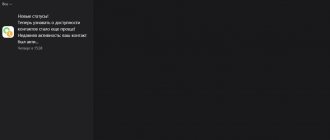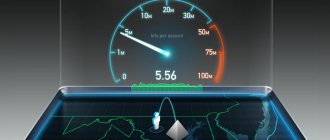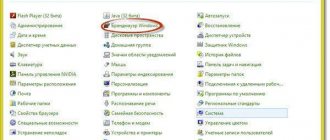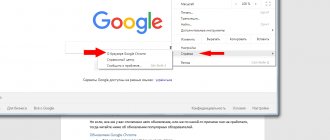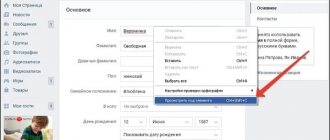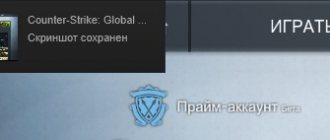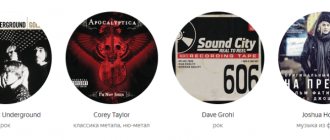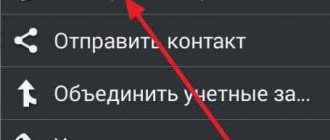A broken browser is a common problem faced by personal computer owners. This can happen with any program - Google Chrome, Yandex Browser, Internet Explorer, Mozilla Firefox, Opera. If the problem affects all existing browsers at the same time, the reason is malware or a specific application that blocks their work.
Most often, programs are blocked by viruses that cause serious harm to the system as a whole. Modern Trojans and similar programs block not only browsers, but also other applications. To remove viruses, you can use a standard anti-virus program after checking for updates.
Running a standard antivirus program does not always solve problems with browsers. If no malicious software was detected during the scan process, but Chrome or Yandex still does not start, you will have to solve the problem in a different way. Popular ways to solve the problem are in the article below.
Let's find out the possible reason by viewing events
By itself, viewing events is not able to restore the functionality of browsers, but it will help you find out the reason why the program does not start. You can start the event viewer like this:
- Press the Win + R key combination. In the window that appears, enter the command eventvwr.msc, press “enter”
(this method is relevant for Windows 7, 8 and 8.1); - For Windows 10, the procedure is slightly different. Open the start menu at the bottom left of the screen
, in the list of applications that opens, find the “Windows utilities” tab
. A list will open in which you should click on “control panel”
and select the “system and security” category. From this section we get to a new menu, select “administration”
and open the “view event log” folder.
- Another option, suitable for Windows version 8.1, is to press the Win + X key combination on the keyboard.
In the menu on the left side there will be an item “Windows logs”. Click on it and select the “system” sub-item. In the “information” line that opens, the reason why browsers on the computer do not work will be indicated.
Registry check
To check the registry, launch the command line by pressing the Win+R keys or selecting Start-Accessories-Run from the menu. In the window that appears, type regedit and press Enter. In the window that opens, go to: HKEY_LOCAL_MACHINE\SOFTWARE\Microsoft\Windows NT\CurrentVersion\Windows\ Select the line AppInit_DLLs and press Ctrl+X. Save the changes and close the registry window. Open Notepad and press Ctrl+V. Save the resulting text file and restart your computer. After starting the computer, open the created text file and go to the address specified in it, delete this file.
Terminating processes and rebooting the PC
Sometimes restarting the program or rebooting the device is enough to restore the browser to work correctly. There are two ways to reboot, let's look at them using Google Chrome as an example:
- Via the taskbar or browser shortcut on the desktop. To do this, you need to find the corresponding icon and click on it. If there is no response, you can try launching the browser through the taskbar.
If this attempt was unsuccessful, open the “start” menu, select “all programs” and try again;
- Resume the browser using the chrome://restart command, open in a new tab.
After entering the command, press “Enter”. The browser will restart automatically.
If these steps do not help, you will need to restart your computer. In the “start” panel, select “shut down” and “restart”.
If the device does not respond to commands in any way, press the power off button and hold it until the device turns off, then restart it.
Elimination
Let's start small, because tabs and browser freezes can be:
- in isolated cases, up to a minute;
- constant for one site (the problem is most likely on the site’s side);
- persistent for one browser;
- persistent in every browser.
Page update
If, when you go to a page or perform a certain action on it, it stops responding, click “Wait” and use the Ctrl+F5 combination to refresh the page. The command will not just update, but reset the cached data and pull all the information from the server again.
The team works in Windows OS for Google Chrome, Yandex Browser, Mozilla Firefox, Opera.
To reload the data for each page:
- go to the “History” section;
- select "Clear history";
- Click “Images and other files saved in cache.”
Restarting the Internet connection
Sometimes the problem occurs due to a failure in the Internet connection. Reboot it on the router via the button or remotely in the admin panel.
If the Internet is connected directly to the computer:
- Enter “control” through the Windows search bar;
- open “Network and Sharing Center”;
- click "Change adapter settings";
- select the desired network and call up the RMB menu, click “Disconnect”.
Then turn on the network again and check the pages are working.
Browser update
Check to see if your Internet browser needs updating. To do this, go to:
- Google Chrome – “Three dots” → “Help” → “About the browser”.
- If the page does not respond through the Yandex browser - “Menu” → “Advanced” → “About the browser”.
- Opera – “Menu” → “Update & Recovery”.
- Mozilla – “Menu” → “Help” → “about Firefox”.
Checking PC resource load
Often it is weak hardware that causes problems with page freezes. To make sure that your PC resources are free during freezing, press CTRL+Shift+Esc and in the first “Processes” section, visually inspect how much available memory the browser is using and how much CPU load it is putting on. It is possible that the Internet browser slows down due to the disk loading.
Try to disable anything that loads resources (if these are not system operations) or wait until the end and unloading of computer resources.
Using a sandbox
If the previous two points did not reveal the problem, and the third indicated that the resource load is low, all that remains is to check how the Internet browser you are using works without plugins and all kinds of scripts:
- Right-click on the properties of Google Chrome or an analogue.
- Add the command – no sandbox in the “Object” line.
- Click OK.
Run Chrome in sandbox mode, called "safe mode", without using add-on scripts. If it shows stable operation in the sandbox, return to normal mode, deactivate all plugins and check the performance.
Disabling protection
If Yandex.Browser or Chrome considers a site dangerous, and because of this a page appears that does not respond, you can temporarily disable protection to familiarize yourself with the contents of the “dangerous” site.
Find “Safe Browsing” in the settings and disable the function for a while. In Google Chrome, go to chrome://settings/syncSetup .
Reset
You can reset the program to its original state. This option is offered in the settings by Opera, Chrome, Yandex, Mozilla.
Afterwards, you will receive a clean Internet browser, on which in 99% of cases the error will be eliminated (if it was on your part). But when you reset your settings, you will need to log in to your account again.
Checking hosts
If the reset did not give a result and the problem is still on all browsers, the problem is either in weak resources that are clogged to the maximum by third-party programs, or in the established restrictions that are written in the hosts file.
It is located in the C:\Windows\System32\drivers\etc section. Opens with notepad or another text editor. It should contain one line 127.0.0.1 localhost. Anything without the “#” sign can be deleted.
Everything below this line must be deleted.
Make a backup copy before deleting. Change the file in another folder, save it with the desired resolution, and then make a replacement. Then check your tabs.
Reinstalling, updating or downgrading the browser
The solution to the problem may be to reinstall the browser or update it. Most programs update automatically; you can check for updates like this:
- Launch the browser and click on the window in the upper right corner.
- Select “settings” from the menu.
- Click on the “about browser” button.
The system will display information about the installed browser version and the availability of updates.
You can check for updates only when you start the program. If the browser does not respond to commands, you will have to reinstall it. This means completely removing the browser from the computer, and it is important to remove all components of the program. The process consists of several stages.
- In the “start” menu, select “settings”.
- Select “applications”.
- Find Google Chrome.
- Click on the icon and select “delete”.
The browser removal process will begin, which usually takes a couple of minutes. Residual files can be removed using the AppData directory and the system registry. After removing the browser, restart the computer.
You should download a new version of the browser only from the manufacturer’s official website. After downloading the file, installation proceeds as usual.
To restore the functionality of the browser, a downgrade is used - installing an earlier version of the existing program. Manipulation will be appropriate if the current version of the browser is not able to work normally with the existing software. After deleting the browser, its previous version is downloaded from the official website. This approach allows you to launch the program and restore Internet access.
Opera freezes: what to do if the browser freezes
We’ve sorted out the main reasons for browser freezes, and now let’s look at what the user can do to fix the problem.
What to do if the Opera browser freezes:
- Quit the browser via Windows Task Manager. First of all, if Opera freezes, you should shut down the browser yourself through the task manager. You can call it using the key combination Ctrl + Alt + Delete or Ctrl + Shift + Esc. Then you need to find the Opera process and terminate it. Video instructions for windows 10:
- Clear Opera cache. As a rule, clearing the cache and all cookies in the browser helps solve the problem with freezes, slowdowns, and Opera glitches. To clear the cache in Opera, go to your browsing history using the hotkeys Ctrl + H. Video instruction:
- Save resources. You should approach the use of resources available on your PC sparingly. Limiting the number of open tabs with sites and minimizing the use of scrolling the endless feed on sites where it is available should help reduce the load on the PC and, if not completely eliminate freezes in Opera, then at least significantly reduce them.
- Refresh your browser. Be sure to update Opera to the latest version. The latest version of the browser will have a fresh package of updates that eliminate the shortcomings of the previous version.
- Update the drivers for the video card. If Opera slows down and the video freezes, then most likely the problem is that the drivers for the video card are not installed on the PC, or are installed incorrectly. In this case, it is worth using specialized software. For example, Driver Booster.
- Disable extensions. If any third-party plugins or extensions are installed in Opera, then you should try to disable them and make sure that they are not causing Opera to slow down. You can go to extensions using the key combination Ctrl + Shift + E.
- Scan your PC for viruses. You should definitely check your computer for virus programs using an antivirus. Avast or Kaspersky are quite suitable for these purposes.
- Perform a Windows restore. If Opera started to slow down just recently, and before that it worked fine, then you should turn to a tool such as the Windows System Restore Wizard, which returns the computer settings to those created at a certain point in time.
- Optimize PC performance. There are many programs to optimize computer performance. They clean up and disable or postpone unnecessary processes. One such program is Advanced SystemCare.
- Reinstall Opera. If all the listed dances with a tambourine did not help, then you should reinstall the browser. Remove it completely from your PC and download it again from the official website. This will certainly fix the problem that causes Opera to freeze.
- Use a different browser. The last resort is to try using a different browser. For example, Google Chrome.
Virus check
Modern Trojans and viruses can block the browser even if you have an antivirus program installed.
Antiviruses and scanners
The penetration of malware is facilitated by the presence of an outdated version of the antivirus and errors in its operation. To search for and remove viruses and Trojans, you can do the following:
- Burn a high-quality anti-virus program onto a third-party media or disk.
- Run it on the problem computer in Windows safe mode.
To start this mode, you need to press the F8 key when rebooting.
- In the menu that appears, select “safe mode” and press “enter”.
- The device will start in safe mode, after which you can connect the antivirus media and start cleaning.
During system scanning, all local drives should be specified. At the end of the scan, the antivirus will show any existing problems. You can eliminate them by following the program instructions.
Checking the hosts file
Trojans and other malicious programs edit the hosts file, thereby blocking the browser from launching. Clearing this file may solve the problem. The procedure is carried out like this.
- Press the Win + R keys on the keyboard.
- A window will appear in which we paste the command notepad %SystemRoot%system32driversetchosts.
- The Notepad program will launch, displaying the full contents of the hosts file. (screen 1)
- We delete all lines located after 127.0.0.1 local hosts. The page must be scrolled to the end; dangerous content is located at the very bottom of the document.
- After removing everything unnecessary, click the “save” button. (screen 2)
- Restart your computer.
You cannot delete the etc folder in which the hosts file is located, this will lead to complete system failure. If the corrected file cannot be saved, repeat all steps as administrator.
The notorious hosts file
This option is unlikely if you can’t open a single page in your browser, but it’s still worth a try (Usually editing the hosts is required if the Odnoklassniki and VKontakte sites don’t open). Go to the folder C:\Windows\System32\drivers\etc and open the hosts file there without any extension. Its default content should look like this: # Copyright (c) 1993-1999 Microsoft Corp.
#
# This is a sample HOSTS file used by Microsoft TCP/IP for Windows.
#
# This file contains the mappings of IP addresses to host names. Each
# entry should be kept on an individual line. The IP address should
# be placed in the first column followed by the corresponding host name.
# The IP address and the host name should be separated by at least one
#space.
#
# Additionally, comments (such as these) may be inserted on individual
# lines or following the machine name denoted by a '#' symbol.
#
# For example:
#
# 102.54.94.97 rhino.acme.com # source server
# 38.25.63.10 x.acme.com # x client host
127.0.0.1 localhost
If, after the last line 127.0.0.1 localhost, you see some other lines with IP addresses and do not know what they are for, and also if you do not have hacked programs installed (it is not good to install them), for which entries in hosts are required, Feel free to delete these lines. Reboot the computer and try to log in again. See also: Windows 10 hosts file.
Firewall blocking
Windows Firewall permission is required for the browser to function fully. This is a standard security measure to prevent viruses from entering and transmitting data. If your browser (for example, Google Chrome) won't start, you can try adding the program to the firewall manually. The procedure will be as follows:
- In the start menu, go to settings and select the “update and security” section. (screen 3)
- In the menu that opens, select “Windows Security” and “Firewall and Network Protection.” (screen 4)
- In the list, select “allow the application to work through the firewall”, find Google Chrome, click “add”. (screen 5)
- Click the “OK” button.
After this, you need to reboot the device. The browser issue should go away.
Yandex browser
As in the cases described above, Yandex.Browser can also be quite easily optimized and accelerated. Since the Russian browser is developed on the WebKit engine, which is used in Chrome from Google, most of the techniques that can be used in the Google program can be applied in Yandex.
Yandex Browser also has a section with experimental settings, to access which you need to enter the following in the address bar: browser://flags/. After this, we will see exactly the same list of properties as in Chrome. Therefore, we go up to the description of methods for accelerating “chrome” and repeat the actions described there.
In addition to an identical section with experimental settings, Yandex Browser has its own task manager, which is activated by the same key combination Shift + Esc. Open it and close all unnecessary plugins and extensions that affect the speed of operation.
Since browsers use the same engine, all extensions that work in Chrome will also function in Yandex. Therefore, we go to the section about the browser from Google and install the extensions that are described there. Add-ons, by the way, are installed from the official Google Chrome store.
Yandex has another extremely useful function that will allow you to speed up your browser in two clicks:
- Go to the browser settings;
- Click “Enable turbo”;
- Ready.
Now all data from open sites will be compressed on the servers of a Russian company before being sent to you, which will significantly speed up the process of traveling on the Internet. The Turbo mode will be especially useful for those who do not have the fastest Internet.
Conflicts with other applications
Browser malfunction may be due to the operation of other applications or extensions of the program itself. There are two ways to find out about conflicts:
- If we are talking about problems with Google Chrome, download the standard Cleanup Tools utility. (screen 6) The program scans your computer and displays a list of conflicting applications and gives recommendations on how to fix them;
- You can use a special command to search for conflicts. In a new tab, enter the command chrome://conflicts and press “enter”. An automatic search will start, and when finished, a list of applications blocking the browser will be shown. (screen 7)
The function is useful even if there are no problems launching the browser. Periodic scanning will allow you to notice application conflicts in time and solve the problem at an early stage.
System overload
If the browser on your laptop is not responding, the operating system may be overloaded. Browsers consume quite a lot of resources, and Yandex is no exception. Because your computer can't cope, applications may become unresponsive, freeze, or not launch at all.
To close unnecessary processes, do the following:
- Right-click on the bottom panel of the operating system interface.
- From the context menu, select Task Manager .
You can go to the Task Manager by pressing the key combination Ctrl + Alt + Delete and selecting the appropriate item.
- “Processes” tab displays a list of all running tasks on the PC. If the CPU or Memory exceed 85%, then your computer or laptop is having trouble keeping up with work.
- To end the process, right-click on the one you need from the list and select “End task” . You can also click on the button of the same name at the bottom of the window.
Disable those processes that heavily load the system. But before you do this, make sure that disabling them will not affect the operation of the system.
Lack of RAM
Internet browsers are considered record holders in terms of RAM usage. If more than a dozen tabs are open at the same time in Google Chrome, the amount of memory used can reach 1 GB. The problem may be hidden in a large number of resource-intensive programs installed on the computer - for example, Adobe Photoshop, Adobe Lightroom, Adobe Illustrator, Corel Draw. If the available memory is insufficient, the operating system will not be able to launch the browser.
The solution to the problem is to disable applications that use a lot of RAM. You can do it like this:
- Press the key combination Ctrl+Alt+Del.
- In the window that opens, select “task manager”. (screenshot

- A list of running programs will open; unnecessary ones can be removed from the list or disabled. (screen 9)
An equally effective method is clearing the DNS cache. It stores static routes that slow down the browser. Clear cache:
- In the Start menu, type cmd in the command line and press enter. (screen 10)
- In the window that opens, enter the command route –f.
- Next, enter the command ipconfig /flushdns and press “enter”. (screen 11)
The process will start automatically; when finished, you should restart your computer.
Static routes
We go to the command line and enter route -f and press Enter - this will clear the list of static routes and may be a solution to the problem (after restarting the computer). If you previously configured routing to access local resources of your provider or for other purposes, then this process will need to be repeated. As a rule, there is no need to do anything like this.
The first method and all subsequent methods described in the video instructions
The video shows the method described above to correct the situation when sites and pages do not open in browsers, as well as the methods described below. True, the article here talks about how to do all this manually, and in the video - automatically, using the AVZ anti-virus utility.
Video card driver update
Updating the video card driver can solve the problem of starting the browser. Many of them use a video card to speed up work (for example, Mozilla and some plugins). The easiest way to update the video card driver is using standard Windows tools:
- Open the device manager and find the “control” item. (screen 12)
- Select “device manager” and “video adapters”. (screen 13)
- Click on it and select “update”. (screen 14)
- Select the “automatic search for updated drivers” mode.
The search and update will start automatically.
Browser problems - causes and solutions
Browser problems can occur for a variety of reasons. The most common is the “Not responding” problem. This “glitch” is very annoying. But besides “Not responding” there are a lot of other problems. Now we will consider options for their elimination.
In fact, I have always talked about browser problems, about their inadequate operation for some reason and how inconvenient they are. And all because people always face problems in them. Always!
The problem, however, is that it is not so easy to fix the cause of the "Not Responding" glitch in the browser. There are so many different reasons, but there is no way to know what exactly applies in a given situation.
Now I will tell you what I use instead of the general approach to solve this problem in browsers not only Firefox, Chrome but also for other popular browsers.
Scan for malware
This is certainly not the most common reason, but a problem with the browser could be a sign of malware. Start by running a full scan, making sure your anti-malware software is up to date. If you find malicious software, make sure you remove it.
If this is the reason, then after removing the viruses the problem will disappear and you are good.
Clear cache
Well, this is some kind of general advice that everyone can follow. Just a couple of clicks and the cache is cleared. Moreover, on our website you can find articles about the cache and how to clear it.
The option with CACHE is probably the very first option that needs to be done.
Disabling add-ons
This is the next most general recommendation when working with a browser and identifying a browser problem. Disabling add-ons and extensions can relieve the load on the browser, but it is not a fact that this can eliminate the “Not responding” problem.
Click on the icon that looks like a sandwich in the upper right corner of the screen and select add-ons from the menu that appears.
Try turning off all add-ons you have.
Disabling add-ons and extensions in the Opera browser
Click on the Opera icon in the top left corner of the screen. Select “extensions” and then “ Extension Manager ”. I don't have any extensions installed. If you have them installed, you can delete them or turn them off.
Disabling add-ons and extensions in the Google Chrome browser
Click on the sandwich in the upper right corner of the screen, select “ More tools ” and then “ Extensions ”.
You will see what extensions you have installed. Delete them or turn them off by unchecking the boxes next to them.
Disabling security software
One source of problems is that many people do not think about the security of their systems and programs.
In order to provide reliable protection against malware, links, spam and content, some security packages are active in your web browser. Many do this in the form of add-ons, others, however, use other methods that may not be obvious.
I do not recommend removing security software to diagnose the problem.
Instead, I recommend software security expertise for options regarding how it interacts with your browser. Unfortunately, different software packages have different terms in different layers of the system, but these types have common parameters and phrases that should help you find them:
— real-time scanning;
— web browser or integration protection;
— web or URL filtering;
There may be other phrases there.
Try disabling all these settings - not permanently, but as a test. If the problems go away, then you will know that the security software is to blame, or at least had an active role in it.
Once you understand which software security option may be responsible for your browser problems, you can choose one of the following options:
- live with this problem;
— disable the option in software security permanently;
— install other types of security software.
Reinstall browser
Sometimes the best solution is to start over. By this I mean:
- Completely remove the problematic browser.
- Download its latest version.
- Install it.
Reinstalling software from scratch is a way to recover files, settings, or whatever else you have that may have become corrupted or even just didn't run fully or perform the wrong function from the last installation. This, in some cases, rules out add-ons or even malware that you weren't aware of.
Removing a browser is quite simple, unless it is Internet Explorer.
Using a different browser
And finally, the last resort and the most practical is to completely replace the browser.
Well, for example, having problems with Firefox? Try switching to Chrome or another browser, Internet Explorer (this is an option), Yandex browser or Opera.
User profile corruption
If the cause of problems with the browser is a damaged user profile, then you can delete the profile folder. In this case, all personal data will be lost. The User Data folder located at:
- %USERPROFILE%Local SettingsApplication DataGoogleChrome (for example, C:%USERPROFILE%Local SettingsApplication DataGoogleChrome) – for Windows XP;
- %LOCALAPPDATA%GoogleChrome (for example, C:%LOCALAPPDATA%GoogleChrome) - for Windows 7, 8 and Vista.
If this doesn't help, you can try uninstalling the browser and installing it again.
DNS Settings
Sometimes the provider provides crooked DNS addresses that may have problems. Because of this, some applications work incorrectly or crookedly. We'll fix it now.
- Press “Win” and “R”;
- Command: ncpa.cpl;
- Next, you need to choose exactly the connection through which the Internet is connected: wireless or cable. Now, right-click and go to “Properties”;
- In protocol 4, you need to select a property and set the DNS manually. We expose: 8.8.8.8 and 8.8.4.4 – these are servers from Google, proven and reliable.
- At the end, click “OK” twice;
LiveInternetLiveInternet
Browsers stopped working, what should I do???
Trojan.Mayachok.1 is a .dll file - a dynamic link library, which, after installation, is loaded into the memory address space of all running processes (the installation process ends with a forced reboot of the computer), therefore, when scanning the system with an antivirus in normal mode, the Trojan often appears to the user as if “sitting” inside" different files and "moving" from one file to another. It may seem that Trojan.Mayachok.1 infects files, but in reality this is not the case. Trojan.Mayachok.1 has a name consisting of seven lowercase Latin letters and a size of 48-56 kb. The description of the malware’s habits on the Dr.Web website is quite detailed, so we won’t repeat it, I’ll just add: 1.) the victim is faced with the complete inability to access the Internet using any browser, 2.) instead of loading the site normally, pages open in a manner resembling source. 3.) replacing the requested pages with “Rostelecom. The channel is overloaded”, “Confirm your account”, “internet.com” and the like 4.) the beacon can block the launch of programs in normal mode. In a safe environment, as a rule, everything works. So, we found out that we really have Trojan.Mayachok.1. What to do? There is no point in downloading a large number of different antivirus software and wasting time on many hours of scans in the hope that at least some of this will help - neither one nor the other. There is such a possibility, but in some cases, although the Trojan is detected by the antivirus, it turns out to be too tough for it - during subsequent scans we see it again and again. Don't despair, everything is actually very simple.
1.) Open the registry editor - regedit.exe, (start - run - regedit) find the branch: HKEY_LOCAL_MACHINE\SOFTWARE\Microsoft\Windows NT\CurrentVersion\Windows and the AppInit_DLLs parameter. Let's look at the value of this parameter. If we see an entry similar to this: “AppInit_DLLs” = “C:\windows\system32\tvhihgf.dll” (except for tvhihgf.dll, the file name can consist of any seven other Latin letters) - delete it (remember the file name or write it down so that then it’s easy to find it). We leave the AppInit_DLLs parameter itself, we remove only the value. Attention! Before deleting any entry in AppInit_DLLs, be sure to Google it (the name of the Trojan .dll will not have a single match (in rare cases there are 1-2 matches, and, as a rule, they lead to topics where Trojan.Mayachok is mentioned. 1)), since completely legitimate programs can be registered in this parameter. If AppInit_DLLs lists several files, we find information for each and delete only the Trojan key. 2.) Prerequisite: Reboot 3.) After that, look for this file on the disk in the folder C:\windows\system32 - and delete it as well. This is our Trojan.Mayachok.1. Then we find and delete files with the *.tmp extension created simultaneously with tvhihgf.dll (look by date) from the C:\windows\system32 and C:\windows\SYSWOW64 (on 64-bit systems) directories. These are backup copies of Trojan.Mayachok.1. 4.) Reboot and enjoy unhindered access to your favorite sites. For users of x64-bit systems: the Trojan can be located in the C:\windows\SYSWOW64 directory. The registry editor responsible for 32-bit components in x64-bit systems is located in the C:\windows\SysWOW64 directory. To launch it, use the “Start” menu - “Run” you need to specify the full path: %SystemRoot%\SysWOW64\regedit.exe By default, on x64-bit systems, the editor is launched from the C:\windows directory, i.e., responsible for 64-bit components. It also has a 32-bit partition - HKLM\SOFTWARE\Wow6432Node, that is, you need to check the HKEY_LOCAL_MACHINE\SOFTWARE\Wow6432Node\Microsoft\Windows NT\CurrentVersion\Windows ************* branch **************************************** ***************** ********************************** Questions that may arise during this removal method I deleted the key from the registry, but did not remember or write down the name of the Trojan file. How can I find him now? Using Windows search, find all files with the .dll extension created on the date of infection in the %windir%\system32 and %windir%\SYSWOW64 folders. Trojan.Mayachok.1 has a name consisting of seven lowercase Latin letters and a size of 48-56 kb. Check all suspicious files on the virustotal.com service. The Trojan file will be detected by antiviruses. Also, when searching on Google, the name of the Trojan .dll will not have a single match (in rare cases there are 1-2 matches, and, as a rule, they lead to topics where Trojan.Mayachok.1 is mentioned). And you can delete temporary files with the command (paste into the command line): del “%windir%\system32\*.tmp” /q press enter. For 64-bit systems: del “%windir%\syswow64\*.tmp” /q I mistakenly deleted the Trojan key from the registry along with the AppInit_DLLs parameter. What will happen now? This will not affect the performance of the system. If in this parameter, in addition to the Trojan entry, there were others, for example entries of legal software, their functionality may be impaired, so it is recommended to reinstall such programs. Usually, during installation, it is enough to select the repair option. When I try to make changes to the registry, I get an "Access Denied" message. First of all, make sure that you are running under an administrator account (performing actions as an administrator). Open the registry key to which you want to make changes. From the context menu or the Edit menu, select the Permissions command. Click the "Advanced" button, open the "Owner" tab. Nominate yourself as the new owner. On the “Security” tab, the owner must be assigned rights - “full access”
Launch Firefox in Safe Mode
Extensions and themes can also be involved in the browser becoming unresponsive to user requests. So run Firefox in Safe Mode to test it. In this mode, the browser launches without extensions, with hardware acceleration disabled and the default theme. This way, you can determine whether the freezes are caused by one of the extensions or the theme.
Go to the Help menu and select Restart without add-ons. You can also launch in Safe Mode by holding down the Shift key while double-clicking Firefox.
If periods where the script is not responding are completely absent while surfing in Safe Mode, then an extension, theme, or hardware acceleration may be causing the error. To find out exactly the reason, follow the instructions.
Disabling hardware acceleration
This feature improves performance, but may cause browser instability on older PC configurations. So try disabling hardware acceleration.
In the Settings menu, go to the General tab, scroll down to the Performance section. Uncheck the "Use recommended performance settings" option. When additional lines open, also uncheck the option to use hardware acceleration.
Restart Firefox normally. If the script does not respond at times, change the settings back and go to the next step.
On some configurations, freezes occur when hardware acceleration is disabled. This occurs because the system cannot provide enough resources to process graphics when this feature is disabled.
Return to standard theme
There are cases when freezes began to occur after installing a custom theme. To find out if it is involved in the error, follow the instructions.
In the main menu, go to “Add-ons”.
On the Themes tab, enable the standard one by clicking on the corresponding button.
After you restart Firefox, check to see if there are periods when it doesn't respond.