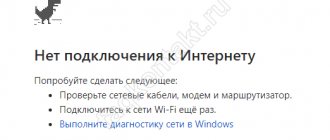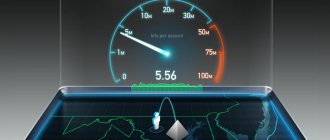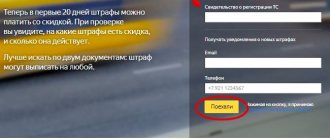Как войти в Яндекс почту
Яндекс – самая крупная поисковая система в русском интернете. Этот сайт помогает находить информацию: статьи, картинки, видео. Но помимо поиска у Яндекса есть еще и сервисы: Музыка, Карты, Маркет, Деньги, Диск и другие.
А еще у Яндекса есть почтовая служба. Она быстрая, надежная, простая в управлении. И бесплатная.
Любой, кто зарегистрируется в системе, получит бесплатный электронный ящик и индивидуальный адрес (email). Навсегда!
Войти в свой ящик на Яндексе можно с любого компьютера, телефона или планшета. Но для этого у вас должен быть зарегистрирован адрес. Если адреса нет, его нужно сначала создать.
Вход с компьютера
1. Перейдите на сайт yandex.ru.
2. В правом верхнем углу щелкните по кнопке «Войти в почту».
3. Напечатайте адрес своего ящика. Или часть адреса – до знака @. Затем нажмите «Войти».
4. Введите пароль от ящика. Он состоит из цифр и/или английских букв (будет печататься точками). И нажмите на кнопку «Войти».
Если данные введены верно, откроется личный кабинет. Это и есть ваша почта.
На картинке показана моя почтовая страница. Тонким шрифтом отмечены уже прочитанные письма, а толстым — те, которые еще не были открыты.
Почтовые программы
Работать с письмами можно не только из браузера, но и прямо с компьютера. Для этого существуют специальные программы – почтовые клиенты. Это такие программы как Microsoft Outlook, The Bat!, Mozilla Thunderbird, Apple Mail и другие.
Настраиваем клиент – и получаем письма прямо в него, а не в браузер. Это удобно: можно через ярлык на Рабочем столе сразу открыть ящик. О том, как настроить клиент, читайте по ссылке.
Совет. Для быстрого доступа к ящику необязательно использовать программу. Можно просто добавить адрес mail.yandex.ru в закладки браузера или сделать его стартовой страницей.
Вход с телефона и планшета
Войти в почту на Яндексе с телефона или планшета можно двумя способами:
- Через браузер. Подходит, если вы пользуетесь ящиком время от времени. Например, раз в три дня.
- Через приложение. Подходит, если нужно регулярно работать с письмами: быстро их получать и отправлять.
| Плюсы | Минусы | |
| Браузерная версия | ✔ Не требует установки ✔ Можно открыть на любом устройстве (в т.ч. на чужом) | ✘ Письма приходят не сразу. Вы получите их только тогда, когда сами зайдете в ящик ✘ Открыть письмо без интернета невозможно |
| Приложение (для Андроид, для iPhone/iPad) | ✔ Быстрое получение писем (всегда онлайн) ✔ Можно добавить несколько ящиков ✔ Письма сохраняются после их открытия. Потом их можно посмотреть и без интернета | ✘ Грузит систему. Из-за этого слабые телефоны могут работать медленнее ✘ Требует установки ✘ Не все функции почты доступны |
Вход через браузер. Это способ входа через программу для интернета — ту, в которой вы открываете сайты. Например, Google Chrome или Safari.
1. В верхней строке браузера наберите адрес mail.yandex.ru и перейдите на него.
2. Напечатайте название ящика или часть названия (до знака @) и нажмите «Войти».
3. Укажите пароль от ящика и нажмите «Войти».
Вот как выглядит почта Яндекс на телефоне:
Вход через приложение. Мобильное приложение – это отдельная программа для телефона (планшета). Ее можно бесплатно установить из магазина:
- Android
- iOS (iPhone)
1. Запустите приложение и из списка выберите «Яндекс».
2. Напечатайте логин (адрес ящика) и нажмите «Далее».
3. Напечатайте пароль и нажмите «Далее».
Если появится окошко сохранения, нажмите «Сохранить пароль».
4. Нажмите «Перейти к почте».
Откроется ваша почта. Внизу будет кнопка с иконкой карандаша для создания нового письма. В верхнем левом углу кнопка с изображением трех горизонтальных линий – для управления ящиком.
Вот и всё – теперь почта есть прямо в телефоне. Открыть ее можно через иконку на экране.
Приложение все время находится в памяти устройства. И когда придет новое письмо, вы получите об этом уведомление.
На заметку. Часто в телефоне уже есть встроенное почтовое приложение. И все, что нужно сделать, это ввести туда свой логин/пароль. Если вам удобнее работать с письмами через такое приложение, то и хорошо. Тогда ничего дополнительно устанавливать не нужно.
Как создать новый ящик
Чтобы получить новую электронную почту на Яндексе, необходимо зарегистрироваться на сайте yandex.ru. Обычно это дело пяти минут – нужно заполнить небольшую анкету. После регистрации сайт откроет вам новый ящик, через который можно сразу же отправлять и получать письма.
- Открываем анкету регистрации по адресу passport.yandex.ru/registration.
- Заполняем каждую строку.
Имя. Печатаем свое имя.
Фамилия. А здесь свою фамилию.
Придумайте логин. Сюда нужно напечатать желаемый адрес. Для этого используйте английские буквы и/или цифры без пробелов. Логин должен начинаться с буквы. В качестве разделителя используйте точку или дефис. Пример логина: ivan.petrov5
Логин должен быть свободен для регистрации. Если он окажется занят, значит, такой ящик уже существует в системе – получить его нельзя. Придется придумать другое название или выбрать один из вариантов, предложенных сайтом.
Придумайте пароль. А здесь нужно указать секретный код для доступа в ящик. Пароль должен состоять из маленьких и больших английских букв, а также цифр. Кроме того, он должен быть длиннее шести знаков и не содержать пробелы. Пример: 6msnPiR9
Повторите пароль. Сюда печатаем тот же самый код, что и в предыдущем поле.
Обязательно запишите логин и пароль в надежное место – это ваш доступ к почте!
Номер мобильного телефона. А здесь нужно указать номер вашего сотового с кодом оператора. Пример: +79001112233
Затем кликаем по кнопке «Подтвердить номер». На телефон поступит звонок – печатаем последние четыре цифры номера.
Если мобильного нет, нажмите на ссылку «У меня нет телефона». Затем выберите из списка контрольный вопрос, напечатайте на него ответ и введите капчу (буквы с картинки). Ответ на вопрос желательно записать в надежное место.
Рекомендую указывать именно номер телефона, а не контрольный вопрос. Так как без мобильного ящики часто взламывают.
При восстановлении по номеру телефона:
- «Яндекс» предложит ввести номер телефона.
- На этот номер будет выслан (по SMS) код подтверждения восстановления пароля. Этот код нужно ввести в соответствующем поле на странице восстановления доступа (оно будет показано после отправки письма).
- После этого «Яндекс» предложит ввести и подтвердить новый пароль и проверочные символы.
SMS придёт лишь через несколько минут. Если SMS не приходит слишком долго — можно повторно запросить отправку SMS (но не следует с этим торопиться — количество отправляемых для восстановления пароля SMS ограничено).
Учимся пользоваться почтой
У каждого электронного ящика в интернете есть уникальное название. Оно состоит из логина, знака @ и приставки — почтового сайта. Пишется такое название в одно слово без пробелов и без точки в конце. Пример
У почтовых ящиков на Яндексе в качестве приставки можно использовать любой из вариантов: yandex.ru, yandex.by, yandex.ua, yandex.kz, ya.ru или yandex.com.
Получается, если при регистрации я выбрал себе логин ivan.petrov, то полное название моего ящика будет [email protected] или, или [email protected], или с другой приставкой.
Значит, чтобы человек смог отправить мне письмо, нужно дать ему один из этих адресов. Не важно какой — это все один и тот же ящик, который принадлежит только мне.
На заметку. Логин пользователь выбирает себе при регистрации. Это уникальный определитель ящика в системе и поменять его нельзя.
Как устроена Яндекс.Почта
Примерно так выглядит открытая Яндекс.Почта на компьютере:
Посмотрите в левую часть. Там есть надписи: «Входящие», «Отправленные», «Удаленные», «Спам», «Черновики».
- Входящие — сюда приходят письма.
- Отправленные — здесь дублируются письма, которые мы отправляем.
- Удаленные — сообщения, которые удалили (т.е. стёрли).
- Спам — сюда помещается реклама.
- Черновики — место, куда автоматически сохраняются письма в процессе их написания. Это помогает защитить их от утраты в случае сбоя.
На какую бы из этих надписей вы ни нажали, письма буду расположены посередине страницы. Те из них, которые еще не прочитаны, выделены жирным шрифтом. А обычного начертания – те сообщения, которые уже открывали.
Пример:
Для открытия письма по нему нужно просто щелкнуть один раз левой кнопкой мыши.
Как отправить письмо
Чтобы отправить письмо, нажмите на кнопку «Написать» вверху слева:
Загрузится страница составления письма.
Пример:
В поле «Кому» укажите электронный адрес, куда нужно отправить письмо. Что такое электронный адрес и как он пишется, я рассказывал ранее.
В поле «Тема» напечатайте, о чем письмо или от кого оно. Например, Отчет о поездке.
Само письмо наберите в самом большом поле. Если текста много, то это поле автоматически расширится (сбоку появится ползунок).
После того как поля заполнены, щелкните по оранжевой кнопке «Отправить» внизу или вверху.
Через мгновенье сообщение улетит по указанному адресу, после чего загрузится страница «Письмо успешно отправлено». А еще через пару секунд откроется страница с входящими сообщениями.
Копия отправленного письма добавится в папку «Отправленные» в правой части ящика.
Как отправить фото или документ
Чтобы переслать по электронной почте фотографию или документ, нужно повторить все те же действия, что и при написании обычного письма. Но только перед отправкой добавить внутрь файл.
Для этого нажмите на иконку с изображением скрепки рядом с нижней кнопкой «Отправить».
Появится окошко для выбора картинки, документа или другого файла. Найдите нужный файл через это окно и щелкните по нему два раза левой кнопкой мыши.
Окошко исчезнет, а над кнопкой «Отправить» будет написано название выбранного файла.
На заметку. Если вы хотите отправить не один, а несколько файлов, прикрепите каждый из них точно таким же способом.
Отправлять письмо с вложением нужно так же, как и обычное, — нажав на кнопку «Отправить». Подробнее об отравлении писем читайте по ссылке.
Проблемы с Яндекс.Почтой
Если не работает и не открывается именно Яндекс.Почта, нужно следовать определенному алгоритму, чтобы это исправить.
Расширения блокируют почту
Расширения для браузера стали очень популярными. Они блокирую рекламу, позволяют делать скриншоты выбранной области, сохранять страницы и многое другое. Но также, они могут блокировать доступ на определенные сайты, и именно поэтому может не открываться Яндекс.Почта.
Как правильно удалить почтовый ящик яндекс, mail.ru и gmail
В таком случае рекомендуется проверить все расширения и как именно они работают. Если при проверке пользователь сталкивается с утилитой, о которой он не знает, лучше поинтересоваться, что именно работает с браузером и при необходимости удалить.
Расширения можно просмотреть, если открыть меню и перейти в соответствующую вкладку. Ее название может изменятся в зависимости от самого браузера.
Браузер устарел
Яндекс.Почта может не открываться и плохо работать, если ее не поддерживает старая версия браузера. Чтобы этого избежать, рекомендуется регулярно обновлять приложение. В большинстве случаев, пользователя оповещают о выходе новой версии.
Обновить браузер или скачать новый можно на официальном сайте. При этом стоит учитывать и системные ресурсы компьютера. Старые операционные системы могут не поддерживать новые обновления.
Низкая скорость интернета
При низкой скорости, Яндекс.Почта также может не открываться на компьютере. Само соединение можно проверить на специальных сайтах, например Speedtest или Яндекс.Интернетометр. Пользователю достаточно ввести соответствующий запрос и найти подходящий сервис. После этого кликнуть на «Пройти тест» или «Проверить соединение».
Проблемы с сетевым подключением
При проблемах с сетевым подключением, пользователь не сможет получить доступ не только к почте, но и к остальным страницам интернета. В этом случае необходимо устранить неисправность, связанную с отсутствием подключения. После чего, доступ будет возобновлен.
В Internet Explorer 8 и выше выбран не тот режим совместимости
Здесь необходимо установить режим совместимости в соответствии с версией браузера. Делается это нажатием клавиши F12. Затем, следует выбрать «Средства разработчика». В открытом окне необходимо выбрать используемую версию, и проблема будет устранена.
Если войти не получается
Яндекс – одна из лучших почтовых служб в мире. Поэтому проблем в ее работе обычно не возникает — письма доставляются в течение нескольких минут в любую точку мира. Если проблемы и случаются, то, как правило, они связаны со входом в ящик.
Ошибка «Неверный пароль»
Такая надпись появляется, когда при входе в ящик вы печатаете неправильный пароль.
Самые частые причины этой ошибки:
- Русский алфавит вместо английского;
- Неправильный регистр букв;
- Пробелы.
Русский алфавит вместо английского. В пароле не может быть русских букв. Он состоит только из английских букв, а также может содержать цифры и знаки. Поэтому перед набором нужно проверить алфавит — он должен быть обязательно английским.
Неправильный регистр букв. Это когда при печати вы вместо строчных букв набираете прописные и наоборот.
Например, есть такой пароль: TMssnkmm. В нем первые две буквы большие, а остальные маленькие. Если вы хотя бы одну букву наберете не в том размере, система выдаст ошибку.
На заметку. Часто буквы набираются в другом размере из-за того, что была случайно нажата клавиша Caps Lock. Она автоматически делает все буквы прописными. Чтобы это исправить, нужно просто один раз на нее нажать.
Пробелы. В пароле не может быть пробелов. Ни в начале, ни в середине, ни в конце. Он должен состоять только из английских букв (цифр/знаков), без промежутков.
Как правильно набрать пароль
1. Откройте «Пуск», выберите из списка «Стандартные – Windows» (внизу) и запустите программу Блокнот.
2. Напечатайте свой пароль и проверьте, чтобы всё было набрано правильно. Не ставьте пробел ни в начале, ни в конце и не нажимайте Enter!
Пример:
3. Выделите пароль. Для этого щелкните по кнопке «Правка» и выберите «Выделить все». Затем скопируйте его: правой кнопкой по выделенному тексту – Копировать.
4. Вставьте пароль в форму для входа в почту: правой кнопкой по строке – Вставить.
Если не помогло. Возможно, вы допускаете ошибку не в пароле, а в логине. И, получается, что вводите данные от чужого ящика.
Объясню на примере. Допустим, у меня ящик с адресом Но при печати логина я пропустил букву i – напечатал ilya_86.
Затем указал пароль, но система выдала ошибку, что он неправильный. И он действительно неправильный, потому что адрес принадлежит другому человеку, не мне. И пароль от него другой.
Если неправильно набрать хотя бы в одну букву или цифру логина, Яндекс выдаст ошибку «Неверный пароль» либо «Такого аккаунта нет».
Ошибка «Такого аккаунта нет»
Ошибка «Такого аккаунта нет» появляется, если вы неправильно набрали логин. Это сообщение означает, что такого ящика не существует в системе.
Обычно так бывает, если набрать не ту букву или цифру в логине. Например, не yan_pavlov, а jan_pavlov. Не irina.58, а irina58.
Даже одна неправильная буква, цифра или знак – это уже ошибка. Причем система может выдавать как «Такого аккаунта нет», так и «Неверный пароль».
Что делать. Есть три варианта решения этой проблемы:
- Попробуйте несколько схожих логинов. С точкой, с дефисом, с разными вариантами написания.
- Узнайте свой адрес у того, кому вы отправляли письма с этого ящика.
- Восстановите доступ к ящику.
Как восстановить доступ к ящику
Если войти никак не получается, Яндекс поможет восстановить доступ. Для этого под формой для входа нажмите на ссылку «Не помню логин» или «Не помню пароль». И следуйте инструкции.
Сайт попросит ввести данные, которые были указаны в настройках ящика. Это может быть номер мобильного, ответ на секретный вопрос. Если всё сделаете правильно, почту вам вернут сразу же.
Это самый простой способ восстановления. Но если ничего не получится, есть еще один вариант. Он значительно сложнее, поэтому советую использовать его только в крайнем случае:
- Перейдите по ссылке: passport.yandex.ru/restoration
- Напечатайте свой логин и буквы с картинки, нажмите «Далее».
Загрузится анкета восстановления:
Ее нужно заполнить теми данными, которые были указаны в ящике. Обратите внимание на поле «Электронный адрес для связи». Здесь нужно ввести другую свою почту – на нее придет решение о восстановлении доступа.
Если второго ящика нет, зарегистрируйте его. Лучше сделать это на каком-нибудь другом сайте — Майле или Гугле (Gmail). О том, как это сделать, читайте здесь.
Если браузер ругается на то, что соединение ненадежно
Либо же на то, что он не может проверить какой-то сертификат безопасности.
В таком случае убедитесь, что в адрес сайта написан правильно, со слешем после «ru». Если вы уверены, что пытаетесь зайти именно на «Яндекс», а браузер все равно непоколебим в своем стремлении вас туда не пустить, проверьте следующее:
Почему мне все еще предъявлено обвинение в размере более 0, 50?
Оговорка, даже если она отменена, всегда связана с административными расходами. Оговорка заставляет текущего заемщика или текущего заемщика получать уведомление о том, что книга не может быть продлена или должна быть возвращена в течение 10 дней. Поскольку попытки проверить, что отзыв уже состоялся в отдельных случаях, всегда возникают, плата за удержание всегда взимается.
Книжные сканеры доступны для копирования книг из читальных залов, журналов с привязкой и связанных газет. Копирование: могут копироваться только книги, скопированные для домашнего использования, а также неограниченные журналы и неограниченные газеты. Вам нужна копия. В области до местного кредитования и в читальном зале журнала вы найдете копировальные машины.
- Сканирование.
- Сканеры можно найти в каждом читальном зале.
- Печать.
Электронные книги распознаются опцией «Читайте онлайн» вместо «Заимствовать».
- Реальные время и дата совпадают с теми, которые выставлены у вас в настройках компьютера.
- Ваша операционная система обновлена до последней версии.
- На всякий случай, можно в настройках вашего антивирусника отключить проверку шифрованных соединений.
Не помогло? Пишите письма. Помните? Да-да, именно это: я, такой-то, не могу зайти в почту «Яндекса», а очень хочется… и т. д.
«Яндекс» пишет: «Ваш логин заблокирован»
Концепция доступа отличается от концепции «по кредиту», которая распространена в публичных библиотеках и в которой использование электронной книги возможно только в течение ограниченного времени. Также обратите внимание на условия использования соответствующего провайдера, а также информацию, предоставленную Баварской государственной библиотекой об использовании электронных средств массовой информации.
Как найти электронные журналы?
Электронная библиотека журналов. Литературные базы данных лучше всего подходят для исследований по этому вопросу. Через информационную систему базы данных Баварская государственная библиотека предоставляет доступ к большому количеству баз данных всех специализированных областей. В этих базах данных литературные поиски также могут выполняться в соответствии со статьями. Некоторые базы данных также обеспечивают прямой доступ к полному тексту статей. Базы данных сортируются по предметной области. Для большинства отделов столбец «Лучшие базы данных», в котором перечислены наиболее важные специальные предложения, отображается над алфавитным списком баз данных.