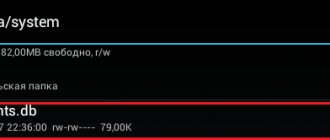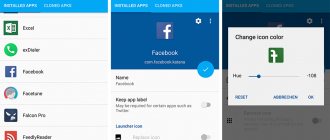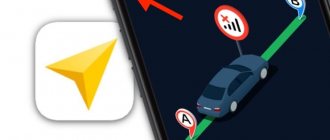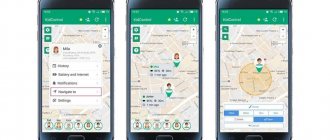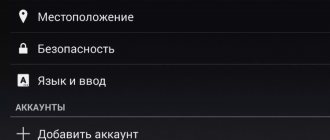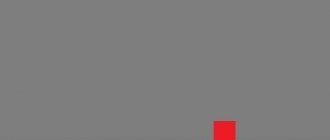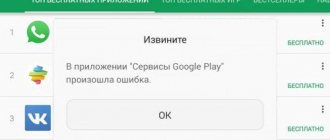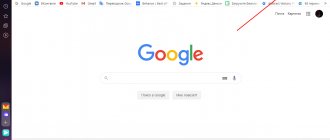What's wrong with Google
All Google services are free. However, we still pay for them, not with money, but with our personal information.
Google stores your search history, locations, and knows what sites you open in Chrome. This is just a small portion of the information we voluntarily share with Google. I won't exaggerate if I say that Google knows almost everything about us.
A huge amount of our data helps Google develop and improve its products, and also show personalized advertising.
The company offers enormous targeting capabilities, all thanks to the fact that it knows so much about us. On topic: Google will erase your search and location history every year and a half.
You can find a huge number of alternatives to Google products on the Internet. Almost all of them collect information about users, but not on such a scale. Using different services limits the amount of data one company can know about us, which is small but still a comfort.
Solutions to the problem
Since the problem is caused by the work of viruses, in order to eliminate it, you will have to fight against them. Let's look at the most effective ways to prevent the browser from launching spontaneously.
Installation of special software
If you already have an antivirus, run it in the most stringent scan mode. Carefully monitor the scan results and delete all dangerous files found.
If you don't have an antivirus yet, be sure to download one. We recommend using paid versions of the software - the security of your data is not something you should skimp on. Recommended utilities include Dr.Web CureIt, Kaspersky Virus Removal Tool, Microsoft Safety Scanner. NOD32. It is recommended to download programs from official websites. Cracked or dubious free antiviruses downloaded from other sources may not only not detect the threat, but also add malicious software to your PC along with the installation file.
How to Save Open Tabs in Google Chrome
After downloading the antivirus, install it, then run a scan. The process takes on average several hours. As a result, the utility will issue a detailed report with a list of potentially dangerous elements and offer to remove them or quarantine them. Follow the program's prompts to eliminate the hijacker.
Additional checks
After an anti-virus scan, it is recommended to run additional cleaning using special software, for example, CCleaner or Malwarebytes. This service allows you to remove all unnecessary system elements, program fragments that cause errors, and remnants of malware. All you need to do is run the cleaner and leave the computer for an hour. The system will automatically remove everything unnecessary from your PC.
Reset
If the antivirus does not bring the desired result, and you still see Google opening on its own with advertisements, try using the Windows virus removal tool. For this:
Launch your browser and open Settings from the menu. On the right you will see an icon in the form of three vertical dots.
Scroll through the page that opens and click on the “Added” line.
Select the “Remove malware” section.
If you have any questions or complaints, please let us know
Ask a Question
Start your search. The program will automatically find and delete all suspicious files.
Reinstalling the browser
Sometimes the only correct solution is to completely reinstall the browser. You will need to uninstall the current version using the control panel, then download the installation file from the official website and perform the installation again. Please note that if you are logged in with your Google account, all your data will be restored upon reinstallation.
To save all your settings and bookmarks, follow the import procedure. You can do this by opening the “Menu”, then selecting the “Bookmarks” section and then “Bookmark Manager”.
Click the menu button in the upper right corner and select “Export bookmarks” from the drop-down list.
Download the file to your PC.
After uninstalling and reinstalling the web browser, run this file - all bookmarks from the old version will be restored.
How to add a site to safe sites in Google Chrome
Cleaning startup
The installation algorithm for many programs contains a mandatory registration in the startup file. With this system, some applications are automatically launched when the system boots or reboots. When installing standard programs, you can uncheck the box so that the utility does not turn on automatically when Windows starts. Virus software prescribes startup automatically, without user consent.
Windows XP/7/8
To clear the file on operating system versions up to and including 8, use the following instructions:
- Launch the command line via Start or the Win + R key combination;
- In the command field, write the line msconfig and click OK.
- In the “System Configuration” window that opens, find the “Startup” tab and expand it.
- Remove checkpoints next to all programs unfamiliar to you.
Save the settings and restart your PC. If the browser does not start on its own, you have done everything correctly.
Windows 10
In Windows 10, the startup section was moved to the Task Manager. To launch it, simultaneously press the Ctrl, Alt and Delete buttons, or right-click on the taskbar and select the appropriate line in the context menu.
Here you will find all the applications that are enabled when the system boots. Disable any suspicious programs and restart your computer. You can delete them in the same tab. To do this, right-click on the utility and select the appropriate command.
Search: switched to DuckDuckGo
DuckDuckGo is a complete alternative to Google as it focuses on privacy first. The company does not store any personal information.
That’s why DuckDuckGo doesn’t have a “filter bubble” that tailors search results to a specific person.
On topic: 10,000 reasons to love DuckDuckGo. Anonymity has nothing to do with it
After using DuckDuckGo for a week as my primary search engine on iPhone and Mac, I can say that I missed the personalized results.
How bubble filters work.
Search results were normal in most cases. But sometimes DuckDuckGo didn't respond to my query, so I opened Google and duplicated the question.
DuckDuckGo image search is terrible. I search for images every day, so this feature is very important to me. DuckDuckGo often displays images that don’t match your search query, and if you turn on the size filter, the results get even worse.
But DuckDuckGo has many appearance settings. You can change the font, enable site icons, continuous scrolling and much more. There is even a dark theme that adapts to the system theme in iOS and macOS.
It’s possible to live with DuckDuckGo, although it’s hard, let’s hide it. Google has spoiled us with useful tips like quick information on the right, movie showings, latest news, organizations on the map and, of course, advanced search.
Gmail: changed to iCloud
I've never had one email address. There were always several of them, in different services, but the main one was Gmail.
It is much easier to change mail, if we talk only about the service side of the issue. The average user can easily give up Gmail in favor of iCloud and Outlook. Their applications are normal, letters arrive, and for many this is all they need.
Problems begin when communicating with other people. Your contacts will keep their old email address. You can write from a new one, but this is not always convenient.
Since it is not always possible to use a new address for correspondence, the old account should be at hand. This is not a good option when it comes to completely abandoning Google.
Another problem that arises when changing mail concerns correspondence and attachments. I have a lot of important emails and documents stored in Gmail. Files can be moved to the cloud and messages can be forwarded. But in this case, the chain of letters united by one topic will be lost. Doesn't fit.
As a result, you can completely abandon Gmail only if you need your email to register on websites and make online purchases. If it is used for communication, then nothing will come of it.
Creating a Google account for a child
We will consider two options for creating an account for a child using a computer and an Android device. Please note that in many situations the most optimal solution is to create a standard Google account, due to the possibility of using it without restrictions. In this case, you can use the Parental Control function to block unwanted content.
Option 1: Website
This method, like creating a regular Google account, is the simplest because it does not require any additional funds. The procedure is practically no different from creating a standard account, however, after indicating an age of less than 13 years, you can access the attachment of a parent profile.
- Click on the link we provide and fill out the available fields according to your child’s details.
The next step requires you to provide additional information. The most important thing here is the age, which should not exceed 13 years.
After using the Next button, you will be redirected to a page asking you to enter your Google account email address.
Next, you will also need to specify the password for the linked account for verification.
Use the "I Accept" button on the next page to complete the confirmation.
Please double-check your child's account information previously provided.
Click "Next" to continue registration.
You will now be directed to an additional confirmation page.
In this case, it will not be superfluous to read the instructions for managing your account in a special block.
If necessary, check the boxes next to the presented items and click “I Accept.”
At the last stage, you will need to enter and confirm your payment details. During verification, some funds may be blocked on the account, but the procedure is completely free and the money will be returned.
This concludes this instruction, while you can easily figure out the other features of using the account yourself. Don't forget to also check Google's help for this type of account.
Option 2: Family Link
This option for creating a Google account for a child is directly related to the first method, but here you will need to download and install a special application on Android. At the same time, for stable operation of the software, Android version 7.0 is required, but it is also possible to run on earlier releases.
- Download and install the Family Link application using the link we provide. After that, launch it using the "Open" button.
Review the features on the Start screen and tap Get Started.
Next you will need to create a new account. If there are other accounts on the device, delete them immediately.
In the lower left corner of the screen, click on the “Create account” link.
Specify the child’s “First Name” and “Last Name” and then click the “Next” button.
In the same way, it is necessary to indicate gender and age. As per the website, the child must be under 13 years of age.
If you provide all the details correctly, you will be given the option to create a Gmail email address.
Next, enter the password for the future account, with which the child can log in.
Now enter the “Email or Phone” from your parent profile.
Confirm authorization in the linked account by entering the appropriate password.
Upon successful confirmation, you will be taken to a page describing the main functions of the Family Link application.
At the next stage, you need to click the “I Accept” button to add the child to the family group.
Carefully double-check the information provided and confirm by clicking “Next”.
After this, you will find yourself on a page with a notification about the need to confirm parental rights.
If necessary, provide additional permissions and click “I Accept.”
Similar to the website, the last step will require you to provide payment details, following the instructions in the application.
This application, like other Google software, has a clear interface, which is why the occurrence of any problems during use is minimized.
Google Maps: replaced by 2GIS
I've never liked Google Maps. They work slowly, build routes poorly and do not show some buildings. That's why I use 2GIS.
In the domestic application, the map is very detailed, even barriers and entrances are displayed. There is also more organization, and the information is always up to date, because it is monitored by 2GIS employees.
2GIS copes well with navigation on public transport. Car routes are laid out normally, although it is still better to use Yandex.Navigator for them.
Google Drive: I don’t use it, I have iCloud and Yandex.Disk
I haven't used Google Drive for the last few years. I store all my personal information in iCloud, and if I need to share a file with someone, I open Yandex.Disk.
I like this bundle more than Google Drive alone. iCloud is deeply integrated into Apple systems, and Yandex.Disk’s servers are faster.
I have 50 GB in iCloud, which is almost full, and Yandex.Disk provides an additional 10 GB with a Yandex.Plus subscription.
Free 15 GB in Google Drive would definitely not be enough for me, and it’s more profitable to buy additional space in Yandex.Disk or OneDrive.
how to enable parental controls on Android using Family Link
Here are the prerequisites that must be met if you want to connect the tracking function to your child’s device - parental control using Google Family Link:
- Your child's device must be Android 7.0 or later.
- Your (parent's) device is suitable for any version of Android, starting from version 4.4... In addition, it is possible to manage child monitoring from an iPhone or iPad.
- A Google account must be active on the monitored and controlling (child/your) phone.
- Must have access to the Internet (providers may be different).
...if all these requirements for setting up the application are met, let's get started:
1 - you need to install the Google Family Link application itself (for parents!!) - go to the play market, download and activate (if you have an iPhone/iPad, in this case select the Family Link application in the App Store) ...
link…
//play.google.com/store/apps/details?id=com.google.android.apps.kids.familylink
2 - to the question on the screen “Who will use this phone”, naturally select “Parent”.
Button “Next”... “Become a family group administrator”...click “Start”...
3 - here we confirm “Yes” - the child has a Google account.
4 - next, the gadget will issue a request “Take your child’s device”... “Next”: attention!! at this stage you will be given a setup code (password) - leave this phone open for now at this step...
5 - take the child’s phone and download Google Family Link (an application for children!!) from the Play Store page.
6 - definitely launch the application! The question “Select the device you want to manage” click “This device”.
7 - indicate the code that is given on your phone (step 4).
8 - here we enter this very code (password) of the child’s account and certainly “Next”, then “Join”...
9 - Pay attention to your (parent's) phone - a request like "Do you want to set up parental controls for this account?" …then yes!".
10 - an important point: on the page that will open, familiarize yourself with all the features that are available when using the Google Family Link application (parental control).
11 - To make it easier for you to understand your accounts, indicate the name specifically for the current application settings (this is if you have several children, for which I congratulate you!).
11-a - indicate the name of the device (displayed by the parent). 11-b - indicate the allowed applications you require (these settings can be changed later).
12 - step to complete the settings: click “Next”, after which information will open on the child’s device what exactly parents can track... Take a look, information for...
13 - (take your phone) on the “Filters and control settings” screen, select “Set up parental controls. ...click “Next” to go to options for setting up basic locks and other parameters...
14 - a screen with so-called “tiles” will open. The very first one will take us to the parental control settings... others are designed to report information about the child’s device.
15 — the final phase of setting up the child’s parental control application: letters will be sent to email (to the parent’s and child’s accounts) with a detailed description of the main capabilities and features of Google Family Link. ...very useful information!
back to contents
YouTube: no analogues
There is no alternative to YouTube, but let's see what we can do.
Let me note right away that I cannot give up YouTube. I subscribe to a large number of interesting channels that are much better than television programs.
You can use YouTube without logging in to the site, but this option is definitely not suitable for everyone. And YouTube Premium cannot be connected in this case.
But there is a way out. You don't need Gmail to register on YouTube. You can create an account with any mailbox. We will have access to all the features of YouTube, and Google will not be able to link this data with other services.
How to set up a phone for a child
Initially, smartphones running the Android operating system do not have any built-in parental controls. The following will help you achieve the desired result:
- setting up accounts to log in to popular services,
- installation of tracker applications and software that increases the security of web surfing,
- setting up the browser, in particular the search engine,
- connection of additional measures developed by cellular operators.
Let's consider the most relevant ways to implement these methods.
How to create an account on your child's phone
Let's consider creating an account from the desktop version of the browser:
- To start creating an account, you need to go to the Google account login page accounts.google.com,
- Click “Create an account” and follow the further instructions: fill in the “First Name” and “Last Name” fields with the child’s actual name, come up with an email name and password to access it, optionally indicate a mobile number and a backup mailbox to restore access.
If a valid date of birth was provided during the data entry process and the system determines that the person is under 13 years of age, the site will ask for a parent/guardian's phone number and address to complete the registration.
An SMS with a code will be received at the specified number, and an email will be sent to the adult with a link to confirm the creation of a child account. Your account has been created. More information about implementing parental controls through such an account is provided in the section on Google Family Link.
To log in to the child’s device in his new account linked to the parent one, you must delete the old Google account if you have already logged in. For this:
- Go to your smartphone settings in the “Accounts” section.
- Then “Google Account”.
- "Go out".
- After logging out of the old account, click “Add account” and enter the email and password of the child’s account.
- It is also recommended to delete all data from the device that your child will not need.
How to connect your child's phone to yours
Smartphones do not have built-in remote access functions primarily for security reasons - these functions could be used by attackers to access other people's personal data, location information and everything else, and there is no sign of parental controls here.
Therefore, to remotely control one phone over another, you will need to install third-party software with an impeccable reputation and a high level of protection.
Safe Lagoon
Unique in its kind is the Safe Lagoon application, which allows you to monitor the actions of your kinder. Once installed on a child’s phone, it monitors network activity, sets limits on working with programs, and allows you to set a link to an area on the map - the application will notify you if the child has left, for example, the territory of the school or sports section in which he is located. Information is available to parents through an application installed on their smartphones, or through the web version on the website
How to set up parental controls in the Google Play Store
The main platform for obtaining applications, films, music and games on Android is the Google Play Store, in which the user is automatically authorized after adding a Google account.
To install parental controls in the Google app store:
- Go to the application.
- In the upper left corner, click on “Burger” (an icon of three horizontal lines),
- Go to Settings, then Parental Controls and check the appropriate box.
- In the categories “Applications and Games”, “Movies” and “Music”, indicate the necessary safety requirements: set an age category and prohibit films and music with obscene language.
If you need to completely block access to installing and especially purchasing applications, programs that block access to applications will help.
How to pin allowed apps to your desktop
Android does not have built-in universal application blocking functions, with the exception of assemblies from manufacturers Huawey and Samsung.
In the lock screen settings there is a “Pinned application” function, but this allows you to provide access to only one currently open program without the ability to minimize it without knowing the passcode.
A good solution to this problem are publicly available utilities like App Lock, which can set a password for any application, including yourself (so that these restrictions cannot be removed).
You should find the application in the Play Store by name, install it and follow simple instructions: upon launch, you will immediately be prompted to enter a password code to access App Lock and applications to which you want to restrict access. Then go to the Protect item and add smartphone programs that are undesirable for a child to use to the list.
Kid's Shell
Another convenient and effective application for parental control is the Kid's Shell program, designed to create a kind of sandbox in which the child will be after activating the program.
The application allows you to create a list of allowed applications, block access to installing new applications and making purchases, and has the ability to set a complex password.
The experiment failed, Google won
Is it possible to live without Google today? Yes, but in this case you will have to put up with restrictions in other services.
I tried not to use Google products for a week. However, sometimes I had to open Google Search because DuckDuckGo couldn't find the information. I didn’t delete Gmail in my email client so as not to miss an important letter.
Existing alternatives can only replace some of Google's products. It is impossible to refuse all its services. Google will still receive our personal information whether we want it or not.
( 46 votes, overall rating: 4.28 out of 5)