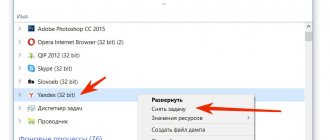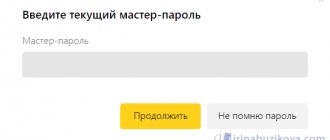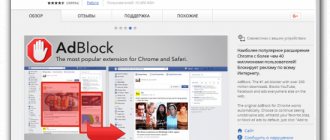Каждый раз, когда открываем любые страницы сайтов через веб-обозреватель, они добавляются во внутреннее хранилище программы, где и хранятся. Мы в любой момент можем посмотреть историю браузера Яндекс буквально в несколько кликов, при чем просмотр доступен как в мобильной, так и компьютерной версии веб-обозревателя. Доступ к сохранённым сайтам можем получить прямо из специальной страницы Yandex browser или открыть файл истории с помощью сторонней программы. Подробнее о просмотре истории читайте дальше.
Что такое история браузера
История сайтов в Яндекс браузере – это раздел веб-обозревателя, где хранятся все посещённые сайты. Если никогда не удаляли историю, здесь можем найти самый первый просмотренный сайт, неважно, когда это было: вчера или два года назад. За счёт сохранения URL-сайтов, их названий и времени посещения, мы всегда можем вернуться на ранее посещённую страницу.
Важно! Чтобы посмотреть историю посещения сайтов в Яндекс веб-обозревателе, не нужно вводить пароли. Это незащищённые данные, к которым может получить доступ любой пользователь. Таким образом, в истории нельзя хранить личные данные, способные нанести ущерб конфиденциальности или авторитету человека.
Как удалить историю Yandex веб-обозревателя на телефоне
Очистить историю браузера Яндекс на телефоне можем по аналогии со вторым способом для компьютера. Разница между ними небольшая.
3 способа очистить историю в Яндекс браузере на Андроид
Очистить историю Yandex browser на Android можно тремя методами, все они доступны без установки дополнительных приложений
Первый способ. Полная очистка истории через сам browser:
- Открываем веб-обозреватель, нажимаем на троеточие в правой части «Умной строки» и выбираем «Настройки».
- Ищем раздел «Конфиденциальность» и выбираем пункт «Очистить данные».
- Делаем выделение в разделе «История» и жмём «Очистить данные».
- В новом меню нажимаем «Да».
Второй способ. Очистка истории веб-обозревателя Yandex на Андроид через приложение «Настройки»:
- Переходим в меню смартфона «Настройки».
- В разделе «Приложения» нажимаем на «Все приложения».
- Выбираем элемент «Браузер» с изображением Яндекс веб-обозревателя.
- Жмём на «Очистить» и в новом меню также нажимаем на одноимённый пункт.
- Выделяем элемент «История» и жмём на «Очистить данные».
Третий способ. Очистка истории браузера Яндекс на телефоне от отдельных записей:
- Открываем любую страницу в браузере.
- Нажимаем на изображение цифры (в квадрате снизу экрана) для перехода между вкладками.
- Кликаем на графическое изображение часов (второй пункт слева), так мы перейдём в меню «История».
- Находим запись, подлежащую удалению, и удерживаем палец на ней.
- Во всплывающем меню выбираем «Удалить».
Важно! Аналогичным способом можем почистить историю браузера Яндекс на планшете с ОС Android. Нет никакой разницы в алгоритме действий между вариантом процедуры для смартфона и для планшета.
Существует возможность удалить историю Yandex browser на Андроид через посторонние приложения, но в таком методе обычно нет необходимости. Перечисленных способов должно быть достаточно.
Как очистить историю Яндекс браузера на Айфоне
Подобные способы почистить историю в Yandex browser, как в прошлом разделе, применимы и для телефона с системой iOS. Веб-обозреватель имеет сходный дизайн как на iPhone, так и на гаджетах с Android.
Инструкция по очистке истории Яндекс браузера на iPhone:
- В браузере нажимаем на три вертикальные полосы и выбираем элемент «Настройки».
- Ищем графу «Конфиденциальность», а в ней — «Очистить данные».
- Выбираем строку «История» и жмём на кнопку «Очистить».
- Последний шаг – подтверждаем, что уверены в действии «Да».
Где находится история в десктопной версии Яндекс браузера
Вся история всегда находится в хранилище веб-обозревателя. Если включена функция синхронизации данных с веб-сервером и другими устройствами, список посещений ещё хранится на облаке Яндекс. В этом случае история передаётся на все синхронизируемые устройства, поэтому есть возможность перейти на посещённую страницу на другом гаджете или ПК.
Есть три способа открыть историю в Яндекс браузере:
- Через меню браузера. Нажимаем на значок из трёх полос сверху правого края «Умной строки», наводим курсор на элемент «История» и жмём на одноимённый пункт в выпадающем окне;
- По ссылке. Довольно просто попасть на нужную страницу через ссылку browser://history;
- С помощью горячих клавиш. В большинстве популярных веб-обозревателей можем перейти на страницу с помощью комбинации клавиш Ctrl + H.
Самый быстрый способ найти историю в Яндексе браузере – нажать комбинацию клавиш (занимает 1-2 секунды). Прочие методы также быстрые, но требуют от 2 до 5 секунд.
Другие способы очистки истории
Горячие клавиши. Для тех, кто любит, чтобы было быстро, есть сочетание клавиш: Ctrl + Shift + Delete
Нажимаем на клавишу клавиатуры Ctrl, не отпуская ее, Shift и, не отпуская обе эти кнопки, Delete (del). Сразу после этого появится окошко очистки журнала.
Через меню. Если же вы наоборот не любите горячие клавиши, то это окошко можно вызвать и через меню браузера: – Дополнительно – Очистить историю.
Как посмотреть историю в Яндекс браузере
После перехода на целевую страницу можем сразу посмотреть историю браузера Яндекс на компьютере. Перед нами появляется весь список просмотренных сайтов, чтобы его изучить, достаточно прокрутить колёсико мыши или перетянуть ползунок скролл-бара в правой части экрана. Слева отображается время входа, URL-адрес и title-загруженной страницы. На основании представленных данных можем найти подходящий сайт и скопировать с него ссылку или сразу перейти по ней.
Есть ещё один способ посмотреть историю посещений в Яндекс браузере без перехода на страницу «История». Его особенность в том, что в данном разделе отображается только последние 7 закрытых страниц.
Суть способа:
- Переходим в меню браузера (3 параллельные полосы).
- Наводим указатель мыши на элемент «История».
- В выпадающем списке показываются посещённые сайты под строкой «Недавно закрытые».
Открыть последний закрытый сайт можем комбинацией клавиш Ctrl + Shift + T, ещё есть возможность выбрать нужную страницу из списка «Недавно закрытые».
Рекомендуем:
- Как удалить историю в Яндекс браузере
Способ удалить всю историю посещений на телефоне
Если же вы хотите очистить историю посещений в Яндекс.Браузер полностью, тогда вновь перейдите в страницы посещения Yandex (как указано выше). Затем выполните продолжительное нажатие на одной из ссылок, и в появившемся меню выберите опцию «Очистить историю».
Альтернативным является следующий:
- Нажмите в браузере на кнопку с тремя вертикальными точками;
- Далее выберите «Настройки»;
Выберите «Настройки»
- Там перейдите в раздел «Конфиденциальность»;
- В указанном разделе нажмите на «Очистить данные»;
- Убедитесь, что опция «История» активирована и при необходимости снимите галочки с других опций очистки;
- Тапните внизу на жёлтую «Очистить данные» и подтвердите очистку данных.
Выполните очистку данных
Где хранится история Яндекс веб-обозревателя на компьютере
Не секрет, что вся отображаемая в браузере информация где-то располагается на жёстком диске. Понимая это, можем найти, где хранится история Яндекс браузера в виде файла. Забегая наперёд, затем этот файл можем открыть с помощью сторонней утилиты и посмотреть всё его содержимое.
Где в Яндекс браузере хранится история просмотров? Найти её несложно в файлах профиля веб-обозревателя:
- Переходим по пути C:\Users\ИМЯ ПК\AppData\Local\Yandex\YandexBrowser\User Data.
- Открываем либо папку «Default», либо «Profile 1». Название зависит от наличия профилей и авторизации в сервисе Яндекс.
- Ищем файл с названием «History».
Важно! Если в браузере есть несколько пользователей, для каждого из них создаётся отдельный файл с перечнем загруженных сайтов. В таком случае история в Яндекс браузере хранится в папках «Profile 1», «Profile 2» и т.д., в зависимости от количества профилей, но независимо друг от друга.
Как сохранить данные при переустановке поисковика
Обычно, если загрузка и установка нового браузера Яндекс происходит без предварительного удаления предыдущего, все данные сохраняются и переносятся в свежеустановленную версию автоматически. Но если вы хотите перестраховаться, можно сохранить файл History отдельно. Потом, при необходимости, его можно использовать для восстановления истории.
Как восстановить данные, чтобы потом было, где в Яндекс браузере посмотреть историю:
На компьютере проходим по пути C:ПользователиИмя вашей учетной записиAppDataLocalYandexYandexBrowserUser DataDefault.
Ищем файл под названием “History”, копируем его и сохраняем на рабочем столе.
- После установки новой версии поисковика опять заходим в папку “Default” (путь по п. 1).
- Удаляем файл “History”.
- Вставляем в папку “Default” файл “History” из предыдущей версии веб-обозревателя, который мы сохраняли ранее.
- Запускаем поисковик и проверяем, отображаются ли данные.
Как посмотреть историю из файла в Яндекс браузере
Сама история представляет собой обычную базу данных SQL3. Её может открыть любой обработчик баз данных. Есть и один недостаток, большинство подобных программ поставляются на английском языке и требуют установки локального сервера на Apache. Чтобы избежать перечисленных трудностей, можем воспользоваться хорошей утилитой DB Browser for SQLite.
Как ознакомиться с содержимым файла истории от Яндекс браузера:
- Скачиваем нужную утилиту с официального сайта (внизу страницы есть кнопки для скачивания 32-х и 64-х битных дистрибутивов программы).
- Устанавливаем и открываем утилиту.
- Жмём на кнопку «Файл» в левом углу и выбираем «Открыть базу данных».
- В правом нижнем углу нажимаем на «Файлы SQLite баз данных…» и меняем на «Все файлы (*)».
- Через «Проводник» находим файл history (путь указан в прошлом разделе) и открываем его.
- Переходим на вкладку «Данные» в верхней области рабочего окна приложения.
- В строке «Table:» выбираем «urls».
Важно! Перед открытием файла обязательно закрываем браузер, иначе таблица с историей не открывается.
Перед нами открывается таблица сайтов со всей информацией из истории браузера. Здесь указаны:
- url – ссылка на посещённую страницу;
- title – название просмотренной страницы;
- visit_count – количество входов на данную страницу;
- last_visit_time – время последнего входа на страницу. Есть одна проблема – время представлено в UNIX-формате, его придётся переводить в понятную для человека дату. С этим поможет сайт cy-pr.com. Копируем время из столбца и вставляем на сайт, получаем время посещения с точностью до секунд.
Прочие столбцы таблицы не представляют особой ценности.
Полезно знать:
- Как почистить куки в Яндекс браузере
Как удалить историю браузера Яндекс с компьютера
Есть целых 6 способов устранить записи из истории браузера для ПК:
- Частично удалить записи;
- Полностью отформатировать историю посещений стандартными средствами;
- Воспользоваться расширением Auto History Wipe (удаляет данные при запуске браузера);
- Обнулить все записи в один клик через дополнение Click&Clean;
- Почистить историю браузера Яндекс из приложения CCleaner;
- Вручную удалить файл с историей.
Важно! Все перечисленные способы не затрагивают историю поиска. Всё из-за того, что она хранится на серверах поисковой системы Яндекс. Они по-прежнему используются для персонализации выдачи. Для удаления такой информации нужен иной подход, он описан в предпоследнем разделе материала.
У каждого способа очистки истории есть свои плюсы и минусы, о которых поговорим в соответствующих разделах. Теперь поочерёдно рассмотрим все методы.
Как убрать отдельные записи истории в Яндекс браузере
В веб-обозревателе есть специальный раздел «История», в котором можем удалить одну, две или больше выборочных записей из списка посещений.
Как удалить одну запись истории в Яндекс браузере:
- Открываем меню браузера (слева от кнопки «Свернуть»), наводим курсор на элемент «История», затем жмём на одноимённый пункт в появившемся окне. Проще попасть в нужное место можем с помощью горячих клавиш Ctrl + H.
- Наводим мышь на элемент списка, который желаем удалить, затем кликаем на появившуюся стрелку, направленную вниз.
- Появляется несколько вариантов действий, выбираем «Удалить из истории».
Как устранить несколько записей истории:
- Переходим на страницу «История» в Yandex browser.
- Выделяем элемент, пригодный для удаления. Для этого устанавливаем галочку слева от названия сайта. Повторяем процедуру выделения нужное количество раз.
- Сверху списка кликаем на кнопку «Удалить выбранные элементы».
- Подтверждаем действие кнопкой «Удалить».
Плюсы
- Простота использования
- Позволяет убрать только отдельные записи
- Работает с любыми версиями браузера
Минусы
- Очень долго удалять всю историю
- Сложно найти все страницы для зачистки
Полезное:
- Как удалить кеш с Яндекс браузера
Удаление всех записей из истории в Yandex browser
Есть один способ, позволяющий обнулить всю историю за один день, неделю, месяц или за всё время. Его несложно реализовать штатными возможностями браузера. Рекомендуем использовать этот способ, как самый быстрый и простой.
Как отформатировать историю посещений:
- Запускаем окно с меню веб-обозревателя.
- Разворачиваем весь список настроек с помощью наведения на строку «Дополнительно», где выбираем пункт «Очистить историю».
- В первой строке выбираем период, за который желаем удалить историю.
- Устанавливаем выделение возле пункта «Просмотры».
- Жмём на кнопку «Очистить».
Важно! Данный метод приводит к удалению истории на синхронизируемых устройствах. Данные пропадут не только на текущем устройстве, но и на смартфоне, других ПК с этой же учётной записью.
Плюсы
- Быстрая очистка больших объёмов истории
- Не нужно ничего устанавливать
- Можем выполнить всего в 3-4 клика
- Легко выбирать давность истории, подлежащую удалению: от 1 часа до полного форматирования за все время
Минусы
- Не позволяет сортировать нужные и ненужные записи
- Отсутствует функция автоматического удаления истории
Полезно! Открыть окно, чтобы вычистить список посещений можем гораздо быстрее с помощью горячих клавиш. Сочетание кнопок Ctrl + Shift + Del заменяет первых два шага инструкции.
Полная очистка истории веб-обозревателя Яндекс при входе
Оба предыдущих метода подразумевают ручное удаление истории. Если приходится часто очищать данные, эти процедуры быстро наскучивают. Бывают ситуации, когда историю нужно очищать регулярно, а именно при открытии браузера. Такой подход позволяет не беспокоиться, что ваши данные кто-либо прочитает. Нужно срочно отойти от компьютера? Закрыли браузер, больше эту историю никто не увидит.
В Яндекс браузере нет необходимого функционала, поэтому придётся использовать простое дополнение — Auto History Wipe. Чтобы расширение начало работать, его нужно только установить. При желании можем перейти на страницу «Дополнения» и в настройках указать больше данных для удаления: cookie, пароли, кэш и прочее. Пункт «Очистить историю просмотров» активен по умолчанию.
Плюсы
- Не требует участия человека (установил и забыл)
- Нужные настройки стоят по умолчанию, достаточно установить расширение
- Всё делает скрытно, не отображаясь на панели расширений
Минусы
- Злоумышленник может похитить файл с историей браузера и просмотреть на другом компьютере
- Не позволяет воспользоваться старой историей и важными данными с неё в случае случайного закрытия браузера
Как стереть историю в Yandex browser при выходе через расширение Click&Clean
Это подобное дополнение, но более функциональное. Оно предлагает удаление истории в один клик и поддерживает автоматическую очистку данных с журнала посещений. Расширение исключает риск похищения файлов с историей, так как очищает данные не во время следующего запуска браузера, а при его закрытии.
Как удалить историю в один клик:
- Устанавливаем расширение Click&Clean. Для нормальной работы плагина нужно установить небольшой msi-файл, он начинает загружаться на 95% установки дополнения. Открываем его и устанавливаем.
- Нажимаем на изображение расширения в правом верхнем углу.
- Кликаем на кнопку «Удалить личные данные».
При желании можем настроить ещё и автоматическое удаление истории:
- Жмём на иконку расширения и наводим курсор на плитку «Удалить личные данные».
- Нажимаем на шестерню в правом верхнем углу плитки.
- Листаем список настроек до раздела «Дополнительно», где активируем первую строку «Запускать очистку при закрытии Хрома».
Плюсы
- Простая ручная очистка
- Поддерживает функцию автоматического форматирования
- Защищает от похищения файлов с историей
Минусы
- Требует установку дополнительного файла
Удаление списка посещений через CCleaner
Из прошлых выпусков нам уже знакома программа CCleaner. Основная её задача – очистка временных файлов, в том числе истории. В ней можем настроить как очистку всех бесполезных файлов, так и удаление одной лишь истории браузера от Яндекса.
Как обнулить всю историю браузера:
- Скачиваем и устанавливаем утилиту CCleaner (нам подойдёт Free-версия).
- Запускаем программу.
- Идём на вкладку «Приложения».
- Снимаем выделение со всех пунктов, кроме Google Chrome – «Журнал посещённых сайтов» и жмём на элемент «Анализ».
- Необязательная процедура, но при желании освободить только раздел с историей Яндекс браузера, не трогая Google Chrome. Нажимаем дважды на результат сканирования.
- Делаем ПКМ по всем строкам, у которых в пути стоит …\Google\Chrome\… и выбираем «Добавить в исключения».
- Оставляем только элементы, у которых в пути …\Yandex\YandexBrowser\…
- Жмём на кнопку «Очистка».
Если проигнорировать пятый пункт, удаляется не только история Яндекс браузера, но и Google Chrome.
Плюсы
- Возможность очистки сразу всех временных файлов в Windows
- Быстрый анализ системы
Минусы
- Длительная настройка
- Необходимость устанавливать приложение
- Нет отдельного пункта для Yandex браузера, он совмещён с Google Chrome
Ручная очистка истории браузера Яндекс
Последний способ очистить историю заключается в удалении самого файла, где веб-обозреватель хранит журнал посещений. Сразу отметим, что метод не самый эффективный и после него остаётся часть записей истории. Это происходит из-за того, что синхронизируемые данные загружаются на устройство повторно с сервера.
Что нужно делать:
- Открываем на компьютере каталог C:\Users\Имя ПК\AppData\Local\Yandex\YandexBrowser\User Data\Default.
- Ищем файл «History» без расширения.
- Жмём ПКМ и выбираем «Удалить».
Важно! Мы не увидим папку AppData, если у нас отсутствует настройка, отвечающая за отображение скрытых документов. Её можем установить, нажав на вкладку «Вид» — «Параметры» и «Изменить параметры…» в Проводнике. Остаётся перейти на вкладку «Вид» и установить выделение в последней строке «Показывать скрытые файлы».
Плюсы
- Не требуется запуск браузера
- Есть возможность настроить быстрый доступ к папке для простого удаления файла
Минусы
- Часть элементов истории остаются
- Придётся открыть много папок, что занимает лишнее время
- Не влияет на синхронизированные данные
Где содержится история в Яндекс браузера на Андроид
История в мобильной версии Яндекс браузера также содержится на отдельной вкладке, где её можем изучить в любое время. Здесь появляются все ссылки сайтов, просмотренных в браузере, а также ссылки с синхронизированных устройств. Мобильная версия Яндекс браузера не позволяет перейти к истории через файл, поэтому просмотр вкладки – единственный путь.
Где в Yandex browser на телефоне находится история:
- Открываем веб-обозреватель и переходим на абсолютно любую страницу.
- Нажимаем на значок цифры, обведённый в квадрате.
- Жмём на изображение часов в нижнем меню навигации.
- Попадаем на страницу, где и располагается история в мобильном Яндекс браузере.
Даже перейдя на страницу «Закладки» или «Другие устройства» (располагаются по обе стороны от значка истории), мы сможем посмотреть историю Яндекс веб-обозревателя на Андроид. Между этими тремя вкладками легко переходить, навигация на Android-устройствах располагается в верхней части окна.
Удаляем в браузере историю
Перед тем, как приступить к процессу удаления данных истории, необходимо узнать, что такое история браузера. Итак, история браузера — это место, в котором сохраняются пользовательские поисковые запросы и посещаемые страницы за весь период эксплуатации телефона.
При этом нужно понимать, что появление продолжения фразы при введении поискового запроса никак не связано с сохраненной историей браузера. Данная опция предназначена лишь для облегчения процедуры поиска и работает на стороне поисковой системы. Такие предложения не имеют ничего общего с запросами абонента, однако, если они окрашены в синий или другой цвет, то их лучше удалить, так как они связаны с историей.
Кроме того, необходимо понимать структуру работы истории активности в сети в сервисах Яндекса. В том случае, когда человек пользуется браузером не как гость, а авторизирован под собственным Яндекс- аккаунтом, удалить запросы будет не так легко.
Это связано с тем, что история сохраняется не только в параметрах поисковика, но и в самом профиле. Последняя активность данной учетной записи сохранится, даже если пользователь войдет с другого устройства, к примеру, компьютера.
Решить возникшую проблему можно в настройках параметров не браузера, а самого Яндекса.
Однако, если пользователь не авторизирован в Яндекс, а историю нужно почистить, можно воспользоваться классическим способом удаления запросов. Для этого необходимо сделать следующее:
- нажать на значок 3-х точек, который находится в правой части поисковой строки, это нужно, для того чтобы перейти в настройки и актуально для последних версий браузера;
- в открывшемся меню требуется выбрать пункт «Настройки», здесь есть список функций, среди них необходимо найти раздел «Конфиденциальность», вкладку «Очистить данные»;
- откроется следующая страница, где пользователь может выбрать данные, которые хочет удалить, кроме того, здесь можно почистить кэш, предупреждения для веб-сайтов, файлы cookie, пароли и закрыть все ненужные вкладки;
- на необходимых пунктах ставится галочка, после этого следует нажать кнопку «Очистить данные».
В этом же разделе можно деактивировать опцию истории, тогда в ней не будут сохраняться данные посещения. Однако информация все равно будет сохранена в учетной записи Яндекса.
Чтобы проверить удаление запросов, можно опять посетить вкладку истории по вышеописанному алгоритму. Если все выполнено правильно, данные о посещенных сайтах будут отсутствовать.
Как посмотреть историю в Яндекс браузере на Андроид
После прочтения предыдущего раздела мы уже можем открыть историю в Яндекс браузере на Андроид. Попав на нужную страницу, остаётся только исследовать раздел с историей. Отсюда можем не только посмотреть историю в мобильном Яндекс браузере, но и перейти на любой сайт, просто коснувшись его названия из списка.
Полезно! Точно таким же способом можем посмотреть историю веб-обозревателя Yandex и на планшете. На любом гаджете с Android (смартфоне или планшете) навигация идентична.
Есть ещё один хороший способ посмотреть историю в Яндекс.Браузере на Андроид – воспользоваться расширением «Улучшенная история Chrome». Главный плюс способа – возможность сортировать историю по дням, в левой части страницы отображается календарь. С его помощью, можем настроить отображение истории за дни из вручную настроенной выборки. Выборочная сортировка действительно упрощает поиск по истории Яндекс веб-обозревателя на телефоне.
Как посмотреть историю Yandex browser на телефоне через «Улучшенная история Chrome»:
- Переходим на официальную страницу расширения и жмём кнопку «Установить».
- Выдаём нужные дополнению права, нажимая на кнопку «Установить расширение».
- Открываем любой сайт в мобильном Яндекс браузере (не обязательно из истории) и жмём на многоточие в правом нижнем углу.
- Выбираем элемент «Дополнения» и нажимаем на только что установленный плагин.
- Открывается окно «Недавняя история» и выбираем «Посмотреть всю историю».
- Приближаем список и видим 2 главных элемента: календарь и список посещений. По умолчанию отображается перечень просмотренных веб-сайтов за сегодня. Выбираем дни, за которые хотим посмотреть историю.
Это лучший на сегодняшний день способ открыть историю Яндекс браузера на телефоне, так как в стандартной вкладке нет возможности поиска или сортировки. Если открывали ссылку давно, очень проблематично её найти стандартными средствами на смартфоне. Расширение упрощает процесс поиска.
Очистка и восстановление истории
Посмотреть историю в Яндексе может потребоваться не только для того, чтобы быстро перейти к ранее посещенному сайту, но и для удаления следов веб-серфинга – частичной или полной очистки списка ранее открытых веб-ресурсов. Еще один возможный вариант – удаление поисковых запросов, что можно сделать и в браузере, и в клиентском приложении поисковика. Обо всем этом мы ранее писали в отдельной статье, с которой и рекомендуем ознакомиться.
Подробнее: Как очистить историю в Яндексе на Android
Если же вы не нашли в истории нужные веб-адреса, которые точно недавно посещали, или случайно стерли эти данные, в некоторых случаях их получится восстановить. О том, как именно это сделать, можно узнать в представленной по ссылке ниже статье.
Подробнее: Как восстановить историю в браузере на Андроид
Теперь вы знаете, как посмотреть историю в Яндекс.Браузере на Android, и как разрешить приложению хранить поисковые запросы.
Мы рады, что смогли помочь Вам в решении проблемы. Добавьте сайт Lumpics.ru в закладки и мы еще пригодимся вам. Отблагодарите автора, поделитесь статьей в социальных сетях.
Опишите, что у вас не получилось. Наши специалисты постараются ответить максимально быстро.
Как найти сайт в истории веб-обозревателя Яндекс
Есть несколько небольших хитростей, которые помогут в изучении истории веб-обозревателя:
- Группировка по сайту. Мы можем в пару кликов сделать выборку из истории всех посещённых страниц одного веб-ресурса. Для этого наводим мышь на строку с названием сайта, жмём на появившуюся рядом стрелку и выбираем «Ещё с того же сайта»;
- Поиск по истории. В правом верхнем углу есть строка «Искать в истории». Сюда можем ввести начало URL-адреса или названия сайта. Нам отобразятся все совпадения из истории.
Мы научились находить и смотреть историю Яндекс браузера как на компьютере, так и гаджетах с Андроид. Теперь вы можете найти любой ранее открытый сайт даже через огромный промежуток времени. Воспользовавшись дополнительными советами по быстрому нахождению записей в истории, процедура поиска не займёт больше нескольких секунд.
Вариант 2: Яндекс
Посмотреть историю, подобную таковой в Яндекс.Браузере, в этом приложении невозможно. Единственное, что можно сделать, – разрешить Яндексу сохранять историю поисковых запросов. В дальнейшем это будет использоваться системой для индивидуальных подсказок.
- Откройте приложение Яндекс и перейдите к его меню, тапнув по расположенной справа кнопке на нижней панели.
- Перейдите в «Настройки», коснувшись выполненного в виде шестеренки значка в правом верхнем углу.
- Переведите в активное положение переключатель напротив пункта «Сохранять историю запросов».
Как очистить историю поиска в Яндексе на телефоне Андроид эффективно и быстро?
Как очистить историю поиска в Яндексе на телефоне андроид должен знать каждый пользователь современных гаджетов. Так как именно данный браузер используется в большинстве случаев для просмотра сайтов. Заходя в Яндекс-браузер, сохраняются все введенные запросы, сайты и другая достаточно важная информация, которой в отдельных случаях могут завладеть нежелательные персоны. Именно потому очень важно знать, где и как можно стереть свои запросники. Только в этом случае Вы сможете гарантировать сохранность персональных данных, а именно информация просто не сможет попасть кому-то другому в случае утери. Ведь данные просто будут удалены.
Важный момент
Следует учитывать тот момент, что нередко владельцы смартфонов или планшетов, вводя в поисковую строку Яндекс-браузера какие-либо запросы пугаются того факта, что на экране появляются запросы. Они считают, что эти запросы, которые сохранились ранее, соответственно, история не очищена.
Однако, это заблуждение, так как так называемая «подводка» — те запросы, которые выскакивают, генерируются автоматически самой системой. Подводка не имеет ничего общего с историей Вашего браузера. Историю поисковых запросов можно скорректировать, если удалить данные отдельного периода. Также можно удалить полностью всю историю.
Методы удаления истории
Для того, чтобы понять каким образом следует чистить данные в Яндексе, важно уяснить для себя некоторые особенности по хранению запросов. В частности, если был произведен вход в Яндекс-аккаунт, то впоследствии любые запросы и соответственно любые телодвижения будут запомнены непосредственно на гаджете. По этой причине, даже если Вы удалите все на своем устройстве, то, когда Вы зайдете в свой аккаунт на другом смартфоне, планшете, персональном компьютере, все равно будут заметны следы Ваших любимых поисковых запросов, а также другая информация, которую Вы удалили со своего девайса.
Учитывая эти моменты, важно осознавать, что полностью исключить доступ к своей личной информации в Яндексе не получится, если просто удалить данные в браузере. Кроме этого следует удалить историю поиска, которая находится в глобальных настройках.
Удаление истории в браузере
Как удалить историю поиска в Яндексе на телефоне мы расскажем прямо сейчас. Следует учитывать, что данный браузер дает возможности удаления не только запросов и истории, которые были заданы из-под него. Плюс к тому, можно удалить запросы, которые были экспортированные из других браузеров. К примеру, таких как Opera или Goggle. Естественно, здесь берутся случаи, когда Вы согласились на экспорт.
Для того, чтобы удалить прежние данные поиска, следует сделать следующее:
- Запускаем Яндекс-браузер, после чего тапаем на иконку с буквой «S». Вы переходите в навигационное меню между вкладок;
- Чтобы перейти в меню «История» тапаем на иконку «Часы»;
- В меню, которое открылось, смотрим перечень сайтов, которые Вы посещали ранее. Важно, что удалять данные можно не только полностью. Имеется возможность выборочной очистки.
При частичной очистке указанные, посещенные ранее страницы, удаляются, остальные же остаются, как и были. Пользоваться частичным удалением следует, если имеется необходимость в удалении отдельных посещений.
Однако, в большинстве случаев вернее удалить всю сетевую активность.
Очистка истории сетевой активности
Чтобы произвести такую очистку необходимо сделать следующее:
- Тапаем на иконку с тремя вертикально расположенными точками;
- В появившемся меню находим пункт «Настройки»;
- Откроется новый экран, где будут собраны все возможные элементы для управления браузера;
- Находим раздел «Конфиденциальность». Здесь следует убедиться, что такая функция, как «История» включена;
Если впоследствии Вы не хотели бы, чтобы браузером сохранялась информация о запросах и других действиях, то приведенная выше функция должна быть отключена сразу же после того, как пройдет процесс очистки данных. Однако, следует понимать, что этот шаг не сможет обеспечить Вам абсолютную анонимность, так как в поисковике информация о Вас будет собираться и уходить в так называемое «Облако». - Если необходимо удалить только данные в браузере, то следует напротив истории сделать галочку. Конечно же, по большей части, лучше полностью затереть запросы и информацию. Для этого ставятся все предложенные поисковиком галочки;
- Тапаем кнопочку «Очистить данные», появится подтверждение в диалоговом окне.
- Подтверждаем и дожидаемся очистки.
Полезно знать Как обновить Сбербанк онлайн на телефоне на Андроиде?
В результате, вся информация должна быть удалена. Чтобы в этом убедиться, следует зайти в меню с историей. В случае, если Вы все сделали в строгом соответствии с предоставленной выше инструкции, в истории не будет никаких данных. Теперь возникает вопрос, как удаляется глобальная сетевая история…
Очистка глобалки
Как удалить историю поиска в Яндексе на телефоне мы рассмотрели, а вот как очистить сетевую информацию — нет. Об этом далее… Проводя параллели с Яндекс-браузером, с глобальной историей ситуация такая же. Ее можно удалить как частично, так всю. В итоге, данные будут полностью недоступными для Вас и конечно же для других людей, которые могут завладеть Вашим аккаунтом в случае утери девайса или какой-то другой форс-мажорной ситуации.
Чтобы удалить свои данные воспользуйтесь следующей инструкцией:
Заходим в свой аккаунт, историю которого Вы, впоследствии, хотели бы удалить. Проверьте, что Вы действительно находитесь в нем. Чтобы это сделать, заходим на абсолютно любой сайт Яндекс-сервисов. Там будет указано Ваше имя или имя того пользователя, который вошел в систему;
- Теперь заходим на сайт yandex.ru;
- В правом верхнем углу тапаем на пункт «Настройки»;
- В этом меню находим подпункт «Настройки портала»;
- Появится окно, в котором находим раздел «История поиска»;
- В этом разделе Вы имеете возможность удалять запросы поисковику, которые были часто заданы;
- После чего переходим в «Результаты поиска», где необходимо снять галочки на подпунктах меню в персональном поиске.
В результате, Ваши прежние запросы не будут влиять на выдачу браузера.
Полезно знать Asus Zenfone Max M2 ZB633KL | Обзор, характеристики, фото
Как очистить историю поиска в Яндексе на телефоне андроид, а также как очистить глобальную истории Вы теперь знаете. Однако, если Вы хотите иметь полную анонимность в своих действиях следует использовать другие браузеры. В частности, одним из лучших таких браузеров, которые обеспечивают максимальную приватность Вашего гаджета, является TOR.
Как стереть историю в настройках Яндекса
Очистка истории в настройках Яндекса потребуется в том случае, если аккаунт синхронизирован на нескольких гаджетах. Например, если устройством пользуется другой человек, а владелец телефона хочет скрыть действия в интернете.
Для очистки истории следуйте алгоритму:
- войдите в аккаунт Яндекс в вашем браузере;
- на главной странице нажмите на кнопку «Настройки», расположенную вверху;
- теперь откройте «Настройки портала»;
- теперь войдите в «Историю поиска». Войдите в соответствующий пункт и нажмите «Очистить».
Как оказалось, стереть историю поиску можно за несколько кликов. Если вы регулярно посещаете сайты, запись о которых нужно удалять, то проще всего отключить сохранение истории (выше мы рассказали, как это сделать).