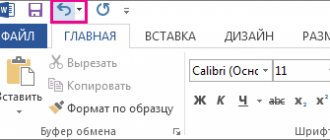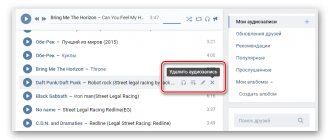How to use hotkeys in Photoshop to undo an action
How to undo an action in Photoshop cs6 or cs5? One of the most important and useful features of Photoshop is the return action on the keyboard, which allows you to take a step back while processing. This can be done in several ways, but the simplest is a combination of hot keys. With their help, you can cancel a change made in the program; you need to remember a simple key combination - Ctrl + Z. If you press it again, the undone changes will be returned.
- How to train a puppy to wear a diaper
- How to marinate chicken kebab
- List of things to buy for a newborn baby
Cancel using hotkeys
The easiest way to go back a certain number of steps is to use keyboard shortcuts.
To undo the last action, press the key combination “CTRL+Z” . But this link only works with one last action, i.e. you can go back just one step back. And if you press these keys again, you will return to where you started.
To undo several steps, you need to press the combination “ALT+CTRL+Z” . Then each press of this combination will cancel the previous action until you return to the desired step, when everything was fine. Very fast and convenient.
How to Deselect a Selection in Photoshop
Some program tools require selecting a specific area on a layer. It’s not always possible to trace the outline or area of a photo correctly the first time, so you need to know how to remove a selection from a picture. Options to solve the problem:
- The easiest option is through the Ctrl+D key sequence. After pressing them, the frame will disappear. If you press them again, an outline of the entire layer will appear.
- Many tools deselect when you right-click any area of the image. The only caveat is that “Quick Selection” will react correctly if you click inside the area.
- You can use the context menu; to do this, right-click on the image and find the “Deselect” section in the list. In different versions of the program and even tools, the location of this item may differ (somewhere in the first place, and somewhere in the middle).
- Another option is to go to the “Selection” menu item, which is located on the control panel, click “Deselect.”
How to redo a undone action
Imagine, you are working in the Adobe Photoshop graphics editor and, using our instructions, cancel any action. However, for example, if you use the described combination too many times, you can also cancel the desired action. In this case, the question arises - how to return it? Everything is very simple:
- As in the previous case, we can use the program’s context menu. To do this, again, go to the editing item and in the drop-down list that opens, click on “Repeat”. As a result, the action we just canceled will be restored.
- We can work with hotkeys in exactly the same way. In order to restore a canceled operation, we need to simultaneously hold down the Ctrl, Shift and Z buttons on our keyboard.
As you can understand, there is nothing complicated about undoing or redoing an operation in Photoshop. All you have to do is move on to practice and hone your acquired knowledge with it.
Expert opinion
Daria Stupnikova
WEB programming and computer systems specialist. Editor of PHP/HTML/CSS site os-helper.ru .
Ask Daria
If any questions remain, you can always ask us. A team of three experts at once moderates comments and, if necessary, helps the user who asks for help.
How to undo the last action in Photoshop
If you make an accidental mistake or get a result that you didn't expect, it will be useful to know how to undo an action in Photoshop cs5 or cs6. To do this, you can use the hotkey command or the program menu. To revert the latest changes:
- In the main menu of Photoshop, click on the "Edit" section. A menu will drop down; you need to click the line that starts with “Undo” and ends with the name of the applied tool or edit. This helps to understand what will be changed.
- The Ctrl+Z key sequence will take you back a step and delete the last time you used the tool.
- In the right column, find the section called “History” (in the Russian version “History”). All transactions you have made (usually the last 20) will be displayed here. Click on the penultimate line, this will take your work in Photoshop back a step. Sometimes this window or tab is disabled; you can enable display through the workspace menu settings.
- Healthy dried fruits for weight loss
- American male and female surnames
- New generation broad-spectrum antibiotics - list of names
How to increase the size of a story in Photoshop
It often happens that a story suddenly ends at the right place. You need to undo the changes, but these lines are no longer there. To do this, you need to increase the memory cache for consumption by history.
Open the “Edit” or “Editing” tab, then go to “Preferences”. Another window pops up in which you need to click on “General” or “General”. It all depends on the language of your program.
In the window that appears, go to the “Perfomance” tab, in which you will find the section labeled “History States”. By default, it is set to “50”; change it to the maximum available “1000” by simply pulling the slider to the right.
Now your history is difficult to fill: it will store your every action, and you can undo any step.
Try to remember the hotkeys and this method to make it easier to navigate the editor.
What's great about working with digital graphics is the ability to undo an incorrect action.
.
The Photoshop program has a whole arsenal of different ways to painlessly and quickly undo an unwanted action. All these methods will be discussed in this article.
How to Undo Multiple Actions in Photoshop
In some cases, the return needs to be taken more than one step. This can be useful if you made several changes to the contrast, palette, color correction, added brightness, but you were not satisfied with the final result. I don’t want to re-upload the image, especially if the necessary adjustments have already been made. You can use options to go back a few steps:
- To sequentially undo several edits, you need to find the “Edit” section in the main menu and click the “Step Backward” item the required number of times. Click the item as many times as the number of edits you want to erase.
- Exactly the same effect as described in the paragraph above can be achieved by pressing the hot keys Ctrl+Alt+Z. The changes made will be lost in the reverse order of their application. Only those that were added to the image will be deleted, and the choice of brushes and colors will remain the same.
- To go back several steps in one click, it is better to use the “History” tab. Find this menu on the right of the program’s workspace (in the English version it is labeled “History”). By default, this list contains the 20 most recent changes; select the required restore point and click on it. If it has been thrown too far, then click the line below and the program will restore the state. This option helps you remove or revert any necessary edits.
Return using the History panel
Let's consider another way to cancel actions, namely the History window. Why is this method convenient? The fact that you see what actions you performed when. This way you can immediately choose which step to return to. Well, in general, let's look at it in practice.
- Let's grab the Brush tool and start painting something. Make 8-10 strokes. Done? Go ahead.
- Let's say you realized that there was a seventh stroke and it is not needed, or it is wrong and needs to be changed. Then you need to open the History palette. To do this, go to the main menu and select “Window”, and from the drop-down menu select “History”.
- You should see a box showing your last actions, for example “Brush Tool” means you used a brush in this step. In general, you get the gist.
- Now left-click on the step that comes before the unnecessary one. For example, if the 7th step is wrong, then you need to click on the 6th step. You can click on any of the steps to see what exactly it affects.
- Until you make another stroke after going back a few steps, make sure that you did everything correctly, since you will no longer be able to return to the state that was after the defective stroke. Although I’m lying, it will work. To do this, you will need the same hotkeys that we discussed above.
This is how you can easily and conveniently return to some previous state of work. In addition, “History” allows you to see how much the image has changed compared to the original after editing. To do this, simply return to the very top step. Have you looked? Now go back to the last step again.
Well, how do you like the return? Useful thing? Still would. You definitely need to know this. And by the way, if you really want to know Photoshop well, then be sure to watch the video course on working with it. The lessons are simply amazing, no fluff and everything is told in human language. Highly recommend.
Well, I’m finishing my lesson for today and I hope you liked it. And you, in turn, don’t forget to subscribe to my blog updates and tell your friends, then everything will be cool. Well, we'll see you in other articles. Bye bye!
Post Views: 9
Archive Brush/Eraser
The program also has several tools that help in situations where you need to reverse not an entire step , but only some of its consequences. We are talking about the “ history brush ” and “ archival eraser ” tools. They restore the previous state of the selected layer, undoing the actions taken in Photoshop.
The History Brush allows you to set a number of settings and carefully bring everything back down to the background.
The archival eraser is a rougher tool. Intended for a similar action, but covers an " algorithm-determined radius ".
These tools are more suitable for fine work, if not the entire result of the changes is unsuccessful, but only a certain part of it. This part can be processed using “archival tools” and without damaging the successful area.
Important! In a sense, these tools “pierce” the layer, getting right down to its background. They undo everything, not the last changes in the selected area.
Ways to Undo an Action in Photoshop
There are 3 ways in which you can undo an action in Adobe Photoshop:
In this article we will analyze each of the methods in detail.
Method No. 1. Keyboard shortcut CTRL+Z
This method is known to any computer user, since it is used in many programs, in particular in text editors. After pressing the combination, the last action will be canceled. And there we can continue undoing actions until we get the desired result.
But in Photoshop there is one feature of the keyboard shortcut - it can only be used once. Let's give an example:
- We drew 2 lines.
- As it turned out, you need to draw not lines, but circles. By pressing the key combination Ctrl+Z , we will cancel the previous action, that is, the line drawn last will disappear.
- If you press the combination again, the second line will not disappear. This is the whole catch. This function is convenient to use to quickly undo one action.
Method No. 2. "Step back"
The second method of undoing a previous action is the “Step Back” command. This method is more convenient than a key combination, since you can undo a certain number of actions done incorrectly.
By default, the application allows you to undo the last 20 actions taken. But easy tuning will increase their number. To do this we do the following:
- Go to “Photoshop”.
- Then “Settings” - “Performance”.
- We are looking for the item “Action History”. Set the parameter.
- Thanks to this undo method, a person can experiment with the capabilities of Photoshop.
The program also has the ability to return an action if it was canceled by mistake. For this purpose, “Step Forward” is used.
Method No. 3. Story
On the right side of one of Photoshop's sidebar menus there is a window called "History". It records all the user’s actions that he did while working with a photo or picture.
Each action is displayed as a separate line. It contains a thumbnail with the names of the functions and tools that were used.
If you cannot find the required window in the main screen, you can open it using “Window” - “History”.
By default, the palette contains the 20 most recent operations performed by the user. But the method above (where “Editing” is) will increase the range to 1000.
Even a beginner can figure out how to use history. We only need to click on a line and the system will automatically return to the required state. Subsequent actions are highlighted in grey.
When the selected state changes, for example, if you use other functions, the subsequent actions highlighted in gray will disappear.
Undoing an action is very easy in Adobe Photoshop. Each of the three methods should be used in certain cases. The developers specifically made several ways to make life easier for users.
How to take a step back in Photoshop
The Ctrl+Z hotkey combination only helps with the last change, but does not have the ability to go back more than one step. To do this you need to use the combination Ctrl+Alt+Z. By pressing multiple times, you can erase the last edits on the file the required number of steps back. If you need to revert to an earlier state of the document, you can use another method:
- in the main menu go to the “Edit” section;
- find the “Step Backward” section;
- press the required number of times.
Basic information about working in Photoshop
Photoshop is a very complex graphics program that has many functions for creating various special effects. Any photo can be changed beyond recognition, or you can create a fabulous collage. But in order for everything to turn out beautifully and look flawless, you need to adhere to a certain sequence of actions.
Even a professional can make a mistake; besides, he is constantly studying, experimenting, and comparing. Therefore, in such a program you cannot do without the undo function. Only, unlike the same office programs, the curved arrow, meaning cancel, is hidden in the menu. In addition, there is a function to roll back several recent actions at once.
More on this below. Now let’s briefly look at all the options for undoing an action in Photoshop CS6:
- through the horizontal menu;
- using hot keys;
- through the "History" window.
Perhaps these three options are quite enough, but the last two are the most convenient and popular.
What are the reasons for canceling actions?
There are many reasons why you might want to cancel an action. For example, you made an inscription on a photo using the Brush tool, but it turned out ugly. And you are thinking about how to undo an action in Photoshop CS6. You can, of course, use the Eraser tool, but this will erase the contents of the entire active layer.
That is, you have the “Photo_1” layer with the image of a flower active. And against its background you made the inscription “Happy March 8!” Thus, by using the virtual eraser, you risk erasing not only the text, but also the background. To prevent this from happening, it is better to cancel the actions.
Another situation: while working with layers, the master realized that the photo was not very successful. You need to undo several actions at once in order to return not to the original drawing, but to the moment when everything worked out beautifully. Even this procedure can be done easily and quickly.
Above we briefly listed how to undo the last action in Photoshop CS6, as well as several at once. It is now worth starting to study the cancellation process in detail.