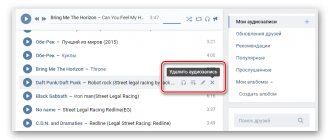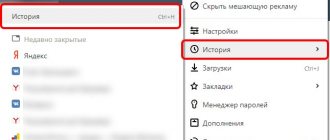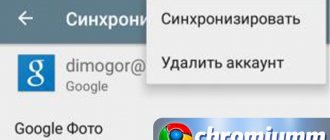Как известно, все веб-обозреватели ведут наблюдение за пользователем и записывают в логи его действия во время каждого серфинга. Чтобы избавиться от нежелательных данных, компания Google предлагает очистить историю браузера Гугл Хром с помощью одной из предустановленных функций. Если необходимость в логировании отсутствует полностью, можем отключить данную возможность, тогда веб-обозреватель будет работать в анонимном режиме. Все возможные манипуляции по очистке истории и ее выключении рассмотрим дальше.
Все разновидности историй
Говоря об истории, обычно подразумевается каталог посещенных сайтов. Он предназначается для того, чтобы мы могли быстро найти любой веб-ресурс, который открывался в браузере раньше. Однако, есть и другие разновидности:
- История запросов – это данные, которые хранит поисковая система и использует для персонализации выдачи. Подобная информация хранится не на компьютере, а на удаленных серверах.
- История загрузок – список всех недавно скачанных файлов. Отсюда можем быстро открыть документ или развернуть каталог, вмещающий элемент.
Все виды между собой разные, хотя отформатировать можем каждый из них, отличаются лишь методы.
Как очистить историю просмотров встроенными функциями Гугл Хром
Если есть желание стереть недавнюю историю в Гугл Хром, в первую очередь уместно обратиться к инструментам, которыми оснащен сам веб-обозреватель. В них нет ничего сложного, а обнулить содержимое раздела можем всего за несколько кликов.
Поштучная очистка записей
Часто возникает необходимость убрать только несколько записей за определённое время, но чистить всю историю ради этого нет желания. Выборочная очистка подойдет как нельзя кстати.
Инструкция:
- Жмем на троеточие (под крестиком).
- Наводим курсор на строку «История», а из открывающегося списка еще раз выбираем «История».
- Напротив каждой строки есть вертикальное многоточие, нажимаем на него и выбираем «Удалить из истории».
Полезно! Есть еще одна разновидность метода, суть в том, что почистить историю браузера Гугл Хром можем сразу списком. Для этого заполняем пустые квадратики слева от записей, а затем жмем на кнопку в верхней строке – «Удалить».
Удаление истории в Гугл Хром через горячие клавиши
Это очень быстрый способ удалить историю Гугл Хром с компьютера. В первый раз он займет около минуты, а дальше – 10-20 секунд. Чтобы ускорить процедуру чистки, будем использовать горячие комбинации кнопок.
Алгоритм действий:
- Зажимаем клавиши Ctrl и Shift и жмем на кнопку Del.
- Обращаем внимание на «Временной диапазон», проверив, что значение соответствует желаемому периоду очистки.
- Удостоверяемся, что о и жмем на кнопку «Удалить данные».
Как очистить историю поиска по ссылке
У вкладки с инструментом, который позволяет освободить историю, есть собственная ссылка. Ее можем добавить на начальную страницу и открывать одним кликом по необходимости.
Как все работает:
- Вставляем в адресную строку браузера ссылку chrome://settings/clearBrowserData.
- Устанавливаем «Временной диапазон» и освобождаем «Историю браузера» кнопкой «Удалить данные».
Очистка истории в Google Chrome из меню браузера
Зная, как часто мы желаем очистить историю посещений в Гугл Хром, разработчики сделали специальную ссылку в меню веб-обозревателя. Если не хочется тянуться за клавиатурой компа, это лучший способ, ведь требует только доступа к мышке.
Как выполнить:
- Открываем меню браузера (крайняя кнопка справа в виде 3-х точек).
- Ведем курсор мыши к пункту «Дополнительные инструменты» и нажимаем на внутренний пункт «Удаление данных о просмотренных страницах…».
- Выбираем время, тип данных, которые нужно стереть, и запускаем процесс при помощи клавиши «Удалить…».
Как почистить историю в Гугл Хром с вкладки «Настройки»
Стандартный способ является самым универсальным. Если прочие параметры часто меняются и через какое-то время доступ к ним будет ограничен, данный метод скорее всего останется рабочим всегда. Возможно, поменяется лишь его название.
Как очистить историю Google Chrome:
- Щелкаем по кнопке в виде многоточия и переходим в «Настройки».
- Листаем страницу до конца и жмем на надпись «Дополнительные».
- В разделе «Конфиденциальность и безопасность» жмем на кнопку «Очистить историю».
- Выделяем пункт «История браузера» и решаемся «Удалить данные» ее одноименной кнопкой.
Как удалить историю в Хроме через каталог посещенных сайтов
Во вкладке истории находится ссылка на инструмент, позволяющий ее устранить. Им удобно вычистить данные из раздела после изучения всего списка данных. Способ позволяет оценить, нужно ли освободить список посещений или нет прежде, чем выполнить необратимую процедуру.
Инструкция:
- Через меню и строку «История» или кнопки Ctrl + H открываем каталог посещенных сайтов.
- В вертикальном меню слева выбираем опцию «Очистить историю».
- Устанавливаем параметры очистки и кликаем по кнопке «Удалить».
Очистка истории браузера
Чтобы очистить историю просмотренных ранее страниц, перейдите во вкладку «История». На экране появится страница со всеми сайтами, которые вы посещали с момента последней очистки кеша. Нажмите на кнопку «Очистить историю».
В появившемся окне «Основные настройки» отметьте все варианты, в параметрах времени выберите «Все время».
Если у Вас остались вопросы или есть жалобы — сообщите нам
Задать вопрос
Для полной очистки браузера во вкладке «Дополнительные» поставьте отметки напротив всех пунктов и кликните на кнопку удаления.
Теперь вся история посещений, а также информация о сохраненных логинах и паролях будет стерта.
Как очистить историю Гугл Хром на телефоне
Удалить историю в мобильном Google Chrome не составляет большого труда, но на смартфоне не столь большое разнообразие методов. Наиболее простые в реализации и эффективные – это 3 стандартных способа.
Как вычистить историю браузера от Гугл на телефоне:
- Поштучное удаление через раздел «История». Перейти на нужную страницу можем после касания по трем точкам в верхнем правом углу и выбора пункта «История». Возле каждого элемента стоит крестик, нажатие по нему удаляет любой веб-ресурс из каталога посещенных сайтов.
- Очистка истории за определенный период времени. Из меню переходим в раздел «История» и нажимаем на ссылку «Очистить историю…». Ставим «Временной диапазон», выделяем пункт «История браузера» и жмем «Удалить данные».
- Альтернативный вариант удаления данных за конкретный период использования браузера. Чтобы перейти к инструменту очистки списка посещений, из меню открываем «Настройки» и переходим в раздел «Личные данные». Касаемся элемента «Очистить историю». Выделяем тип информации для удаления и период, затем нажимаем «Удалить данные».
Как посмотреть удаленную историю в Google Chrome
Если список посещений был удален с компьютера, полноценного способа быстро его восстановить нет. Основной смысл удаления заключается в повышении анонимности, а возможность возврата данных прямо противоречит данной идее. Однако, есть некоторые обходные способы. Рассчитывать на полноценное восстановление не стоит, но некоторую часть информации получить реально. На сайте guidecomp.ru есть подробная инструкция в этом направлении, а здесь лишь вкратце затронем данную тему.
Как посмотреть удаленную историю в Гугл Хром:
- Через сервис Гугл «Мои действия». Переходим на страницу и авторизуемся в том же аккаунте, к которому прикреплен браузер Chrome от Google. В разделе «История приложений и веб-поиска» нажимаем на ссылку «Управление историей». Здесь доступна практически вся очищенная информация об использовании браузера.
- Включить синхронизацию. Смысл в том, чтобы войти в профиль Google, с которым ранее была включена синхронизация, и связать текущий браузер с данными аккаунта. Через непродолжительное время все сохраненные данные окажутся на компьютере.
- Восстановить удаленные данные. Гарантии результата нет, но программы вроде Handy Recovery умеют извлекать деинсталлированную информацию с внутренних хранилищ диска. Можем попробовать запустить сканирование в надежде, что удастся найти данные из папки User Data.
- Воспользоваться данными с cookie. Метод помогает узнать только сайты, которые были загружены в браузере, но не подсказывает о времени выполнения открытия.
Как удалить историю запросов в Гугл Хром
Еще может появиться желание удалить историю поиска в Гугл Хром, так как сам сервис Google ведет независимое слежение за нами. Даже после удаления истории на ПК большая часть информации сохраняется на сайте «Мои действия» от Гугл. В целях повышения конфиденциальности лучше убрать историю запросов в Гугле Хром еще и на фирменном веб-ресурсе.
Как очистить историю запросов в Гугл Хром:
- Открываем страницу «Мои действия в Google».
- Жмем на ссылку в блоке слева «Удалить действия за определенный период».
- Устанавливаем дату или срок и выбираем либо «Все продукты» (рекомендуем), либо «Поиск» и Google Chrome.
- Инициируем процедуру кнопкой «Удалить».
Как в Гугл Хром отключить историю поиска
Нужно вручную потребовать не сохранять историю запросов в Гугл Хром, так как по умолчанию данная функция активна. Благо, что отключить ведение слежения несложно.
Как попросить Гугл Хром не сохранять историю поиска:
- Переходим на страницу «Отслеживание действий».
- Напротив «История приложений и веб-поиска» нажимаем на синюю кнопку.
- В окне с вопросом «Отключить Историю…» нажимаем на кнопку «Отключить».
Настройки обозревателя Google Chrome
История обозревателя относится к изменяемым параметрам и управляется из настроек.
Нажимаем на троеточие справа от совмещенной адресно-поисковой строки. Вызвав управляющее меню, выбираем пункт «История». В выпадающем списке видим еще одну строчку с тем же именем. Нажимаем на нее, открывая вкладку, хранящую записи о посещенных страницах.
Справа каждая строка заканчивается троеточием, предназначенным для вызова управляющего меню. Выбрав пункт, отмеченный рамкой, запись можно удалить из списка посещений.
Второй пункт в меню предназначен для отображения всех данных, относящих к определенной странице. Выборка из общего списка выполняется с помощью фильтра по URL. Удалять впоследствии можно как отдельные строки, так и всю подборку данных. Для полного стирания записей специальной опции в Гугл Хром не предусмотрено. Обойти этот просчет разработчиков можно с помощью общесистемных горячих клавиш. В активном окне Chrome нажимаем сочетание «Ctrl+A». В результате его применения выделяются галочками все отфильтрованные строки записей. Нажимаем кнопку, показанную на скриншоте цифрой «4», чтобы удалить их из истории браузера.
Записи можно редактировать, последовательно просматривая список и выделяя ненужные галочками. Общее число отмеченных элементов подсчитывается и отображается в области показанной цифрой «2». Закончив отбор, нажимаем кнопку «Удалить» стирая нежелательные детали истории Гугл Хром.
Очищаем историю загрузок в Гугл Хром
Дальше опишем 4 самых простых способа удаления истории загрузок:
- Через окно «Загрузки». Оно находится по ссылке chrome://downloads/, также сюда можем перейти через меню. В блоке с названием файла находится крестик, который нажимаем для удаления файла.
- Полное удаление списка загрузок. Чтобы вычистить весь перечень загрузок, нажимаем Ctrl + Shift + Del и на вкладке «Дополнительные» выделяем «История скачиваний». Остается только указать временной промежуток и нажать на «Удалить».
- Через дополнение Chrome Cleaner. Раньше уже рассматривали его. Наводим на блок «Downloads» и жмем на изображение корзины.
- Используя CCleaner. Принцип действий аналогичен описанному в тематическом разделе, с той лишь разницей, что до начала анализа нужно выбрать пункт «История загрузок».
Удаление истории поиска в аккаунте Гугл
Если на гаджете выполнена авторизация в собственный аккаунт Гугл, то компания будет сохранять историю посещенных ресурсов и введенных поисковых запросов. Для удаления этих запросов выполняем инструкцию:
- Входим в аккаунт Гугл.
- Жмем «Настройки».
- Выбираем «Данные и персонализация», после чего тапаем на «Мои действия».
- Отобразится окно, где указываем историю посещения.
В этом меню есть возможность удалить указанные действия и информацию полностью. Если для интернет серфинга вы используете не Гугл Хром, а иной браузер, то потом необходимо почистить историю данного браузера. Для этого потребуется перейти в настройки и нажать на удаление истории.
Читайте Как удалить/очистить историю в Яндексе на телефоне Android
Как отключить сохранение истории в Гугл Хром
На самом деле единственный способ отключить историю в Google Chrome стандартными средствами – использовать режим «Инкогнито». Он указывает браузеру, что не нужно сохранять историю в Гугл Хром на протяжении всего серфинга или до того момента, пока пользователь не вернется к просмотру сайтов в обычном окне.
Рекомендуем отключать историю в Гугл Хром именно этим методом, так как с его помощью удобно комбинировать разные типы веб-серфинга. В одном окне можем разместить все вкладки, которые сохранятся и на будущее, в другом – не сохраняемые ссылки. Чтобы отключить сохранение истории в Google Chrome, нажимаем на значок меню веб-обозревателя и выбираем «Новое окно в режиме инкогнито» или щелкаем по комбинации клавиш Ctrl + Shift + N.
Несмотря на старание разработчиков, все же существует несколько интересных методов, позволяющих заблокировать сохранение информации о посещенных страницах.
Способ 1: используем дополнение History Disabler
Суть расширения заключается в моментальном ручном удалении истории сразу после закрытия вкладки. Пока страница открыта запись в журнале есть, как только закрываем ее – очищаются все данные, в том числе информация о прошлых страницах, открытых в пределах данной вкладки.
Инструкция:
- Идем на страницу History Disabler.
- Жмем на кнопку «Установить», затем – «Установить расширение».
Дополнение работает автоматически, поэтому не нуждается в дополнительной настройке или прочем вмешательстве.
Способ 2: изменяем привилегии доступа к файлу истории
Windows обладает системой распределения прав на чтение и редактирование всех файлов. Если заблокировать возможность редактирования определённого элемента, Гугл Хром не сможет запоминать историю.
Как сменить привилегии:
- Закрываем браузер.
- Переходим в папку C:\Users\ИМЯ ПК\AppData\Local\Google\Chrome\User Data\Default.
- Делаем клик ПКМ по файлу history и открываем «Свойства».
- Кликаем по вкладке «Безопасность».
- Нажимаем на кнопку «Изменить».
- Для юзера «Пользователь» и «Администраторы» устанавливаем галочки в столбце «Запретить» возле «Изменение» и «Запись».
- Жмем по «Применить»
Вот мы и полностью разобрались в том, какая история бывает и рассмотрели 10 способов деактивации истории в Google Chrome. Еще выяснили особенности удаления данных поиска и загрузок, а также нашли скрытые возможности полного отключения истории просмотров. В качестве бонуса описали существующие методы восстановления удаленной истории.
Отключение сбора данных
Прежде всего необходимо полностью выключить опцию сохранения данных, чтобы в дальнейшем никто не мог смотреть ваши посещения в браузере.
При установке Хрома вы добровольно даете согласие на сбор информации обо всех ваших действиях в браузере (кроме сайтов, открываемых в режиме инкогнито). В ней находятся история поисковых запросов и просматриваемых страниц. Посмотреть данную информацию можно в разделе «Мои действия». Если вы просто почистите кеш браузера, информация в этом разделе не исчезнет.
Помимо компьютерной версии браузера, здесь также собраны данные с мобильных версий. Также информация сортируется по типу: документы, соцсети, приложения, обычные сайты и тд.
Google использует эти данные для статистики вашего профиля. Система анализирует ваше поведение и активность, и на основе этих данных формирует подходящие под ваши запросы рекламные предложения. Также информация используется для увеличения скорости работы Хрома и системы поиска. Но если вам хочется, чтобы эта информация сохранялась в тайне, эту опцию можно отключить.
По умолчанию во всех профилях Google включена опция сбора личных данных, в том числе местоположения, истории запросов и посещаемых страниц. Она создана для подбора результатов поиска и формирования результатов поиска. Если вам не нравится, что ваши данные передают на сторону, отключите данную опцию.
Как настроить плавную прокрутку в Google Chrome
Для этого повторите следующие шаги.
- Откройте программу и авторизуйтесь в своем аккаунте.
- Найдите в настройках раздел «Мои действия».
- Разверните пункт «Отслеживание действий».
- Напротив каждой строки пункта имеется переключатель. Переведите каждый из них в неактивное состояние. Каждый раз на экране будет появляться всплывающее окно с подтверждением – соглашайтесь, нажимая кнопку “Ок”.
Если вы решите вернуть опцию, зайдите в “Мои действия” и поэтапно включите каждый из разделов.