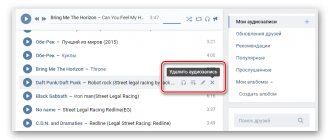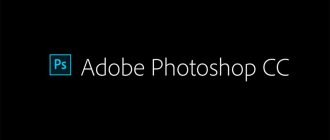Доброго всем времени суток! Сегодня мы будем учиться изменять цвет объекта. Иногда возникает необходимость заменить цвет одежды на фото выделить какие-то детали. Это весьма полезное умение очень вам пригодится, поскольку замена цветов на объекте позволяет освежить ваши работы, придать им оригинальность. Все просто и сегодня в выпуске будут разные примеры.
Если вдруг вы решили в реале оттюнинговать свою машину, и не знаете какой цвет лучше подобрать, тогда можно и здесь попробовать фотошоп для начала. Перекрашивать по настоящему – дорого, а на компьютере – самое то. Результат можно увидеть и принять правильное решение.
Чтобы поменять цвет объекта, существует несколько способов. Их мы и рассмотрим. Первый способ заключается в применении встроенной функции изменения цвета, или замены цвета. Сначала познакомимся с ним. Как обычно, загружаем картинку, делаем дубликат слоя. Далее открываем в верхнем меню «Изображение»- «Коррекция» — «Заменить цвет».
Перед нами откроется окно, в котором необходимо выбрать заменяемый цвет и цвет, который будет вместо него.
Начнем с того, что в первой строке ставим галочку (если не установлена) на локализованные наборы цветов. Это стандартные, доступные в программе цвета. Далее, выбираем цвет, который меняем, например красный цвет насекомого. Нажимаем на пипетку, (первая из трех иконок) и нажимаем пипеткой на теле насекомого в квадратном окошечке внизу.
Одновременно, в окошке с названием цвет появится заменяемый оттенок. Обратите внимание, следующая строка – «разброс. Можно поставить на «максимально». Чем больше этот параметр, тем больше он захватит цвета. В нижней части окошка показаны параметры для замены цвета.
Можно воспользоваться ползунком, водя его справа налево, выбирая цвет, а можно сразу кликнуть на цветной квадратик и в появившемся окне выбора цвета, задать нужный, например, синий. Далее, настраиваем ползунками насыщенность этого цвета и яркость. Сделав все это, жмем ОК и получаем результат:
Божья коровка из красной стала синей. Второй вариант изменения цвета немного схож с первым, но операции проводятся иначе. Назвать данную процедуру можно выделением по цвету. Ранее говорилось о тюнинге машин, вот и возьмем для примера автомобиль. Загружаем картинку и идем опять в верхнее меню «Выделение»-«Цветовой диапазон».
Перед нами откроется окно, немного аналогичное предыдущему. Разброс так же ставим по максимуму, а «Пипеткой» жмем по красному цвету машины. В окне просмотра он стал белым.
Сделав все необходимые операции, жмем ОК и, в результате, получаем картинку машины, на которой красный цвет выделен прерывистой мерцающей линией. Мы добились того, что только нужные участки рисунка определенного цвета у нас выделились. И мы не прибегали к классическим инструментам выделения типа «Лассо» и других.
Теперь идем «Изображение» — «Коррекция — «Цветовой тон/Насыщенность».
Откроется окно настроек. В строке «Тонирование» ставим галочку. Далее, выбираем ползунком нужный цветовой тон. В моем варианте – зеленый. Настраиваем яркость и насыщенность так как нравиться Вам.
Когда достигли нужного варианта, жмем ОК. После этого снимаем выделение и получаем результат. Машина из красной стала зеленой. Если этот цвет не устраивает делаем поэтапно все то же самое, но выбираем иной цвет.
Вот такие простые операции, а результат впечатляет. Быстро и точно. Вы только что получили представление о компьютерной подборке цвета. Если еще компьютерный код автомобильной краски знать — можно пробовать подбирать реальные цвета.
Изменяем цвет объекта на белый
В этом примереперекрашиваем объект в белый цвет. Возьмем для примера ту же красную машину и перекрасим ее в белый цвет. Для начала зайдем слои — новый корректирующий слой — черно-белое.
В результате появится новый слой и откроется окно его корректировки.
Здесь двигаем ползунки, особенно верхний красный, поскольку машина была красная, до тех пор, пока не получим желаемый результат.
Как работает режим наложения «Цветовой тон»?
Я уже не раз говорил о режимах наложения и поэтому могу точно сказать, что мне с ними удобно. Режим наложения «Цветовой тон» я использую редко, так как не часто приходится менять цвет объектов. Возможно после прочтения этого урока вы посмотрите на него другим взглядом.
Итак, как же работает режим смешивания «Цветовой тон»? Он накладывает на объект цвет, сохраняя яркость и насыщенность базового цвета объекта. Вместо того, чтобы просто «раскрашивать» базовый цвет грубым и примитивным способом, рассматриваемый режим смешивания позволяет новому цвету «впитываться» в базовый цвет гораздо более естественным образом.
Как в Photoshop изменять цвет объекта по образцу?
Изменить цвет объекта можно еще и создав шаблон или образец нужного цвета. Создаем в программе новое окно, в котором красим фон в нужный цвет, например синий.
Далее переходим на картинку, которую надо перекрасить. Здесь мы выбираем выделение – цветовой диапазон. Теперь пипеткой кликаем по изменяемому цвету. Пипеткой со знаком + добавляем места выделения и нажимаем ОК. Если в результате выделился не только нужный объект, но и соседние участки, делаем следующим образом.
Выбираем инструмент лассо, а из верхнего меню используем кнопки добавить к выделенной области и вычесть из выделенной области.
Инструментом лассо обводим ненужные участки (при активированной кнопки вычесть из выделенной области). В результате ненужные участки будут убраны.
Произведя, таким образом необходимые манипуляции, мы получим нужное выделение, а именно четко красного цвета машину.
Заходим изображение – коррекция – подобрать цвет.
Перед нами откроется окно.
Здесь необходимо первым делом открыть выпадающее меню источник и выбрать в нем картинку с созданным синим цветом. Она проявиться в окне рядом.
В это же время измениться и цвет машины. Теперь двигая ползунки светимость, интенсивность цветов и ослабить находим нужный вариант цвета
После того, как получится нужный результат жмем ОК, снимаем выделение. Картинка изменила цвет. Ну, а для наглядности, небольшое видео, в котором при помощи инструментов «Пипетка» и «Градиент» перекрашивается небо над головой девушки на пляже.
Выбор цвета с изображения.
В предыдущем примере я выбрал цвет переднего плана для шарика, используя цветовую палитру. Но, можно выбрать образец цвета с элементов изображения, например, блузки девочки. Для этого, с активным инструментом «Замена цвета» (Color Replacement Tool)
, нажимаем клавишу Alt и ваш курсор принимает вид пипетки
(Eyedropper Tool)
.
Теперь, нажмите пипеткой в любую область фотографии, цвет которой вы хотите взять за образец для будущей замены. Посмотрите на иконку цветов переднего и заднего плана, и вы заметите, что верхний квадрат приобрел именно выбранный вами цвет.
Мне понравился розовый цвет блузки, его я и выберу.
Теперь, я проведу инструментом по шарику еще раз, чтобы он стал розовым.
Обратите внимание на значительное преимущество инструмента «Замена цвета» (Color Replacement Tool)
перед обычной Кистью
(Brush)
. Ведь, изменив цвет, шарик сохраняет свой объем, текстуру и соотношение света и тени, что было бы невозможным при использовании Кисти
(Brush)
. Объект стал бы просто плоским при обычном закрашивании.
Заменяем цвет объекта с помощью инструмента «Пипетка»
Выше мы говорили о том, как изменить цвет по образцу. В описанном варианте использовался созданный шаблон документа фотошоп. Однако можно выбирать цвет для изменения и в самой редактируемой картинке. Для этого существует инструмент пипетка, которая находится на панели инструментов (шестая сверху).
Если вам необходимо создать цветовую схему, которая будет одинаковой с таковой изображения, то пипетка как раз и предназначена для этого. Выбрав пипетку, необходимо щелкнуть по нужному цвету и он тут же отобразиться в квадратике выбора основного цвета. Если не щелкать кнопкой мыши, а удерживать ее нажатой, то увидим, что вокруг пипетки образовалось кольцо пробы.
Если водить курсором с пипеткой по картинке, то увидим, как на кольце изменяется цвет. Верхняя часть показывает выбранный цвет, а нижняя тот, который был изначально.Итак, это действия с инструментом пипетка. Теперь, как используя ее поменять цвет объекта. Для этого необходимо будет выполнить ряд операций. Первая – выделение той части картинки, цвет которой надо поменять. Например, на фото с красной машиной надо перекрасить боковое зеркало в одну из цветовых схем всей картинки. Для примера возьмем черный цвет у бампера.
Выбираем инструмент быстрое выделение или какой-либо другой, который вам удобнее и выделяем область. Поскольку в примере объект не сложный, я использовал магнитное лассо.
Теперь выбираем инструмент пипетка, кликаем по черному цвету бампера и видим, что в квадратике основного цвета, появился нужный.
Далее, выбираем инструмент заливка и начинаем перекрашивать зеркало. Увеличиваем для удобства. Если где остаются неокрашенные участки, кликаем по ним до тех пор, пока не закрасим.
Результат, конечно не такой, как в вариантах описанных ранее, но если поработать над коррекцией полученного изображения, можно достичь более реалистичных результатов.
Удачи в освоении программы!
Автор публикации
не в сети 3 месяца
Как поменять цвет в фотошопе
Автор: Галина Соколова. Дата публикации: 16 марта 2020. Категория: Обработка фотографий в фотошопе.
В уроке «Как поменять цвет в фотошопе» я покажу вам два способа, как заменить любой цвет на фотографии. Будет использовано два способа изменения цвета объекта. В первом и втором способе используется для изменения цвета корректирующий слой Цветовой тон/Насыщенность, но в первом способе применяется слой-маска для корректировки цвета объекта, а во втором способе используется выделение объекта с помощью инструмента Быстрое выделение. Результат замены цвета (красное платье на синее) вы можете видеть ниже:
Итак, приступим к работе по замену цвета и откроем фотографию в фотошопе:
Будем заменять цвет платья.
Первый способ:
Создадим дубликат слоя и затем создадим новый корректирующий слой Цветовой тон/Насыщенность для этого нажмём на значок :
В открывшемся окне нам необходимо выбрать Красный канал для редактирования, так как платье у нас красное:
Теперь возьмём внизу окна Пипетку и щёлкнем ею по красному платью. Затем будем передвигать ползунок Цветовой тон пока не добьёмся нужного цвета:
Как мы видим, что изменился цвет не только платья, но и всей картинки, поэтому нужно удалить воздействие корректирующего слоя Цветовой тон/Насыщенность в тех участках фотографии, где он не нужен.
Для этого активизируем маску слоя затем возьмём жёсткую кисть чёрного цвета и аккуратно прорисуем все области, где не нужен синий цвет, оставив только платье синего цвета:
Если случайно вы удалили часть синего цвета платья, то нужно взять кисть белого цвета и провести по этой области и тогда синий цвет вернётся.
Способ второй
Во втором способе для изменения цвета используется выделение объекта, цвет которого необходимо изменить. Для этого возьмём инструмент Быстрое выделение и проведём инструментов внутри платья так, чтобы выделение охватило контуры платья, при этом необходимо менять диаметр инструмента, например, при выделении рукавов диаметр нужно уменьшить.
Если произошёл захват выделением фона, например, в данном случае такая область у меня получилась в зоне декольте, то тогда необходимо провести по зоне декольте инструментом с одновременным нажатием клавиши ALT и выделение удалится.
Теперь нажмём на клавишу Уточнить край:
В открывшемся окне выставим параметры как указано на скриншоте и обязательно поставим галочку в строке Вывод: Новый слой со слоем маской:
В результате в палитре Слои получим новый слой со слоем маской, на котором будет находиться вырезанное платье:
Влючим нижележащие слои:
Теперь создадим новый корректирующий слой Цветовой тон/Насыщенность, как было описано в Первом способе и проведём операцию по изменению цвета платья точно так же.
На этом урок «Как поменять цвет в фотошопе» окончен.
Если Вы не хотите пропустить интересные уроки по обработке фотографий — подпишитесь на рассылку.
Форма для подписки находится ниже.
Печать
- Назад
- Вперед
Комментарии
+1 Анатолий 06.06.2018 14:13 Спасибо большое! Я так понял, что выбираем тот канал, цвет которого хотим поменять, чтобы в меньшей степени воздействовать на фото в целом, т.е. в данном случае синий цвет налаживаем на красный, практически, незначительно изменяя цвет картинки. А вот второй способ мне нравится больше, коим я и пользуюсь. Но в целом — мне понравилось.
Ответить | Ответить с цитатой | Цитировать
+1 вася 05.04.2015 13:33 Добрый день. В первом способе не понял, зачем нужно было переходить на красный канал? И зачем нужно было использовать пипетку? А если бы на исходнике был изначально коричневый цвет? Тогда на какой канал нужно было бы перейти? Мне кажется, что этот пример не универсальный или я не прав?
Ответить | Ответить с цитатой | Цитировать
+1 Анатолий 06.06.2018 14:23 Вася, пипеткой ты выбираешь диапазон на который надо наложить другой цвет, иначе потом запаришься по всему фото кистью мусолить
Ответить | Ответить с цитатой | Цитировать
Обновить список комментариев
Понравилось? Поделитесь:
Добавить комментарий
Введите Ваше имя, или зарегистрируйтесь на сайте, что бы имя в ответах вставлялось автоматически: это займёт 2 минуты! После регистрации вы сможете редактировать свои сообщения и не придётся вводить подтверждение
. Для отображения
Аватара
(вашей картинки) необходимо на ту же почту иметь аккаунт на — Gravatar, это бесплатно.
JComments
Заполнение выделения цветом
В диалоговом окне в параметре Contents (Содержание) установите Color (Цвет). После этого откроется палитра цветов, где вам предоставится возможность выбрать любой цвет.
После выбора цвета нажмите OK для палитры цветов и для диалогового окна «Выполнить заливку».
Жёлтый цвет превратился в красивый фиолетовый.