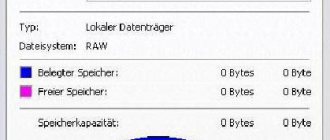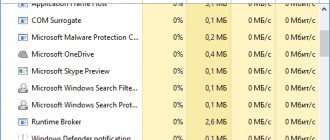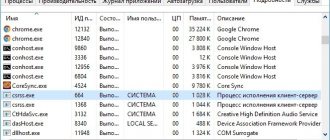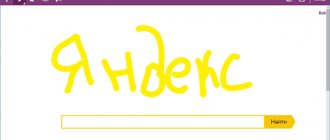Tablets and flagship smartphones have long outperformed the simplest personal computers in terms of performance. And some familiar software is sorely lacking on portable gadgets. Let's look at how to run exe on Android
and is it possible? There are some nuances that do not allow this to be done in the usual way.
What is EXE format?
From terminology, EXE is a Windows executable file extension. It contains machine code that is not visible to a PC user if he is not familiar with programming and system libraries. It is used to send commands to the operating system. Depending on the direction, this file can install or open the selected program.
Android has its own EXE equivalent, called APK. It has the same functionality, but with a different structure and commands. This is due to the difference in the architecture of Android and Windows OS. The mobile system was created by developers from Google based on Linux.
How to open an EXE file
EXE files do not require opening a third-party program because Windows knows how to handle it by default. However, EXE files can sometimes become unusable due to a registry error or virus infection. When this happens, Windows is tricked into using another program, such as Notepad, to open the EXE file, which of course won't work.
The fix involves restoring the registry's correct association with EXE files.
As mentioned in the introduction above, some EXE files are self-extracting archives and can also be opened by double-clicking them. These types of EXE files can be automatically extracted to a pre-configured location or even the same folder from which the EXE file is opened. Others may ask you where you want to extract the files/folders.
If you want to open a self-extracting EXE without dumping its files, you can use a file extractor such as 7-Zip, PeaZip, or jZip. For example, if you are using 7-Zip, simply right-click the EXE file and select to open it with this program to view the EXE file, such as an archive.
Note. A program like 7-Zip can also create self-extracting archives in EXE format. This can be done by selecting 7z as the archive format and enabling the Create SFX archive option.
EXE files used with PortableApps.com software are portable programs that can be opened by simply double-clicking them like any other EXE file (but since they are just archives, you can use a file extractor to open them too). These types of EXE files are usually called *.PAF.EXE. When it opens, you will be asked where you want to extract the files.
Advice. If none of this information helps you open your EXE file, make sure you don't have the file extension wrong. Some files use similar names, such as EXD, EXR, EXO, and EX4, but have nothing in common with EXE files and require special programs to open them.
Is it possible to run EXE on Android?
Windows programs cannot be run on a smartphone without additional tools. This is due to a critical difference in the structure of operating systems and processor architecture. Because of this, launch is possible only with the help of special means or streaming.
Some developers create ported versions of their products. This is an adapted version of the program for portable systems. For example, on Google Play you can find a mobile version of the Microsoft Office suite.
How to open EXE files on Mac
You have a program you want to use on your Mac that is only available as an installer/EXE program, the trick is to see if there is a Mac version of the program.
Assuming this isn't available, which is often the case, another popular option is to run Windows itself from inside your MacOS computer, using something called an emulator or virtual machine.
These types of programs emulate (thus the name) a Windows PC, hardware, and anything that allows them to install Windows-based programs.
Some popular Windows emulators include Parallels Desktop and VMware Fusion, but there are others. Apple Boot Camp is another option.
The free WineBottler is another way to solve this problem with Windows programs on Mac. No emulators or virtual machines required for this tool.
Ways to open EXE files on Android phones and tablets
There are 2 ways:
- Emulator - creates an imitation of the operation of a desktop operating system. Several stable utilities have been developed that allow you to do this. But the principle of operation is the same: a distribution kit with an emulator is installed on a smartphone in the form of a regular application. After which, installed programs from the computer are loaded onto the memory card.
- Remote access is not a direct way to include an EXE file, for which you need the Internet and a working computer with an access key. The most popular application in this area is TeamViewer. Work with the desktop program is carried out through direct video broadcast from the PC. Control is carried out using a touch screen.
We recommend: How to add a number to the blacklist
Let's look at EXE file
directly
on your Android
smartphone using the example of several utilities. You can find out about this and much more at.
Opening EXE files with BOCHS
The application is the best among competitors in the segment. The developers have created a stable platform with the ability to choose: processor, memory size and other virtual hardware. The emulator is written in C++ and supports 32-bit versions of operating systems.
Old versions of the product were only available on the developer's website. Now, the program is distributed free of charge using the built-in Google Market store. To install it, you need to enter “Bochs” in the search. The first request in the list is the required utility. Select it and click the “Install” button.
It is not recommended to emulate versions of Windows newer than XP. The latest versions of the OS have a complex structure, which is why the emulator and the insides of the smartphone may not be able to cope with the load.
When you first start it, you need to give access to your smartphone files. This is the only way the emulator will be able to find images of systems and applications necessary to run. Several operating systems are available for download in the standard version:
- muLinux;
- FreeDOS;
- Tiny Core Linux;
- Puppy Linux.
Among them there are no developments from Microsoft. This is due to the paid distribution condition. But this does not limit the ability to independently install an image of Windows 2.0, 98, XP and any other.
The project has non-obvious management. The side volume control is responsible for pressing the left and right mouse buttons. Up – left click, down – right click, respectively. Pressing the “Home” button launches the selected element, and the back button imitates “Esc”. The application is not user-friendly, but is suitable for emergencies or experiments.
Working with EXE files via DosBox
How
Is it still possible
to open an EXE file on Android
? DosBox is a simpler emulator designed to work with one operating system, namely MS DOS. This is an old OS that does not have a familiar graphical interface, executed in the form of a command line. If you enter the command “cmd” on a new Windows, a similar window will open.
We recommend: What to do if applications are installed on Android themselves
The utility is distributed on a paid basis in Google Market and costs 149 rubles. But on the Internet you can download the installation apk file for free. With it, you can enable optimized old games and programs.
Opening via QEMU emulator
QEMU developers continue to actively update and develop their platform. But with one caveat. The latest current version of the emulator for Android was released in 2012. The company switched to supporting versions for Windows, Mac OS and Linux.
The functionality of the program on Android 5 and later is not guaranteed.
The program allows you to create a full-fledged virtual computer system. The user independently selects the amount of memory, preinstalled CPU, the presence of CD ROM and other things. The emulator can run almost all editions of OS available on the Internet in ISO or IMG image format.
EXE file extension
Updated:
09/16/2019
How to open an EXE file?
Problems accessing EXE can be caused by various reasons. Fortunately, the most common problems with EXE files can be resolved without extensive IT knowledge, and most importantly, in a matter of minutes. The list below will guide you through the process of resolving your issue.
Step 1: Download and Install 7-Zip
The main and most common reason that prevents users from opening EXE files is that the user's system does not have a program installed that can handle EXE files. The most obvious solution is to download and install 7-Zip or one of the following programs: Microsoft Windows 8, Microsoft Windows 7, Microsoft Visual Studio. Above you will find a complete list of programs that support EXE files, classified according to system platforms for which they are available. If you want to download the 7-Zip installer in the most secure way, we recommend that you visit the Igor Pavlov website and download it from the official repositories.
Step 2: Make sure you have the latest version of 7-Zip installed
Are you still unable to access EXE files even though 7-Zip is installed on your system? Make sure your software is up to date. Sometimes software developers introduce new formats to replace existing ones with new versions of their applications. The reason that 7-Zip cannot handle EXE files may be because the software is outdated. The most recent version of 7-Zip is backwards compatible and can work with file formats supported by older versions of the software.
Step 3: Link Windows Executable Format Files with 7-Zip
After installing 7-Zip (the most recent version), make sure it is set as the default application for opening EXE files. The next step shouldn't be a problem. The procedure is simple and largely system independent
Change default application in Windows
- Select Open With from the File menu, which you can access by right-clicking on the EXE file.
- Next, select the Select another app option and then use More apps to open the list of available apps.
- Finally, select Find another application on this..., select the folder where 7-Zip is installed, check the box Always use this application to open EXE files
of your choice, and click OK
Change default application on Mac OS
- From the drop-down menu by clicking on the EXE file, select Information
- Go to the Open with section. If it's closed, click the title to access the available options.
- Select the appropriate program from the list and confirm by clicking Change for everyone.
- A window should appear telling you that this change will be applied to all files with the EXE extension
. By clicking Forward you confirm your choice.
Step 4: Make sure the EXE is not broken
If the problem still occurs after following steps 1-3, check whether the EXE file is valid. Problems opening a file can arise for various reasons.
Check the EXE file for viruses or malware.
If the EXE is indeed infected, malware may be blocking it from opening. Scan the EXE file and your computer for malware or viruses. If the EXE file is indeed infected, follow the instructions below.
Check if the file is damaged
If the EXE file was sent to you by someone else, ask that person to send you the file. It is possible that the file was not properly copied to the data store and is incomplete and therefore cannot be opened. If the EXE file was only partially downloaded from the Internet, try downloading it again.
Check if your account has administrative rights
Sometimes a user needs administrator rights to access files. Switch to an account with the necessary privileges and try opening the Windows Executable Format file again.
Check if your system can handle 7-Zip
The operating systems may note enough free resources to run the application that support EXE files. Close all running programs and try opening the EXE file.
Make sure you have the latest drivers, system updates, and patches installed
Regularly updated system, drivers and programs ensure the security of your computer. This may also prevent problems with Windows Executable Format files . EXE files may work correctly with updated software that resolves some system errors.
How to convert EXE file
EXE files are created with a specific operating system in mind. The decompilation used in Windows will result in many Windows compatible files, so converting an EXE file into a format that makes it usable on another platform such as Mac will be a tedious task to say the least. (That said, don't miss WineBottler mentioned above!)
Instead of looking for an EXE converter, your best bet is to look for another version of the software available for the operating system you want to use it on. CCleaner is one example of a program that you can download for Windows as an EXE or on Mac as a DMG file.
However, you can wrap the EXE file into an MSI file using the MSI EXE Converter. This program also supports running commands when opening a file.
Advanced Installer is an alternative option that is much more advanced, but it is not free (there is a 30-day trial).
Searching for a problem
The first thing you should pay attention to when searching for a problem is the folder in which the program that launched the process is located. By default, this can be one of the directories in "C:\ProgramData\" or "C:\Users\Username\AppData\". If the folder that opened when selected from the Task Manager from the context menu (the “Open file storage location” item) has nothing to do with the system one, most likely it is a virus.
The size of the executable file should also raise suspicion. In the directory, browser.exe takes up only a few megabytes - usually from 1 to 3. Exceeding this figure several times means that the file has been replaced and now performs other tasks. It is possible that this is a Trojan, keylogger or malicious code, due to which advertisements for gaming or fraudulent sites will open in the browser. In any case, the next step should be to remove the virus.
Packaging “*.exe” using Win Rar, or how to create an SFX archive
Hello my dear reader. Well, now it’s time to write something new, otherwise it’s all holidays, holidays…. The topic has been brewing for a very long time and follows from my previous articles, i.e., how to package a single *.exe file from files and batch files. If you haven’t read how to create a silent installer yet, I highly recommend reading it and also learning about the silent installation keys. So what is SFX? SFX is an abbreviation for the English words “Self Extractor” - self-extracting, i.e., to unpack such an archive, an archiver is not required and it is presented as a single program file with the extension “*.exe”. In order for such an archive to be unpacked, you need to run this file and specify the path where you want to unpack our files. Some archivers, for example WinRAR, support additional parameters for SFX archives, which is why it is best to use WinRAR for such tasks, since after unpacking you will need to perform some actions, and WinRAR allows you to do this fully.
Pre-launch preparation
So, first, let’s download the win rar archiver onto your computer, if you don’t already have it, and install it. That's all the preparation, nothing more is required except your hands and keyboard, you can start packaging our first SFX archive.
Creating an archive and specifying parameters
Let's assume that we have a folder on drive “C” called “setup”, in which there are already prepared files for silent installation. Let's agree that these are the files install.exe and install.bat with the following content: @echo off start /wait install.exe /verysilent echo program installed, please press any key for close window @pause > nul exit If you don’t know yet, What does this code mean? Click here. In order to pack the files, open our “C:\Setup” folder. Select both files using CTRL + a, or with the mouse, if you are suddenly so used to it :-), open the context menu using the Application key, shift + f10, or by right-clicking the mouse, and select “Add to archive”, or first “WinRAR”, and then “Add to archive” if you enabled nested context menus when installing the archiver. After selecting this item, the “Archive name and parameters” window will open. In the first editor we will be asked to enter the name of the archive, initially the name will be “Name of the source folder + extension”, and then “setup.rar. Let’s go through the Tab key to the “Archive format” grouping, I recommend putting ZIP. After selecting a different format, the extension in the name will also be changed. In the next Compression Method combo box, we can choose how much the data will be compressed. You can set the compression type to the maximum because programs compress poorly anyway, so it’s good if the archive turns out to be smaller than the original files. Next we get to the “Archiving Options” grouping and oh. Now our file name, you can go back and look, has been changed to setup.exe. Now we need to set some additional SFX parameters, to do this, go to the “Advanced” tab, and click the “SFX Parameters” button there. This will open the Advanced SFX Options window. On the first tab “General”, you are asked to specify the path for unpacking, and if you enter something there, an option will appear to choose whether to create this folder in “Program Files”, or in the current folder of the archive, i.e., from where the archive is unpacked . Since none of the options suits us, leave the field blank. The next tab is “Installation”, here some of the parameters we need are set. So, the first input field: execute after unpacking, write our batch file: install.bat The second field, execute before unpacking, leave it empty. Switch to the next tab - “Modes”. Here we immediately want our archive to be unpacked into the temporary files folder. Next, we reach the “Information output mode” group and select the “Hide all” radio button. Now, when unpacking, a window indicating the path will not be displayed, but the archive will be automatically unpacked, after which the install.bat file will be launched. The next tab is “Advanced”, but at this stage there is nothing interesting for us there, you can skip it and go straight to the “Update” tab. Here we will get to the “Overwrite mode” grouping, and check the radio button “Overwrite all files without prompting”. Now there won’t be any requests for sure :-). We find and click the “OK” button, after which we get into the “Archive name and parameters” window, yes, exactly where we were, on the “Advanced” tab, remember? Now in this window you can click the “OK” button and wait until the files are archived, after which a new file called “setup.exe” will appear in the same folder. Let's launch it and check! Works? that is great. Today you learned how to create simple SFX archives using the WinRAR program. Liked? Then here's your homework: in the tab we missed in SFX options, you can add a shortcut to files. Pack any EXE file, set it to unpack to a random folder in Program Files, and create a shortcut for it on your desktop! Can you handle it? Well then, go ahead! And now it’s time to say “That’s it for today” and go drink delicious tea and cookies! Easy archives for you :-). See you again! © 2015 Evgeny Poplavsky, Specially for TifloHelp.ru.
Read also
Introducing the Notepad++ editor What to do if the disk drive does not work? Basic rules for safe computer use