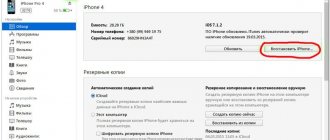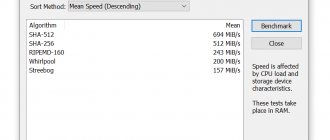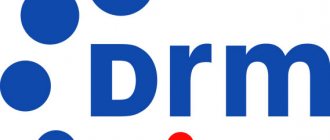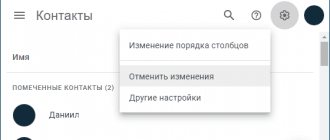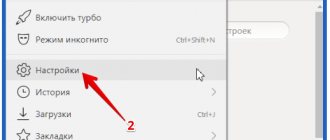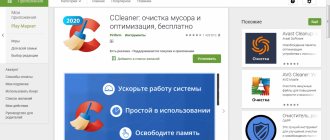What is Hard Reset for?
Factory reset of Samsung Galaxy or other models is used in the following cases:
- The device turns on, but freezes at the Samsung inscription. The situation occurs after incorrect firmware or installation of incompatible software. In some cases, a malfunction indicates a hardware failure, then repairs should be carried out at a service center.
- Forgotten password, PIN or pattern. If the security code has been lost and the owner does not remember the data from the Google account, the only way to regain access to the smartphone is a Hard Reset. A similar situation arises when the Internet (3G, 4G, Wi-Fi) required for synchronization with Google servers is disabled on the device.
- Gadget infection with malware. Some viruses damage system files and make it impossible to boot the Android OS. Others block the screen with a banner demanding payment for unlocking. All Samsung Galaxy models of recent years are equipped with built-in Knox protection, but if the gadget does not turn on, a complete wipe is the only solution.
- Over time, the built-in memory of the device becomes filled with unnecessary “garbage” - data from deleted programs, cached images and music, saved files from instant messengers and social networks. It is difficult to perform effective cleaning on your own, but Hard Reset does an excellent job.
Features of resetting settings
By hard reset Samsung (data reset on Samsung) we mean clearing the permanent memory of a mobile device from all applications, user settings and files.
To reset your Samsung you will need to:
- in case of malfunctions caused by neutral use of the device or infection by viruses, the operation of the device is restored;
- optimization after firmware;
- preparing the phone for sale or transfer to another user.
Important!
If you do a Hard Reset on a Samsung with Android OS, all user data will be erased, including the address book and all messages.
Changes made by the user will be saved if they were made after the owner received superuser (root) rights. Personal data may remain if FRP (enhanced theft and loss protection) mode has been activated on the device.
Why and when to reset settings
Using a Hard Reset on Samsung, you can quickly delete all data on your smartphone. Performing such a procedure manually is problematic and time-consuming. Such memory cleaning is required if you want to sell the device or transfer it to another person.
Many problems with the functioning of Samsung devices can also be fixed by performing a hard reset. Unfortunately, it is not possible to restore the previous firmware, lost IMEI, or fix problems arising from the NVRam. In such situations, you will need to reset your phone again.
Preparing to use the tool
Before you clean your Samsung to its original factory settings, you should prepare the device, namely, save all important information. You can transfer it to removable media; data from it will not disappear when using the hard reset tool.
You can save all your contacts in your Google account. After the reset, the user logs back into his personal account and from there returns important data about other people.
The easiest way is to make a copy of your information in the cloud space by first installing the appropriate service.
Important!
Before resetting data to factory settings on a Samsung smartphone, the device is recharged. The battery level should be at least 25-30%.
Before resetting, it is recommended to log out of all accounts or remember your password and login. After a complete reset, the Samsung smartphone may ask for the account information it is using. Without entering them, you won’t be able to log into your smartphone.
Backup is required
After completing the Hard Reset on Samsung, user files, applications, and account information will be deleted. If you reset the settings through Recovery, you won’t be able to save anything, if using the “Settings” tab, perform synchronization and backup before starting the procedure.
Important! On different versions of Android, the option may have different names. For example, “Synchronization and backup.”
- Go to device options, then open the Cloud and Accounts tab.
- Click on "Samsung Cloud". The cloud storage management menu will open. Here you can see the date and time of the last synchronization and the available volume in the cloud.
- Tap "Backup Options".
- If the switch next to “Automatic archiving” is activated, it means that your information is regularly uploaded to Samsung Cloud.
- Click "Archive Now" if scheduled copying is disabled.
- It usually takes a few minutes to boot to the virtual disk.
- After resetting, open Cloud and Accounts again. Go to Samsung Cloud and tap “Restore”. After logging into your personal account, information, contacts and media files will be downloaded to your phone again.
Backup via Titanium Backup
Important! The method only works if you have ROOT rights.
The Titanium Backup app allows you to back up applications that cannot be uploaded to cloud storage.
- After downloading the utility, give it write and read rights using Root rights. The procedure is performed on first startup.
- Open the Batch Actions tab. Tap on the option “Copy all user software”. To the right of the option, the current number of installed games and programs is displayed.
- Check the boxes only for the programs you want to keep. Please note that the backup file can take up a very large space - up to several GB.
- Tap the green checkmark in the upper right corner of the screen to start. Backups will be ready within 10-15 minutes. The time may vary up or down, depending on the performance of the device and the number of applications.
- All files with copies of programs are saved in the Titanium Backup folder on the memory card. Before performing a Hard Reset on Samsung, move the backup to a PC or removable memory card.
Backup with EaseUS
Important! To use the application you will need a computer with Internet access.
The popular backup app works with the latest version of Android 8.0 Oreo and allows you to save backups to your computer or external memory card.
- Download the utility from the official website and install it on your PC, as well as on the phone itself.
- Connect the gadget to your computer using a USB cable. Open the program and click “Device Fast Scan (USB Hub)”.
- Once the device is detected by the system, a list of programs and files will open. Check the boxes next to the information that you want to save after the Hard Reset.
- Click “Backup start” and select the destination folder. It is advisable to first save everything to your computer, since sometimes the utility incorrectly copies application data to the SD card.
- The process usually takes no more than 10-15 minutes. The copying time depends on the number and volume of your programs and games.
- After returning to factory settings, load the backup back to the device by clicking on the “BackUp Load to Device” button.
Possible problems
Unfortunately, in any actions with the device there can be rollbacks, which greatly affect the further operation of the device. Such kickbacks are not new. They can be dealt with by users if they know what problems can occur and how best to solve them.
Vyacheslav
For several years he worked in mobile phone stores of two large operators. I understand tariffs well and see all the pitfalls. I love gadgets, especially Android ones.
Ask a Question
Question to the expert
After resetting the data, the phone constantly freezes and does not turn on at all.
It all depends on what method was used to perform the recovery. If this is the official way through the settings, then the solution is to contact the Samsung hotline. If the method is using a code or using buttons, then you should contact a specialist who will solve this problem. The user may have pressed the wrong buttons. You won't be able to solve this problem on your own.
A reset was made, but the problem that caused it was not resolved.
You can try reflashing the gadget. Firmware can really help the user in such a situation.
No Russian language after rollback.
This is also possible. You just need to go to the settings and select the language you need in the “Language and input” item.
Android is not updated.
You can try updating through the Samsung application, which was mentioned earlier. You can also try updating through the company's official website.
Any problems have a solution. Resetting Samsung to factory settings is simple and easy if you follow the algorithm.
4.6 / 5 ( 34 voices)
Resetting data through the menu
This method of resetting is suitable for working phone firmware. If your smartphone has turned into a brick after incorrectly installing a modified version of the OS or an update failure, proceed to the next method.
- Open the gadget settings. Click on the “General Settings” tab and tap “Wipe”.
- If you only need to reset Wi-Fi, Bluetooth, and other network settings to their default values, go to the Restore Network Settings menu. For Hard Reset, click on “Data reset”.
- The reset options menu will open. Before starting the procedure, review which accounts and accounts will be permanently deleted.
- Confirm your choice by clicking the "Reset" button. Enter your login and password for your Samsung account to start.
Factory Reset will take a few minutes, during which time the smartphone will reboot.
Why use Hard Reset
You will need to rollback settings if:
- the user deleted system files using Root;
- the device is being prepared for sale or transfer to another user;
- An unsuccessful firmware update occurred - the phone turned off, the battery died;
- The device does not turn on after installing an application or downloading dubious files - safe mode may help.
What to do before rollback
A hard reset of Android returns the system to its factory state, which results in the removal of files and applications downloaded by the user. You should transfer files and important information to the cloud, memory card or PC.
The MIUI and Flyme shells have a function that saves user documents when a hard reset is activated.
If you do not have access to your Google account, restore your login and password, otherwise your phone will be locked. If this is not possible, delete your Google account:
- Expand "Settings" and go to the tab "Account and synchronization."
- Select an account.
- Expand “More” and click on “Delete account” .
Recovery service menu
Resetting your Samsung phone should be done through the factory Recovery menu if access to the OS has been lost or if the Android firmware is faulty.
- Activate startup in Recovery mode using the Volume Up buttons and the Power switch.
- When the Android icon appears on the screen, release Volume Up. Wait for android system recovery to load, the procedure usually takes up to 10 seconds.
- Select “Wipe Data/Factory Reset” using the Volume and Lock buttons. A screen will open with information about protecting the device from accidental resets. Select "Yes, reset all data".
- Once the process is complete, click "Reboot system now".
What is a data reset and why is it needed?
Not only on Galaxy, but also on all Android smartphones, a full reset is provided. When this function is activated, the device is restored to factory settings. You receive the phone completely “clean”, just like out of the box.
Important! When this option is activated, all user data is deleted. These are applications, files, contacts, correspondence, system settings, additional components, etc.
Therefore, you first need:
- Transfer all important files from your phone to a flash drive.
- Make a backup. It will allow you to recover information and save the user a lot of time.
- Go to settings and delete your Google account. Otherwise, the smartphone will ask you to log in to this account after turning it on.
Why might you need a full reset and return to factory settings? Here are the common reasons:
- There are problems with the phone. If they cannot be resolved by standard means, then it is recommended to perform a full reset. Often, restoring the system to factory settings helps users.
- You are going to sell an old device, or give it to someone. Naturally, it is better to erase a huge amount of personal information so that third parties do not gain access to it.
- Before or after OS update. The developers recommend performing a “clean” installation so that errors from the old version of the operating system do not transfer to the new one.
How to reset settings on Samsung? Let's look at the main methods for rolling back the system on devices from a Korean manufacturer.
How to install or remove a theme on a Samsung phone - step-by-step instructions
How to return to factory settings on Android using service codes
The owner of the phone must go to the dialing menu and enter a code combination consisting of numbers and symbols. Manufacturers program their products differently, and the codes change over time. Therefore, for each specific model, especially less common ones, it is better to check the code on the Internet.
However, there are a few of the most popular combinations:
- *#*#7780#*#
- *2767*3855#
- *#*#7378423#*#*
After entering one of them, the system will return the phone to its original software state.
How to avoid losing data when resetting Android settings
Restoring default settings will result in the loss of all data stored on the phone. All programs, documents, video and audio files, pictures, passwords and contacts are deleted by the system.
There are two ways to save important information:
- Transfer data to micro SD drive. If you purchased an external drive when purchasing your phone, all the necessary information can be copied to it using a file manager. If you do not have a card, you can purchase it immediately before you return the factory settings to your Android smartphone.
- You can save your phone data by uploading it to the Google Drive app. In essence, this program is an analogue of “cloud” storage. The user can download and store 5 GB of various information, and if he pays extra, this volume can be increased up to 1 TB. The application is installed from the Google Play market.
A little advice: in addition to saving data on a micro card, copy all important information to your computer. In this case, even if something happens to the external drive, the necessary information will remain with you.
How to reset settings if you forgot your phone password
If the user of an Android device has forgotten the password that unlocks it, and no recovery methods have worked, they will have to resort to resetting the settings. This can be done, firstly, by using the Recovery menu (the method is described at the beginning of the article).
Or here’s another way to restore factory settings on an Android gadget. So, the phone is turned on, but locked. When the system prompts you to enter your password, ask someone to call your number. During a call, the user has the opportunity to access the settings menu. Without accepting a call, you need to go to this section and select “Reset all data”. We confirm the operation. After restoring the original settings, the password requirement will disappear.
Factory reset on Samsung (Android phone)
This brand of phone is one of the most common, so it’s worth mentioning separately. In particular, for Samsung gadgets, to exit to Recovery, press (simultaneously): “Power”, “Home” and the volume key “+”. The combination must be held until the menu appears.
If the reset is performed through the settings menu, you should select the “General Settings” section and go to the “Reset” item (it may also be called “Privacy”, “Backup and reset”). At this point, select the action “Reset data” (or “Reset device”). After confirmation, the phone will return the system to its original form.
How to reset Google account settings on Android
Typically, resetting your settings will require you to re-enter your Google account password. Don't remember this information? There are several ways to solve the problem. The simplest one is as follows.
After you have reset the settings on your Android phone, turn it on. Let's connect to the Internet. When filling out your Google account, write and select any few letters in your email field. A menu will appear above them, offering a choice of one of the actions: select, copy or send. Select “Send”. We indicate “SMS/MMS” as the program that will do all this. In the addressee line we indicate “112”, and in the message we enter a few letters of any kind. After sending, the system will send an SMS indicating that our letter was not delivered. This is what is required. You should go into this SMS message and press the “Call” button located next to the recipient’s number. This action should take the user to the contacts and dialing menu, where you need to erase “112” and dial the code: “*#*#4636#*#*”. The system will display a menu of several items. We choose the second one (something related to statistics). This will move the user to the settings menu, where a new function will appear in the “Reset and Recovery” item - resetting data with deleting the Google account.
Android factory reset apps
Did the above methods on how to reset your Android phone to factory settings not work? You can try downloading one of the specialized applications. These programs independently perform a system rollback to its original state. Examples include:
- “Simple Factory Phone Reset” - when launched, it opens a screen with a white background with a large “Start” button in the middle, which begins the process of “rolling back” the settings. Able to remove “buggy” programs individually without affecting system data;
- “Phone Hard Reset” - after startup, displays a menu with two windows. One of them suggests reading the instructions, and the second one resets the settings;
- “Phone Factory Reset” - makes a complete “rollback” and reboots the system. In the main menu of the program you need to click “Full Factory Reset”.
3 more useful articles:
- Android Application Manager Application Manager - allows you to delete downloaded or system applications. His responsibilities also include: searching,…
- CCleaner application for speeding up Android This is a powerful tool for optimizing Windows performance. The main function of the program is cleaning. Temporary files are supposed to be deleted...
- How to reset an iPhone quickly How to reset an iPhone to factory settings when the phone takes a long time to load applications, stops turning on and...
How to reset settings on Android (Hard Reset)
The need to reset settings on Android can arise in completely different situations: the device started to freeze, stopped turning on, or you simply cannot unlock it. And if no actions help solve the problem, Hard Reset is a real opportunity to restore the functionality of the device. From the article you will learn what to do.
(!) If you forgot your pattern, PIN or password, first read these instructions: reset the lock, password on Android and how to do it using ADB.
Well, if after these manuals you still need help with unlocking or you have other problems with the device, read this article carefully. It is worth noting that after a Hard Reset, only data from the internal memory will be deleted from the phone or tablet. SD files, photos, music, videos, etc. will remain untouched.
Method 1. How to reset settings on Android via Recovery
The first method is relevant for those whose device does not turn on at all, is malfunctioning, or needs to regain access to the smartphone system:
1. Turn off the device.
2. Now you need to get into Recovery mode. To do this, you need to press and hold a certain key combination until the screen lights up. Depending on the device manufacturer, the combination may differ:
- Volume down + power button
- Volume up + power button
- Volume up/down + power button + home button
- Volume up + volume down + power button
How to enter Recovery Mode on phones of various brands is written in a new article.
Using the volume up and down buttons you can move up and down respectively, and confirm your choice with the power/lock button. In newer devices, the Recovery menu may be touch-sensitive.
3. Select “wipe data/factory reset”.
4. Next, select “Yes – delete all user data”.
This way you agree to clear the internal memory of your smartphone/tablet.
5. And at the end “reboot system now”.
The whole process will take no more than a minute. After all the Android actions, the phone or tablet will reboot and the factory settings will be restored. You will receive the device as it was when you first started it.
Meizu Recovery Mode
Meizu made their own recovery mode instead of the classic Recovery. To get into it, use the combination “ON” + Volume “UP”. Check only the “Clear data” item and click “Start”.
Executing Wipe from Recovery on Xiaomi
The Xiaomi engineering menu loads when you hold down the Power and Volume “+” keys. It is available in several languages - to switch from Chinese to English, click:
1. Select "Recovery"
2. Click “OK” if you are going to enter Recovery mode.
3. Click "Wipe data". Here the sensor does not work, use the Power and Volume keys to select and move.
4. Next “Wipe All Data”.
5. Confirm by clicking "Confirm".
6. The device will inform you that Wipe has been successfully completed. Open the main menu.
7. To reboot your smartphone, select “Reboot”.
8. Then “Reboot to System”.
It may take several minutes for your Android system to boot for the first time after a factory reset.
Method 2. How to do a Hard Reset through settings
1. Go to Android settings.
2. Open the “Backup and Reset” item. Don't forget to back up.
3. Select Factory Reset.
4. Then click "Reset phone (tablet)".
5. If a pattern or password is installed, you need to enter it.
6. Finally, click “Erase everything.”
After this, all data from the internal memory of the device will be reset.
On Android 8.0 Oreo and higher
The Settings menu in Android 8.0 has undergone major changes. Now the “Reset to factory settings” function is located in the “System” → “Reset” section.
On Meizu
In Flyme OS, the path to the function is different from stock Android: go to “Settings” → “About phone” → “Storage” → “Reset settings”.
Oh and click "Restore".
On Xiaomi
In MIUI, the developers hid the Factory Reset function in “Advanced Settings” - watch the video instructions:
On Xiaomi smartphones, the USB drive is also cleared, so take care of creating a backup in advance if you want to save photos, audio and other files.
Method 3: Factory reset on Android
This method is even simpler than the previous ones. In the dialer, dial one of the following secret (service) codes. Perhaps none of them will work, it all depends on the manufacturer:
- *2767*3855#
- *#*#7780#*#*
- *#*#7378423#*#*
Also try entering these codes into “Emergency Call”.
Performing Hard Reset from Fastboot mode
You can clear the internal memory of an Android device using the Fastboot utility for PC when the device is loaded in the mode of the same name (if the smartphone has one). Installation and launch of the program, as well as ADB and USB drivers, are described in the new FAQ. On devices such as Nexus, Pixel, Huawei, HTC, Sony, Motorola, the latest LG, you must first unlock the bootloader:
- On Nexus - with fastboot oem unlock command
- On Nexus 5X, 6P and Pixel – activate the “OEM unlock” option in the “Developer options”, use the fastboot flashing unlock command
- For others, you additionally need to obtain an individual code on the manufacturer’s website
(!) Unlocking Bootloader is done via Fastboot and immediately makes Wipe.
In the future, to reset the phone, just follow the steps in the instructions. Put the device into Fastboot mode. There are 2 ways:
First. Turn off your smartphone. Then press and hold the “ON” + volume down buttons until Fastboot mode appears. This keyboard shortcut may vary depending on the manufacturer.
Second. Carefully study how to work with ADB and Fastboot, the link to the article is above. Connect your phone to your computer by activating USB debugging (see instructions). Then enter the ADB command via Command Prompt (or PowerShell on Windows 10) running as administrator and press Enter:
adb reboot bootloader
To have Windows PowerShell run this command, add the following at the beginning:
.\
It will turn out like this:
.\adb reboot bootloader
The device is loaded in firmware mode. To erase data, just run one of the commands (don't forget to add .\ when using PowerShell):
fastboot erase userdata
or
fastboot -w
To reboot the device use:
fastboot reboot
How to delete data from your phone using the Find My Device service
Google has developed a special “Find Device” service, with which you can not only track your phone, but also reset its settings. To do this, the device must be connected to the Internet.
1. Go to the site and log in.
2. Google will find devices associated with this account. Click Erase Data.
3. Next, select “Erase data” again.
4. Confirm your selection by clicking Clear.
As a result, the internal memory on the smartphone or tablet will be cleared.
If TWRP Recovery is installed
Unlike the standard recovery mode, custom TWRP Recovery allows you to reset specific partitions, and not all settings at once.
To do this, open “Wipe” in the main menu.
If you just want to do a Factory Reset, drag the slider to the right.
If you want to format specific sections, select "Advanced Wipe".
Mark the sections that need to be cleaned and swipe to the right.
To reboot Android, click "Reboot system".
That's all. In fact, there shouldn’t be any difficulties with resetting settings on Android; the whole process will take no more than 5 minutes.
Author of the article: