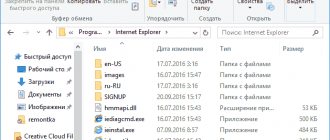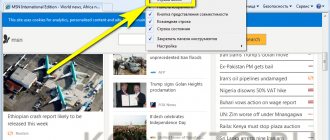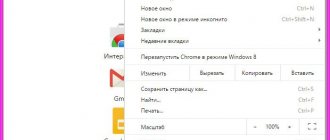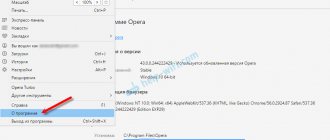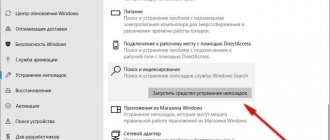Переустановка браузера
Пользователи нередко задаются вопросом, как переустановить «Интернет Эксплорер» на Windows 7. На самом деле всё можно сделать при помощи стандартных компонентов в «Виндовс».
Поэтапный план:
- Переход в пуск;
- Кнопка «выполнить»;
- Надпись OptionalFeatures;
- Открытие компонентов;
- Выбор Explorer;
- Снятие галочки;
- Переход в другие возможности;
- Кнопка «Да»;
- Запуск процесса;
- Сохранения результата.
После завершения переустановки браузера необходимо перезагрузить компьютер.
Как переустановить Интернет Эксплорер на Windows 7
У каждого пользователя может возникнуть потребность переустановить Internet Explorer. Чаще всего она возникает в случае, если браузер невозможно запустить. Также частой практикой является его некорректная работа. Самая распространенная причина этого – вредоносное ПО, а именно вирусы, рекламные приложения. Стоит рассмотреть переустановку данного браузера и добавить несколько полезных советов по восстановлению работоспособности.
Как переустановить Интернет Эксплорер на Windows 7
- С помощью компонентов системы
- Решение проблемы через обновление
- Рекомендации для последующей корректной работы браузера
- Видео — Как переустановить Internet Explorer в Windows 7
С помощью компонентов системы
Нижеизложенные действия будут описаны для пользователей ОС Виндовс 7, но для владельцев других версий данная информация также не будет бесполезной. В этой операционной системе можно отключить ненужные компоненты, что и потребуется сделать с браузером. Тем самым пользователь должен понимать, что полностью удаляет Internet Explorer (IE) из системы, все настройки сбросятся.
- Нужно нажать в левом нижнем углу кнопку «Пуск» и отыскать приложение «Выполнить».
Нажимаем в левом нижнем углу кнопку «Пуск», находим приложение «Выполнить», запускаем его При открытии окна в строке поиска необходимо написать «OptionalFeatures».
Вводим команду «OptionalFeatures», нажимаем «Enter» Откроется окно «Компоненты Windows». В списке необходимо отыскать браузер и убрать галочку, что стоит возле него.
Убираем галочку напротив «Internet Explorer 8» Возникнет предупреждающее окно, запрашивающее согласие у пользователя на следующие действия. Нужно кликнуть «Да», а затем нажать на «ОК» в предыдущем окне.
Нажимаем «Да», затем «ОК» Начнется процесс удаления, но системе для завершения действий потребуется перезагрузить компьютер, о чем она и известит пользователя. Необходимо согласиться и кликнуть на «Перезагрузить сейчас».
Кликаем на «Перезагрузить сейчас» Как только процесс перезагрузки завершится, юзеру нужно будет проделать те же действия для повторного входа в «Компоненты Windows».
Вводим команду «OptionalFeatures», нажимаем «Enter» Возле браузера стоять галочки уже не должно. Это говорит о том, что в системе его больше нет. Следующим шагом является его восстановление. Нужно вновь поставить флажок возле данного браузера, после чего нажать «ОК».
Ставим флажок возле браузера «Internet Explorer 8», нажимаем «ОК» Пользователь запустит процесс установки IE. Как только он завершится, системе вновь понадобится перезагрузка компьютера. Нужно кликнуть «Перезагрузить сейчас».
Кликаем на «Перезагрузить сейчас»
Решение проблемы через обновление
Огромным преимуществом обладают те пользователи, у которых включено автоматическое обновление. Им не нужно заниматься ручным обновлением, так как система все сделает за них. Более того, она установит все программы, которые помогут его защитить.
В данном случае стоит рассмотреть тот случай, когда автоматическое обновление не предусмотрено, что влечет необходимость переустановки браузера. Если установить самую актуальную версию, то все проблемы можно решить. Необходимо скачать на официальном сайте корпорации Microsoft самую последнюю версию браузера. Для этого:
- Откройте сайт Майкрософт в любом браузере.
- В главном окне найдите блок «Все продукты Microsoft», перейдите в него и кликните по ссылке «Просмотреть все».
Находим блок «Все продукты Microsoft», переходим в него, кликаем по ссылке «Просмотреть все» В разделе «ПО и службы» найдите Internet Explorer и кликните по нему.
В разделе «ПО и службы» находим Internet Explorer, кликаем по нему Кликните по ссылке «Получить Internet Explorer».
Кликаем по ссылке «Получить Internet Explorer» Как только скачается инсталлятор, его необходимо запустить, после чего начнется загрузка обновления.
Запускаем скачанный установочный файл обновленного браузера
Ожидаем завершения процесса обновления После установки рекомендуется сразу перезагрузить компьютер, а не отложить это действие. Нужно кликнуть на «Перезагрузить сейчас».
Кликаем по кнопке «Перезагрузить сейчас»
Теперь возможно пользоваться самой последней и актуальной версией данного браузера.
Примечание! Данный способ выгодно отличается от первого тем, что не происходит сброса настроек, пользователю не придется настраивать их заново.
Этот метод будет актуален и для владельцев ОС Vista.
Рекомендации для последующей корректной работы браузера
Как уже было сказано, к необходимости переустановки браузера причастны вирусы. Чтобы восстановить IE и добиться его последующей корректной работы, рекомендуется отключение всех ненужных надстроек, а именно тех, которые являются вредоносными.
Можно данные действия проделывать и в самих настройках браузера, но лучше всего воспользоваться программой «CCleaner», которая быстро и эффективно удалит или отключит ненужные плагины.
Все действия можно выполнить в одном окне. Запустив эту полезную утилиту, необходимо:
- С левой стороны найти и кликнуть на «Сервис».
Находим раздел «Сервис» и кликаем по нему Нажать на раздел «Дополнения браузеров» и среди списка имеющихся браузеров отыскать IE.
Нажимаем на раздел «Дополнения браузеров» Все те настройки, которые настораживают или не нужны, можно выделить и «Выключить»/«Удалить» с помощью кнопок в правой панели.
Откроется список дополнений браузера IE, кликом мышки выделяем дополнение, нажимаем «Удалить» или «Выключить» При этом пользователь должен не забыть сохранить внесенные изменения, кликнув на «Сохранить отчет».
Нажимаем «Сохранить отчет»
На заметку! Лучше всего скачивать на свой компьютер антивирус , который исправно будет справляться с возникающими вредоносными приложениями. Благодаря ему проблем с браузером может вовсе не быть.
Однако с каждым днем количество вирусов возрастает, и данная программа не в силах справиться с большим объемом поступающих угроз, уничтожая только те вирусы, которые напрямую вредят системе. В данном случае рекомендовано пользоваться специальными утилитами, к примеру, «AdwCleaner».
- Необходимо скачать ее с официального источника toolslib.net.
Переходим по ссылке, нажимаем по иконке с названием утилиты AdwCleaner
Нажимаем «Download»
На заметку! Преимуществом данной утилиты является то, что она не требует инсталляции.
Запускаем левым кликом мышки скачанный файл Кликнув на кнопку «Сканировать», начнется проверка всех данных.
Нажимаем «Сканировать»
Ожидаем завершения процесса сканирования Если обнаружатся вирусы, другие программы, что могут повлечь вред для ПК, то их можно удалить, нажав «Очистить и восстановить». Данная программа может запросить перезагрузку компьютера. Специалисты рекомендуют это сделать, после чего пользователь сможет пользоваться браузером «Internet Explorer» без каких-либо проблем.
Нажимаем «Очистить и восстановить»
Важно! Прежде чем нажать опцию «Очистить и восстановить» сохраните все документы, закройте все программы и приложения, затем кликните по опции и в следующем окне выберите «Очистить и перезагрузить сейчас».
Нажимаем по кнопке «Очистить и перезагрузит сейчас»
Более того, он сможет избавить свой компьютер от имеющихся вирусов , улучшая работу всей системы.
Как восстановить интернет эксплорер
Обзор и настройка модема D-Link Dir-320
Разработчик Microsoft по поводу возобновления браузера дает четкие инструкции. В них прописывается процедура сброса параметров, изменения домашней страницы и непосредственно восстановления браузера. Начать рекомендуется с настроек сброса. Зайдя в панель управления, лучше выбрать крупные значки.
Важно! На экране покажется ярлык программ и компонентов.
Если обратить внимание на левую панель, отображается надпись «включения и отключения». Список не маленький, но придется вручную найти необходимый браузер. Рядом с ним установлена галочка, её лучше отменить и согласиться со словами «отключение компонентов». Затем второй раз запускаются компоненты Windows, важно поставить галочку обратно напротив браузера.
Переустановка Internet Explorer
Когда восстановление браузера не принесло желанного результата, нужно выполнить его повторную инсталляцию.
Стоит заметить, что Internet Explorer является встроенным компонентом ОС Windows. Поэтому его нельзя просто удалить, как другие приложения на ПК, а потом повторно инсталлировать
Если у Вас ранее был установлен Internet Explorer версии 11, то выполните следующие действия.
- Нажмите кнопку Пуск и зайдите в Панель управления
- Выберите пункт Программы и компоненты и нажмите его
- Потом нажмите Включение или отключение компонентов Windows
- В окне Компоненты Windows Уберите флажок возле пункта Interner Explorer 11 и подтвердите отключения компонента
- Перегрузите компьютер для сохранения настроек
Эти действия отключат Internet Explorer и удалят из ПК все файлы и настройки, связанные с этим браузером.
- Повторно зайдите в Компоненты Windows
- Поставьте флажок напротив пункта Internet Explorer 11
- Дождитесь пока система перенастроит компоненты Windows и перегрузите ПК
После таких действий система по-новому создаст все нужные для браузера файлы.
В том случае, если у Вас стояла более ранняя версия IE (например, Internet Explorer 10) перед выключением компонента на официальном сайте Microsoft нужно скачать последнюю версию браузера и сохранить ее. После этого можно выключать компонент, перезагружать ПК и приступать к установке скачанного инсталляционного пакета (для этого достаточно дважды щелкнуть на загруженном файле, нажать кнопку Запустить и следовать Мастеру установки Internet Explorer).
Мы рады, что смогли помочь Вам в решении проблемы. Добавьте сайт Lumpics.ru в закладки и мы еще пригодимся вам. Отблагодарите автора, поделитесь статьей в социальных сетях.
Опишите, что у вас не получилось. Наши специалисты постараются ответить максимально быстро.
Как восстановить интернет эксплорер через сброс параметров
В чем отличия между сетями 3G и 4G: особенности, преимущества и недостатки
Интересным является вопрос, как переустановить «Интернет Эксплорер», при помощи сброса параметров. Всё производится через настройки браузера. В верхнем окне программы есть вкладка «сервис» и через неё открываются свойства. Важно перейти в пункт «дополнительно» и выбрать кнопку «сброс». Рядом с галочкой имеется надпись «удалить личные настройки». Когда всё готово, останется нажать кнопку «сброс».
Как восстановить процесс explorer.exe
На сегодняшний день множество юзеров компьютера страдает от неполадок неисправности программы explorer.exe. В результате после того, как операционка запустится, рабочий стол отображает только заставку, а ярлыков, панели управления и «Пуска» нет.
Подобная ситуация может возникать в операционке из-за заражения вирусом, который повреждает системный процесс, несущий ответственность за показ картинки. Кроме того, подобное может возникать из-за неправильно инсталлированных приложений, которые стали причиной сбоя в работе этой программы.
В большинстве случаев пользователь понятия не имеет, из-за чего возникла такая проблема, поэтому для ее устранения без реинсталляции или отката операционки, необходимо знать методы.
Второй метод подразумевают ликвидацию неправильных программ. Иногда с explorer.exe могут возникать из-за неправильно инсталлированных утилит. В данном случае опять требуется зайти в безопасный режим, а там выбрать «Панель управления» и «Установка и удаление утилит». Здесь нужно ликвидировать недавно инсталлированные приложения.
Также можно провести автоматическое восстановление процесса. В данной ситуации надо вставить диск с операционкой, а затем в диспетчере надо нажать на «Файл», а потом кликнуть «Новая задача». Здесь необходимо прописать sfc /scannow и нажать на OK. После этого нужно дождаться завершения выполнения процесса и перезапустить компьютер.
Также может быть так, что explorer.exe имеется в процессах, но при этом не функционирует. Этот способ может пригодиться для устранения любых неполадок, связанных с этим процессом.
Здесь снова требуется запуститься в безопасном режиме. После этого надо вставить установочный носитель, с которого инсталлировалась операционка и отыскать в нем файл explorer.ex_. Его нужно скопировать в корень диска С: и поменять его название на explorer.exe.
Затем необходимо поискать путь, по которому расположен в операционке этот процесс. Он может располагаться в директории C:Windows или в С: Windowssystem32. Затем требуется зайти в «Пуск» и выбрать «Выполнить», где нужно вписать regedit и кликнуть OK.
В реестре нужно перейти в раздел HKLM, выбрать SOFTWARE, потом нажать Microsoft, затем WindowsNT, перейти в CurrentVersion а после Winlogon. Правой части окна нужно отыскать Shell. Его требуется открыть и вписать путь к инсталлированному explorer.exe. Затем надо открыть «Диспетчер задач» и завершить процесс. Затем нужно открыть командную строку и вписать в нее Cd С:, а затем необходимо вписать copy explorer.exe и путь размещения. Затем необходимо подтвердить командой Yes.
Затем нужно перезапустить ПК. Если диспетчер не открывается, тогда необходимо выполнить загрузку операционки с диска. Для этого нужно использовать специальные приложения.
Решение проблем с браузером
Через официальную страницу в Microsoft предлагается полностью обновить браузер до 11 серии. С этой целью рекомендуется определиться с текущей версией. Если выбрать функцию «сервис» и найти строку «о программе», в окне отобразится необходимая информация. Официальная страница Microsoft сразу предлагается скачать обновленный браузер, который идеально подходит для Windows 7.
Способы отключения браузера Internet Expolere в Windows 7
Важно! Нажав на кнопку «скачать» происходит сохранение инсталлятора на компьютер. Если запустить файл, произойдет автоматическая установка.
Чтобы всё работало как следует, стоит перейти в пуск, выбрать панель управления. В системе безопасности есть центр обновления и пакеты данных лучше перепроверить. Когда система будет находить новые файлы, она в автоматическом порядке сохраняет их на компьютер.
Переустановка браузера с помощью компонентов Windows 7
В Windows 7 есть возможность отключения ненужных компонентов операционной системы. В нашем случае компонентом является сам Internet Explorer. Убирая браузер как компонент из системы, мы полностью его удаляем из системы. Поэтому все настройки браузера будут утеряны. Итак, приступим. Первым делом запустим панель установки и удаления компонентов. Для этого в программе «Выполнить» наберем команду OptionalFeatures После выполнения команды должно открыться запускаемое окно компонентов.
В окне на первом месте мы увидим Internet Explorer 8. Для его полного удаления снимите с него галочку.
В появившемся сообщении нажмите кнопку Да. Дальше нажмите кнопку OK, что запустит процесс удаления. Завершающим этапом удаления будет сообщение, которое попросит перезагрузить компьютер.
Перезагрузите компьютер и с помощью команды OptionalFeatures утилиты «Выполнить» снова перейдите к панели изменения компонентов.
Как видно из рисунка напротив Internet Explorer 8 не стоит галочка, а это значит, что он полностью удален из системы. Теперь нам нужно восстановить компонент. Для этого поставим на место галочку и нажмем OK. После чего запустится процесс установки браузера, и система снова попросит перезагрузить ПК.
После этих действий у вас будет чистый браузер без истории, где отсутствуют надстройки и настройки пользователя. По сути, этот браузер будет выглядеть, как после новой инсталляции Windows.
Как переустановить другими способами
Когда вышеуказанные методы не работают, можно воспользоваться домашней страницей браузера. В программе выбирается шестеренка, происходит переход в настройки. В общей вкладке важно найти пункт «домашняя страница». Далее осуществляется переход в обновления, графа «установки».
Обратить внимание! Рекомендуется пройтись по защите личных данных, необходимо принять лицензионное соглашение. Далее останется нажать кнопку OK и дождаться перезагрузки.
Еще одним интересным вариантом является перенос обновлённой версии браузера через флешку. К примеру, если на компьютере временно отсутствует интернет, разрешается записать компоненты программы на внешний носитель.
Перейдя на сайт Microsoft, необходимо скачать файл установки свежей версии. Флешку перед этим рекомендуется отформатировать, удалить всё лишнее. Установив накопитель в компьютер, придётся запустить файл и следовать инструкции. Важно принять пользовательское соглашение, определиться с путем сохранения Explorer 10, 11.