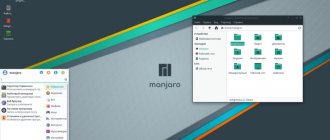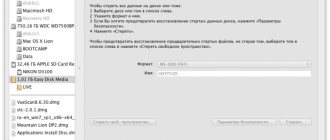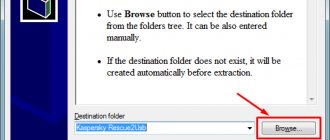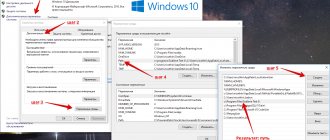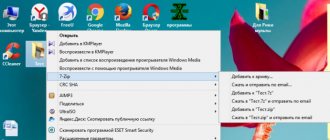Портативная операционная система — это система, которая совместима с несколькими аппаратными платформами, а также легко переносится на физический диск. Большинство портативных ОС легки и имеют компакт-диск или USB-накопитель. Запуск ОС с CD / USB-накопителя называется live CD / USB. Несмотря на то, что портативные ОС легки, производительность нельзя недооценивать, и большинство из них с открытым исходным кодом при активной поддержке сообщества. Нет ничего плохого в том, чтобы держать одну OS как часть вашей первой помощи.
Мы перечислим лучшие портативные дистрибутивы ОС Linux, которые могут нести USB-накопитель и загружаться на любом настольном компьютере или ноутбуке.
Puppy Linux
Puppy Linux — это очень маленькая ОС Linux с удобным пользовательским интерфейсом. Несмотря на небольшой размер, он имеет легкодоступные инструменты для создания разделов и восстановления файлов, упакованные с этим портативным Linux. Этот дистрибутив подходит для базовых вычислений и просмотра веб-страниц.
Puppy Linux может сохранять данные сессии в отдельных файлах. Этот дистрибутив включает в себя собственный менеджер пакетов, который упрощает установку дополнительных приложений. Инструменты конфигурации позволяют пользователю настроить параметры системы. После всех настроек и установок дополнительных приложений пользователю предлагается по настоящему качественный продукт.
Основные характеристики:
- Размер — 100 МБ
- RAM — 256 МБ
Подробный обзор Puppy Linux в написан в этой статье
Инструкция по установке Puppy Linux описана в этой статье
Slax
Slax — это удобный Linux-дистрибутив. Стандартная версия Slax имеет размер 210 МБ. Этот дистрибутив является модульным. Преимущество модульной концепции дистрибутива заключается в том, что пользователь может добавлять или вычитать модули перед загрузкой ОС. Если вам не требуется офисное программное обеспечение, то можно удалить его перед загрузкой или добавить мультимедийный инструмент.
Этот дистрибутив Linux упакован в один каталог / Slax /. Дистрибутив доступен как в 32-битной, так и в 64-битной версиях. Для старых компьютеров рекомендуется использовать 32-разрядную версию, тогда как 64-разрядная версия лучше всего подходит для современных моделей компьютеров.
Основные характеристики:
- Размер — 210 МБ
- RAM — 256 МБ
Урок #8. Особенности загрузки с флешки
Итак, у нас есть загрузочная флешка с Linux и давайте посмотрим, как можно с нее загрузиться. В любом компьютере есть некоторое первичное программное обеспечение, которое тестирует компьютер перед его загрузкой, а также определяет некоторые параметры компьютера, в том числе с какого устройства будет продолжена загрузка. Сейчас на компьютерах применяют две подобные программы — BIOS и пришедшая ей на смену UEFI.
Ранее для выбора устройства загрузки необходимо было зайти в BIOS и изменить порядок загрузки с устройств в специальном boot-разделе (в специальном разделе загрузки).
Но уже давно эта необходимость отпала, так как во время загрузки компьютера можно вызвать так называемое boot-menu (бут-меню). Это меню из себя представляет перечень доступных для загрузки компьютера устройств, например, жесткий диск, DVD-привод и USB-накопитель.
Именно этот способ я рекомендую, так как он самый простой и незамороченный. Вот есть только одна проблема — вызов бут-меню на разных компьютерах и ноутбуках осуществляется по разному. Обычно за это отвечает одна из функциональных клавиш, например, F12. Но вот на моем старом нетбукие бут-меню вызывается нажатием клавиши Esc. Какая именно клавиша отвечает за загрузку бут-меню на вашем компьютере или ноутбуке, придется выяснять самостоятельно. В случае настольного компьютера стоит просмотреть руководство от материнской платы. Ну а в случае с ноутбуком, соответственно, руководство от ноутбука.
Еще достаточно часто эта клавиша указывается на первичном экране загрузки:
но указывается она не всегда, поэтому самый надежный способ — это все же обратиться к инструкции…
Если нет инструкции, то можно попробовать использовать клавиши, указанные в этой таблице:
Здесь указаны производители материнских плат и ноутбуков и наиболее часто ими используемые клавиши для вызова меню загрузки. Это не догма и в вашем случае может быть другая клавиша, но все же попробовать стоит. Также можно просто пройти поочередно все клавиши верхнего ряда от Esc до F12 и тогда точно найдет ту, единственную:)
Ну а вызывается меню загрузки сразу после включения компьютера или ноутбука. То есть вы включаете компьютер и практически сразу нажимаете данную клавишу. Обычно вызов бут-меню может осуществляться чуть позже, нежели сразу после включения компьютера, поэтому самый простой вариант — это включить компьютер и нажимать клавишу вызова бут-меню до тех пор, пока оно не появится. То есть не просто нажать ее и удерживать, а именно многократно нажимать.
Итак, после того как клавиша найдена и загрузочная флешка готова, можно переходить к загрузке Linux.
Подключаем флешку к USB-разъему, включаем компьютер и вызываем boot menu, нажатием соответствующей клавиши. Из меню с помощью клавиш управления курсором выбираем нашу загрузочную флешку и нажимаем клавишу Enter.
Начинается загрузка с флешки и появляется вот такое меню:
Здесь представлены различные варианты загрузки Linux, но, как правило, нас с вами будет интересовать самый первый пункт, выбрав который мы загрузим Linux с флешки.
Если ваш ноутбук или компьютер во время загрузки операционной системы зависает, то в этом случае можно выбрать пункт меню «Start in compatibility mode», позволяющий загрузить Linux в режиме совместимости. При этом будут загружены только самые необходимые драйвера. Например, у меня в этом режиме нетбук загружатеся со стандартными видео-драйверами из-за чего устанавливается неправильное разрешение экрана, но все же мы получаем работоспособную операционную систему и можем с помощью нее решить некоторые задачи.
Итак, что же нам дает подобная загрузка с флешки?
Во-первых, мы можем посмотреть как выглядит операционная система и поэкспериментировать с некоторыми ее настройками.
Во-вторых, мы можем оценить, как будет работать операционная система на нашем компьютере. Если она будет значительно притормаживать, то стоит обратить внимание на другой дистрибутив, ориентированный на слабые компьютеры.
В-третьих, если с вашим компьютером что-то не так, то можно перенести информацию с жесткого диска компьютера на другие носители, используя Linux. Ведь у вас есть полный доступ к жесткому диску и можно, например, перенести нужные файлы с диска С на другой логический диск, перед тем как переустановить тот же Windows.
В-четвертых, у нас появляется доступ к стандартным утилитам администрирования Linux и, например, с помощью программы GParted можно переразбить жесткий диск компьютера или провести его проверку.
По сути мы получаем полнофункциональную операционную систему на флешке, при чем запустить ее мы сможем на любом компьютере, отвечающем системным требованиям, а это практически любой современный компьютер.
И еще один приятный бонус — при необходимости мы можем выходить в интернет и скачивать нужные дополнительные программы или просто искать информацию по решению возникшей проблемы. В Линукс уже есть браузер Mozilla Firefox и все что нужно — это настроить подключение к интернету, например, выбрать беспроводную сеть (Wi-Fi) и ввести пароль.
Представьте, что у вас перестал загружаться Windows, а попросить помощи не у кого. Вы можете загрузить с флешки Linux и через интернет поискать решение возникшей проблемы самостоятельно.
Ну и оценив Linux Mint вы можете приступить к его установке. Для этого на рабочем столе есть специальный ярлык, запуск которого позволит перейти к процессу установки Linux на компьютер. При чем установка осуществляется в отдельно окне, а значит пока Линукс будет устанавливаться, вы можете спокойно серфить в интернете, а не сидеть просто глядя в экран:) Но об установке Linux я расскажу в следующий раз.
BackTrack (Kali Linux)
Kali Linux не легкая и не самая тяжелая ОС. Для портативной ОС она немного тяжелая с размером 2 ГБ. Но 300+ доступных приложений достаточно, чтобы оправдать этот дополнительный размер. Этот дистрибутив Linux считается фаворитом хакера и предназначен для тестирования безопасности. ОС Kali может использоваться для взлома беспроводных сетей, эксплуатации сервера, оценки веб-приложений и так далее. Хотя BackTrack Linux содержит несколько графических инструментов, но этот дистрибутив Linux хорош для экспертов в области командной строки.
Официальный сайт Kali Linux.
BackTrack серьезно относится к анонимности. Пользователям не нужно регистрировать какие-либо имена, банковские счета или учетные записи пользователей как часть получения ISO-образа. Нет шпионских программ отчитывается перед любым поставщиком. Ncrack — это инструмент в этом конкретном дистрибутиве, который помогает пользователю идентифицировать учетные записи пользователей со слабыми паролями без необходимости входа на каждый хост. Следует отметить, что все средства, предлагаемые дистрибутивом Kali Linux, должны использоваться только на законных основаниях. Проект BackTrack продолжается как Kali Linux.
Основные характеристики:
- Размер — 2 ГБ
- RAM — 512 МБ
Подробный обзор Kali Linux в написан в этой статье
Инструкция по установке Kali Linux описана в этой статье
Программирование USB в Linux
С общими принципами организации работы с USB можно познакомиться в работах Павла Агурова, а здесь будет рассмотрена только одна простая схема, комментирующая принцип работы с любым USB-устройством. В простейшем виде USB-устройство можно представить как некую древовидную структуру, включающую в себя «Конфигурации» (configurations), «Интерфейсы» (interfaces) и «Конечные точки» (endpoints).
«Конечная точка» устройства — это программная сущность, у которой есть свой уникальный идентификатор и которая может иметь буфер с некоторым числом байтов для приема-передачи информации. Но чтобы добраться до нее, приложению (под управлением хоста) нужно программным путем пройти через уровни «Устройства», «Конфигурации» и «Интерфейса». Каждый из них описывается стандартной программной структурой, и есть возможность выбирать, какие именно интерфейсы следует использовать, чтобы попасть в требуемую конечную точку.
Важная особенность USB — наличие только одного Мастера (ведущего), которым обычно является компьютер. Само USB-устройство всегда отвечает на разные запросы компьютера, о чем бы ни шла речь и в какую бы сторону ни передавалась информация.
Разработчик может написать полноценный драйвер для работы со своим USB-устройством, применяя уже имеющийся в системе заголовочный файл linux/usb.h.
Дело в том, что большинство низкоуровневых задач в Linux уже решены, и любая написанная программа будет иметь прикладной характер, хотя формально и получит название драйвера. Справедливо также заметить, что с каждой новой версией ядра Linux работа с USB становится проще.
Драйвер, написанный для поддержки USB-устройства, призван решать следующие задачи:
- регистрация и удаление драйвера;
- регистрация и удаление устройства;
- обмен данными с устройством.
Но можно точно назвать один важный и естественный недостаток, который несет в себе программный модуль уровня драйвера, — платформенная непереносимость.
А как быть, если нет времени писать драйвер, но надо срочно создать программу, работающую с USB-устройством, которая сама будет решать, как, когда и с каким из таких устройств ей работать? Да к тому же хотелось бы, чтобы она легко переносилась на другие платформы (Windows, Mac OS и т.д.) хотя бы с минимальными изменениями в тексте или вовсе без них.
При этом ее требуется писать на Паскале или даже на С#. Возможно ли это? Вполне. Но для этого необходима библиотека libusb (https://www.libusb.org/). Если в дистрибутиве Linux нет такого «зверя» (ничего не отображается в ответ на команду locate libusb.so), то существует несколько путей:
- поставить этот пакет с помощью штатного инсталлятора, к примеру, для Fedora написать в консоли: yum install libusb;
- самостоятельно скачать RPM-пакет (https://sourceforge.net/projects/libusb/) и попробовать его установить;
- скачать пакет «исходников» (https://sourceforge.net/projects/libusb/files/) и собрать на своей машине библиотеку.
Важное замечание. На сайте libusb.org выложены две ветки проекта — версии 1.0 и 0.1. В статье описана работа со старой стабильной версией, по этому будьте внимательны: при использовании версии 1.0, есть расхождения в API.
Чтобы понять, имеются ли в системе устройства, соответствующие USB-интерфейсу, можно, например, воспользоваться утилитой usbview (https://usbview.sourceforge.net) либо ее продвинутым аналогом — usbview2 (https://usbview2.sourceforge.net/), хотя в любом современном Linux найдутся встроенные консольные команды для таких целей.
В этой статье мы ограничимся основами и попробуем разобраться в алгоритме создания аналогичной программы для просмотра устройств USB, только работать она будет в консоли.
А за основу мы возьмем простую программу вот отсюда — https://www.linuxquestions.org/linux/answers/Programming/Developing_Linux_Device_Drivers_using_Libusb_API. Внесем в нее русские комментарии и откомпилируем в режиме программы С++. При этом в настройках компилятора укажем на использование библиотеки libusb.so ().
Как видно, этот пример полностью соответствует описанной ранее логической схеме — мы начинаем работу с общего перебора устройств и заканчиваем конкретными логическими точками. В данном примере идет простой перебор всего, что содержится в системе и что имеет отношение к USB. Но так делать необязательно. Для работы с конкретным устройством нас может интересовать определенный код изготовителя продукта (idVendor) и код продукта (idProduct). Если в этом примере уже указанный заголовочный usb.h заменить на , то это будет уже совсем другая библиотека, которую используют для создания полноценных (непереносимых на другие типы систем) драйверов в среде Linux.
Аналогичный пример нетрудно найти в Сети для языка Free Pascal, а значит, несложно написать собственную графическую утилиту, аналогичную usbview, и в среде Lazarus (https://www.lazarus.freepascal.org/).
Для этого потребуется скачать файл libusb.pp (например, здесь https://www.sciencetronics.com/download/fpc_libusb.tgz).
Фрагмент программы, написанной в Lazarus для чтения списка устройств USB () представлен на стр. 58.
Итак, мы выяснили, что в нашем распоряжении языки Си, C++ и Паскаль. Но это не предел, рассмотрим простой пример на языке С# ().
В данном примере (который успешно запускается в среде Linux с помощью платформы Mono) для доступа к библиотеке libusb.so применяется специальная .NET-обертка под названием #USBlib. Разработчики утверждают, что она одинаково подходит как для libusb.so, так и для своего собрата, функционирующего под управлением Windows (https://libusb-win32.sourceforge.net/). Кстати, важно отметить, что наборы функций libusb-win32 и libusb совпадают, а особые платформенные различия указаны в документации. Это и есть основное достоинство библиотеки libusb — блестящая платформенная переносимость исходного кода.
В заключение стоит напомнить, что та конкретная задача, над которой мы трудились, используя разные языки и инструментарии, — вывод списка устройств USB, решается в Linux с помощью встроенных команд
Разработчики утверждают, что #USBlib одинаково подходит как для libusb.so, так и для своего собрата, функционирующего под управлением Windows (https://libusb-win32.sourceforge.net/). Кстати, важно отметить, что наборы функций libusb-win32 и libusb совпадают, а особые платформенные различия указаны в документации.
Damn Small Linux
Как видно из названия, Damn Small Linux очень маленький. Это только 50 МБ. Небольшой размер не означает, что он недостаточно силен. Дистрибутив работает на удивление быстро даже на маломощном оборудовании. Damn Small Linux содержит множество приложений:
- Firefox
- VNC Viewer
- файловый менеджер
- мессенджер
- веб-сервер
Таким образом, DSL способен:
- выполнять просмотр веб-страниц
- писать документы
- управлять файлами
- воспроизводить музыку
- управлять изображениями
- и всем остальным, что делает обычный компьютер.
Этот портативный дистрибутив Linux может функционировать в качестве сервера (SSH / FTP / HTTPD) сразу на диске CD / USB. DSL основан на еще одном дистрибутиве Linux под названием Knoppix. Следовательно, приложения из этого дистрибутива также можно запускать в DSL.
Основные характеристики:
- Размер — 50 МБ
- RAM — 256 МБ
Инструкция по установке Damn Small Linux описана в этой статье
Подготовка к установке Ubuntu
Перед началом установки вы должны подготовить дистрибутив — записать его на диск, либо на USB носитель (флешку). Устанавливать Ubuntu можно с загрузочной флешки (если BIOS поддерживает загрузку с USB носителя) или с CD/DVD диска. Все подготовительные процессы описаны в следующих статьях:
- Скачиваем Ubuntu
- Запись iso образа на диск — для установки с CD/DVD диска. Запись iso образа на USB-носитель (создание загрузочной флешки) — для установки Ubuntu с флешки.
- Подготовка диска в Windows перед установкой Ubuntu — данный пункт нужно выполнять только, если у вас уже установлен Windows и вы хотите установить Ubuntu рядом с ним.
- Настройка BIOS для загрузки с диска или с USB-носителя
- Запуск Ubuntu без установки на компьютер (LiveCD)
В данном руководстве рассматривается процесс установки Ubuntu 12.04. Другие версии Ubuntu устанавливаются абсолютно аналогично. Обновлено: Ubuntu 18.04 устанавливается аналогично. Можете смело использовать данное руководство.
Первым делом вы скачиваете дистрибутив Ubuntu, затем записываете его на нужный носитель (на флешку или на диск). Если вы хотите установить Ubuntu рядом с Windows, тогда вы предварительно выделяете свободное пространство на диске. Затем вы перезагружаете компьютер, настраиваете BIOS и загружаетесь с диска (или с флешки). Загружаться можно либо в LiveCD систему (система, которая работает без установки на компьютер прямо с диска) или же запустить процесс установки без загрузки LiveCD системы. Рассмотрим весь процесс установки по шагам.
Если вы устанавливаете Ubuntu впервые и не имеете достаточного опыта, тогда крайне желательно сделать резервную копию важных данных (переписать их на другой носитель). Естественно, это актуально, если вы устанавливаете Ubuntu не на чистый компьютер.
Porteus Linux
Этот дистрибутив Linux имеет размер менее 300 МБ. Porteus доступен как в 32-битной, так и в 64-битной версии. Подобно Slax, Porteus также является модульным. Предварительно скомпилированные модули могут быть активированы или деактивированы перед загрузкой этого дистрибутива Linux. Пользователь может выбрать программное обеспечение по умолчанию и выбрать приложения, такие как браузер, офис и т. д. Даже Skype может быть установлен в качестве приложения по умолчанию. Пользователь имеет возможность выбрать подходящие драйверы. Наконец, пользователь может настроить системный пароль и режим загрузки ОС.
Основные характеристики:
- Размер — 300 МБ
- RAM — 256 МБ
Установка linux на флешку: готовим инструменты
Для установки Ubuntu нам понадобится ни много ни мало:
- Флеш-брелок. Объем, конечно же, имеет значение. Чем больше, тем лучше, но желательно начинать с 2 Гб (это самый минимум) и более. Зависимость цены флешки от объема сегодня уже не так высока, особенно, если вспомнить цены двухгодичной давности… Теоретически, возможна ubuntu установка с flash
и на 1 Гб, но с объемом 4 Гб, по крайней мере, можно использовать flash-брелок и в других целях, нежели хранение дистрибутива. К тому же, вы должны понимать, что операционная система имеет свойство разрастаться. В дальнейшем ее можно и нужно будет обновить и установить программное обеспечение . - Дистрибутив Ubuntu . Берем во внимание именно последний релиз — версия 8.10. Заполучить его можно самыми разными способами , мы предлагаем следующие:
- скачать ISO -образ (размер — около 700 Мб). Правда, ждать посылку придется от двух и более недель;
- заказать бесплатный дистрибутив с бесплатной же доставкой;
- взять у друзей/знакомых;
- купить.
Tiny Core Linux
Этот дистрибутив Linux размером 10 МБ является самой маленькой из портативных ОС. Это также самая маленькая операционная система, требующая оперативной памяти. Один из недостатков такого маленького размера состоит в том, что он не содержит никаких приложений, файлового менеджера или чего-то подобного. Впоследствии они могут быть установлены пользователями. Поскольку Tiny Core Linux не имеет ничего лишнего, он работает очень шустро.
Основные характеристики:
- Размер — 106 МБ
- RAM — 48 МБ
Инструкция по установке Tiny Core описана в этой статье
Программы для установки Линукс с флешки
Существует огромный список программного обеспечения для записи дистрибутивов операционных систем на USB-накопители. Но самым универсальным и проверенным является Unetbootin, так как он работает как на Windows, так и на Linux.
Как записать образ при помощи Unetbootin:
- Скачать программу по ссылке
- Запустить ее, указав, что целью будет образ диска.
- Нажав кнопку с тремя точками, указать образ дистрибутива.
- Выбрать тип «Устройство USB».
- Указать букву носителя. Если носитель подключен в единственном экземпляре, программа определяет ее автоматически.
- Нажать «Ок». Данные на носителе будут утеряны.
Все готово к тому, чтобы начать установку линукс с флешки на ноутбук. Можно закрыть программу.
FatDog64
FatDog64 — это 64-битный многопользовательский дистрибутив Linux и производная от Puppy Linux. Многие приложения включены из коробки. Так как он содержит больше приложений, чем Puppy Linux, он тяжелее.
FatDog упакован приложениями, такими как Libre Office и GIMP. Есть и другие легкие приложения для редактирования изображений, ведения заметок и других различных задач. В FatDog64 есть место для развлечений, так как он содержит несколько игр. Он имеет постоянную функцию сохранения файла, которая просит пользователя сохранить любые изменения. Эта функция гарантирует, что системные изменения, сделанные пользователем, останутся неизменными при дальнейшем использовании.
Основные характеристики:
- Размер — 350 МБ
- RAM — 256 МБ
Knoppix
Knoppix — это хорошо зарекомендовавший себя и стабильный дистрибутив Linux. Эта портативная ОС Knoppix стала одним из первых дистрибутивов live CD, получившим популярность. В него входит более 1000 программных пакетов. Браузеры, такие как Chromium, Firefox / Ice Weasel доступны. Для офисного пакета доступен офис Libre. Инструменты для восстановления данных и восстановления системы являются частью этого дистрибутива. Есть много дистрибутивов, полученных из Knoppix. Adriane Knoppix, Damn Small Linux и Kali Linux — некоторые из них.
Основные характеристики:
- Размер — 700 МБ
- RAM — 128 МБ
Инструкция по установке Knoppix описана в этой статье