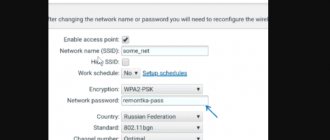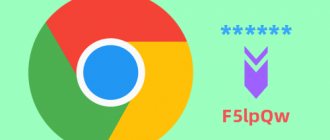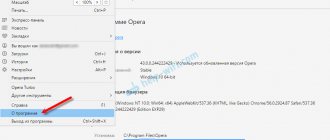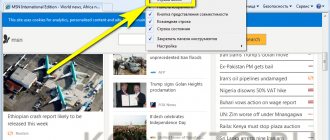Internet Explorer — один из самых популярных программ-браузеров, который разрабатывала компания Microsoft. Разработка началась в 1995 году и продолжалась до 2020, после его сменил Microsoft Edge. Почему этот браузер настолько популярен среди пользователей? На это повлияло много факторов, вот главные из них: он являлся браузером по умолчанию в ОС Windows, выделяется быстрота браузера, интуитивно понятный интерфейс и простота использования. Если сам браузер довольно прост в использовании, то просмотреть пароли не так легко. В этой статье подробно рассказывается, как посмотреть пароли в «Интернет Эксплорер».
Как сохранять пароли в Internet Explorer
Многим известно, что в этот браузер встроена функция «автозаполнение», эта особенность помогает пользователям сохранять в памяти интернет-браузера часто вводимую информацию. Под «информацией» подразумеваются логины, адреса электронных почт, а также пароли. Если юзер введёт один раз информацию в появившуюся форму, ему потом не придётся постоянно вводить логин или/и данные от какого-либо сайта.
Обычно IE сам предлагает запомнить материал, если по каким-то причинам этого не произошло, есть возможность сделать это вручную.
Инструкция:
- Сверху, в правом углу программы требуется нажать на кнопку «Сервис». В появившемся окне внизу есть пункт, который именуется «Свойства обозревателя».
- В появившемся меню нужно кликнуть на раздел «Содержание».
- Во вкладке «Содержание» требуется найти пункт «Автозаполнение». Около этого пункта расположена кнопка «Параметры», следует нажать её.
- Когда откроется меню «Настройка автозаполнения», нужно отметить те пункты, для которых нужна эта функция.
- Важно отметить галкой пункт «Отображать запрос перед сохранением паролей». Эта особенность позволит юзеру выбирать, какой пароль нужно сохранить, а какой нет. Это будет происходить в удобном формате всплывающего окна.
- Чтобы сохранить настройку, нужно нажать на кнопку «Ок» в меню «Настройка автозаполнения». После этого настройки становятся активными, и в браузере вновь появляется эта функция.
Обратите внимание! Не стоит сохранять свои пароли на чужом компьютере, ведь его владелец в любой момент сможет увидеть сохранённые данные и воспользоваться ими.
Как посмотреть забытый пароль от сайта, сохранённый ранее в браузере?
- Где в браузере можно увидеть сохранённые пароли,
- Как удалить те, которые уже не используются,
- Как в пару кликов избавиться от данных авторизации во всех установленных в системе браузерах –
Чтобы долго не искать нужный параметр, вводим в поле поиска его название «Пароли и формы». Возле параметра «Предлагать сохранять пароли для сайтов» жмём опцию настроек.
Появится новое окошко, где увидим перечень сайтов, на которых в Хроме когда-либо проводилась авторизация, логины и скрытые пароли этих сайтов.
заново ввести уже изменённые логин и/или пароль,
И тогда при переустановке Google Chrome, его установке на новой операционной системе или на новом компьютере на сайт можно будет войти без лишней возни.
- – В главном меню Opera выбираем настройки,
- – в поле поиска по настройкам вводим «пароли», а в разделе «Пароли» жмём кнопку «Управление сохранёнными паролями».
В настройках переходим на вкладку «Защита» и слева внизу кликаем «Сохранённые пароли».
Попадаем в базу всех сохранённых ранее данных авторизации на различных сайтах. По умолчанию в Mozilla Firefox, как и в других браузерах, пароли скрыты. Чтобы увидеть их, жмём «Отобразить пароли».
Чтобы удалить данные авторизации – отдельных сайтов или всех имеющиеся в базе браузера, жмём соответствующие кнопки внизу.
В появившемся окне переходим на вкладку «Содержание» и кликаем «Параметры» в разделе автозаполнения.
В старых версиях Internet Explorer (раньше 10-й), как уже упоминалось, пройдя по этому пути, возможности увидеть сохранённые пароли не обнаружим. Зато можем пароли удалить.
Как удалить сохранённые пароли?
Обзор и настройка модема D-Link Dir-320
В браузере Internet Explorer удалить сохранённую информацию довольно легко, для этого необходимо выполнить несколько простых пунктов.
Для начала нужно открыть IE, потом кликнуть по вкладке «Сервис», после этого надо открыть «Свойства обозревателя», этот пункт находится в самом низу.
Открылся менеджер. В окне необходимо выбрать в верхнем меню пункт «Содержание», далее «Автозаполнение» и кнопку «Параметры».
После чего нужно выбрать пункт «Удаление автозаполнения». В появившемся новом окне желательно отметить галочку слева от строки «Имен пользователей и паролей в формах», чтобы успешно завершить начатое требуется нажать на кнопку «удаление истории автозаполнения». После этого ПК «перестанет узнавать» сохраненные данные и не будет предлагать ввести их за пользователя.
Просмотр паролей в Google Chrome
Посмотреть пароли в браузере Google Chrome тоже не слишком сложно. Нажмите кнопку меню в виде трёх горизонтальных полос в правом верхнем углу и выберите пункт «Настройки». В самом низу страницы нажмите ссылку «Показать дополнительные настройки». Пролистайте страницу до пункта «Пароли и формы» и нажмите в нём ссылку «Управление сохранёнными паролями».
По умолчанию пароли заменены точками. Чтобы узнать нужный пароль, выделите сайт в списке и нажмите кнопку «Показать». Не исключено, что вас при этом попросят ввести пароль учётной записи.
Автозаполнение в помощь
Существует похожий способ сохранения данных для входа на разные ресурсы — это задействование формы «автозаполнения». Сохраняться в IE этим способом очень легко, даже не нужно задействовать реестр. Как только юзер начинает набирать в специальных полях сохранённую информацию для авторизации на сайте, браузер сам мгновенно завершает операцию. Осталось только подтвердить вход в сервис.
Генератор ников
Для включения функции в браузере необходимо сделать следующее:
- Открыть вкладку меню «Сервис». По умолчанию он выглядит как кнопка с изображением шестерни.
- Посетить «Свойства»-«Содержание»-«Параметры».
- Поставить галочку перед пунктом «Формы».
- Два раза кликнуть на кнопку с названием «Ок».
Обратите внимание! После того, как всё сделано, юзеру необходимо авторизоваться на желаемом сайте. Если функция работает, значит всё сделано правильно. Теперь пользователь может пользоваться этой функцией без особого труда.
Как запомнить пароль в браузере Mozilla Firefox
Всплывающее окно в браузере Mozilla Firefox выглядит так:
Чтобы включить функцию сохранения паролей выбираем Настройки — Защита и ставим соответствующую галочку.
Также если когда-то вы выбрали «Никогда для этого сайта», а теперь хотите чтобы браузер все-таки сохранил пароль, то необходимо в настройках «Защита» выбрать «Исключения» и удалить нужный вам сайт из поля.
Смотрим сохранённые данные
Как говорилось во вступлении, сделать это не так уж просто. Существует три метода.
Просмотр сохранённых данных методом поиска их расположения на ПК
Нужно сделать несколько шагов:
- Нажать Windows + R.
- В возникшем окне вписать команду regedit.
- Нажать на кнопку «ввод».
- При помощи строки поиска обнаружить путь HKEY_CURRENT_USER\Software\Microsoft\Internet Explorer\IntelliForms\Storage2.
Эта папка хранить зашифрованные «пассворды» от IE. Но этот способ используется очень редко из-за сложности и срабатывает он не всегда.
Просмотр сохранённых паролей в IE методом установки стороннего ПО
Нужно проделать следующие действия:
- Открыть браузер.
- Скачать и установить программу под названием IE PassView.
- Открыть приложение и найти нужную информацию.
Метод для ОС Windows 8
В «Виндовс 8» есть возможность просмотреть сохранённое без установки других программ. Для этого нужно выполнить несколько шагов:
- Открыть Панель управления, далее выбрать пункт «Учетные записи пользователей».
- Нажать на «Диспетчер устройств», а потом «Учетные данные для Интернета».
- Раскрыть меню «Веб-пароли».
- Нажать кнопку «Показать».
Как посмотреть пароли после сохранения?
Опытные пользователи выделяют ряд методов, как в Интернет Эксплорере посмотреть сохраненные пароли. Сразу отметим, что выполнение рассмотренных рекомендаций необходимо после входа в учетку Администратора. К примеру, на Виндовс 10 такая работа проводится через БИОС. Сделайте такие шаги:
- перезапустите ПК и войдите в БИОС;
- установите в качестве приоритета загрузку с флешки или диска;
- дождитесь появления экрана Виндовс и жмите Shift+10;
- введите net users и подтвердите ввод;
- найдите среди учетных записей свою и введите команду net localgroup Администраторы «имя пользователя»/add;
- жмите ввод и пропишите net localgroup Пользователи «имя пользователя»/delete.
Далее можно посмотреть сохраненные сведения одним из приведенных ниже способов.
Удаление данных
Из всей информации, накапливаемой «Эксплорером», данные кэша — самые бесполезные. При входе на сайт, сохранение происходит в автоматическом режиме. Если их удалить, то ничего не произойдёт. Зачем это делать? Чтобы очистить память на диске. Кэширование предназначено для оптимизации работы браузера, его ускорения, хоть и несущественного. Если кэша накопилось слишком много, это может даже замедлить серфинг в интернете. Как очистить кэш?
- Открыть диалоговое окно «Свойства обозревателя», кликнув по значку.
- Перейти на вкладке «Общие».
- Нажать на кнопку «Удалить файлы» в строке «Временные файлы Интернета».
Для старых версий браузера
Где посмотреть сохраненные пароли в Internet Explorer? В старых версиях программного обеспечения юзеры не обнаружат кнопки «Управление паролями». И поэтому в «Эксплорере» иногда действительно проблематично увидеть сохраненные пароли. В Internet Explorer 11 подобных неполадок не обнаружено.
Если нужно изучить список пассвордов старых версий браузеров, рекомендуется воспользоваться дополнительным программным обеспечением. Например, для «Экслорера 9» (и ниже) используют софт под названием IE PassView.
Как отменить сохранение паролей в «Интернет Эксплорере»
Запоминание логина пользователь может отключить в любое время. Например, на чужом ПК. Для этого следует выполнить действия, аналогичные тем, которые необходимы для включения функции:
- Сверху, в правом углу программы требуется нажать на кнопку «Сервис». В появившемся окне внизу есть пункт, который именуется «Свойства обозревателя».
- В появившемся меню нужно кликнуть на раздел «Содержание».
- Во вкладке «содержание» требуется найти пункт «Автозаполнение». Около этого пункта расположена кнопка «Параметры», следует нажать её.
- Когда откроется меню «Настройка автозаполнения», нужно снять галочку со всех пунктов.
- Важно снять галку с пункта «Отображать запрос перед сохранением паролей».
- Чтобы сохранить настройку, нужно нажать на кнопку «Ок» в меню «Настройка автозаполнения». После этого функция отключится.
Смотрим сохраненные данные
Как посмотреть сохраненные пароли в Internet Explorer? Сделать это, как мы уже говорили, проблематично. Точнее, юзеры столкнутся с некоторыми затруднениями в ходе реализации поставленной задачи.
Дело все в том, что в «Эксплорере» сохраненную информацию просмотреть не так просто. Придется обладать некоторыми знаниями и осуществить подготовку операционной системы. В противном случае справиться с поставленной задачей никак не получится.
Чтобы посмотреть сохраненные пароли в Internet Explorer 11 (или любой другой версии) юзеру потребуется:
- Запустить интернет-обозреватель. Необходимо дождаться его полной загрузки.
- Открыть главное меню браузера. Для этого потребуется кликнуть по кнопке с изображением шестеренки.
- Заглянуть в раздел «Свойства. «.
- Перейти в «Содержание»-«Автозаполнение»-«Параметры».
- Кликнуть по кнопке «Управление. «.
- Выбрать сайт, для которого был сохранен пассворд.
- Нажать на гиперссылку «Показать».
- Указать пароль от операционной системы.
Вот и все. Теперь в появившемся окне юзер увидит сохраненный пароль. Ничего трудного или непонятного в этом нет.
Важно: если у операционной системы нет пароля для защиты, информацию о пассвордах в «Эксплорере» увидеть никак не получится. Именно поэтому в ходе воплощения задумки в жизнь могут возникать проблемы.