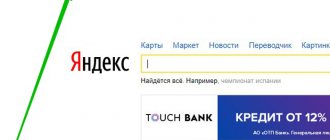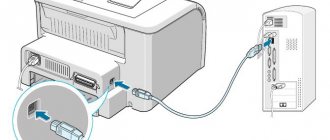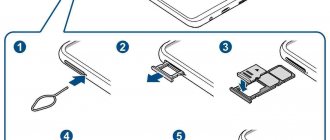Задача отсканировать фото на компьютер со сканера (планшета или МФУ HP или Canon) не есть сложной. Но у людей, которые со сканированием фотографий, а тем более старых в плохом качестве, не имели ранее дел, может вызывать сложности. Основные недопонимания по поводу: нужных программ, правильности выполнения и очередности шагов, настроек. Главная опция — оптимальное расширение, с которым нужно делать скан для высокого качества и приемлемого размера сканированного документа.
Из этой инструкции Вы узнаете, как подготовить технику, какие программы и как использовать. Найдете обзор возможностей операционной системы Windows 7, 8, 10 для получения цифровых копий изображений. А также советы от профессионалов и видеоинструкцию.
Перечень подготовительных работ перед сканированием
Важным моментом в работе с любой офисной техникой является правильная подготовка к непосредственному процессу. Сканирование фотографий не стало исключением. Чтобы убедиться в работоспособности устройства следует выполнить несколько несложных шагов проверок и предварительных настроек оборудования.
- Если ранее свой принтер Вы не использовали для получения сканов документов, то стоит точно узнать, может ли он выполнять подобные задания. Обычный аппарат этого не делает. Нужен именно МФУ (многофункциональное устройство), которое оборудовано планшетным сканером.
- Проверьте качество и наличие подключения с компьютером или ноутбуком. Часто проблемы возникают, если соединение произведено через WiFi или по локальной сети. Более надежно связка ПК со сканером работает через USB кабеля. При возможности выбора типа соединения используйте именно последний способ.
- Иногда пользователь даже попросту забывает включить технику в сеть. Кроме подключения к электро розетке, «активировать» аппарат нужно и нажатием соответствующей кнопки или переключателя на корпусе сканера. Отметим, что индикаторы после «загрузки» устройства должны перестать мигать, а гореть остается только один. В 99% случаев это светодиод зеленого цвета.
- Когда для сканирования планируете использовать МФУ, которое ранее только печатало, то понадобится, возможно, также установить программное обеспечение для сканера. Увы, но без этой программы он попросту не будет работать. Скачать драйвера можно на сайте производителя техники, указав точное название модели с этикетки на корпусе.
Rapid Scanner
Rapid Scanner — это еще одно очень полезное и простое в использовании приложение для Android, которое позволяет с легкостью сканировать изображения, документы или все, что написано на бумаге. Приложению требуется пара секунд, чтобы обнаружить все целиком, и как только это будет сделано, вы сможете сделать с изображением все, что пожелаете: от сканирования до преобразования в PDF. Некоторые из полезных и выделенных функций Rapid Scanner:
- Оптимизировано для быстрого сканирования.
- Легко поделиться, удалить, переименовать отсканированный файл.
- Сортировка по имени и дате.
- Считыватель штрих-кода.
- Нет водяного знака в Pro версии.
- Автоопределение границ документа.
- Печать с использованием облачной печати.
- Различные фильтры, эффекты и режимы при работе с отсканированным изображением.
Приложение поставляется с опцией автоматического определения края, и это означает, что вам не нужно выбирать каждый раз край, когда вы сканируете документ. Очевидно, вы сможете выбрать, сколько хотите отсканировать, но если хотите запечатлеть весь документ или фотографию, вам не нужно задавать края. Это очень удобная функция, которая значительно упрощает процесс использования программы.
Говоря о цене, вы сможете скачать это приложение бесплатно для Android, начиная от версии 4.1. Однако, если есть желание разблокировать все опции Rapid Scanner, то вы можете приобрести PRO-версию, которая стоит 0,99 долларов. И это совсем немного.
Используем для сканирования фотографий возможности ОС Windows
В операционной системе компании MIcrosoft — Windows присутствует встроенное средство для получения цифровых копий документов и фотографий. Если подключение техники выполнено удачно, то действуйте по такой инструкции:
- Перейдите в раздел системы «Устройства и принтеры». Это можно сделать через кнопку «Пуск» или другим, известным Вам способом.
- Из перечня оборудования, который Вы видите, найдите свой сканер. Он может находиться ниже под списком принтеров.
- Отметьте его левой кнопкой мышки, а потом правой вызовите контекстное меню.
- Из него выберите строку «Начать сканирование».
- Сейчас должно загрузиться окно, где можно выбрать и указать нужные настройки оцифровки фото.
- Среди доступных опций: цветные и черно-белые форматы, разрешение, контрастность, яркость. Самое главное — тип файла.
- Используйте кнопку «Просмотр», чтобы посмотреть, как будет выглядеть результат сканирования.
- Если «претензий» нет, то для получения скана фото в выбранном формате нажмите на «Сканировать».
Программы для сканирования на компьютер
ABBYY FineReader
Одна из самых популярных и распространенных программ для сканирования и распознавания текста на фотографиях. Поддерживает работу с более чем полторы сотни разных языков. Использовать утилиту просто, благодаря интуитивно понятному меню и дизайну панели инструментов.
Paint
- Через поиск в разделе «Пуск», своего «компа» или ноутбука найдите программу «Paint». Запустите ее.
- В главном меню сверху окна утилиты раскройте пункт «Файл», а в нем кликните по строке «Со сканера или камеры».
- Откроется окно с предварительными настройками опций сканирования. Можно изменять на свое усмотрение и требования. При сканировании фотографий нам больше всего подходит первый вариант «Цветное изображение».
- Здесь же можно сделать предварительный просмотр.
- Для непосредственного получения скана кликните на «Сканировать».
- По окончании процесса результат будет загружен сразу в программу Paint.
- В нем можно изменять все, что Вам требуется. Набор средств у стандартного графического процессора Виндовс невелик, но для несложных задач есть все необходимое.
- После внесения нужных изменений (добавления надписей, поворота изображения) результат своей работы нужно правильно сохранить на жестком диске компьютера.
- Для этого откройте раздел «Файл», раскройте раздел «Сохранить как», а в нем выберите формат PNG для фото высокого уровня качества или JPEG для варианта с меньшим объемом.
VueScan
Поддерживает работу с большим количеством разных моделей сканеров и МФУ. Позволяет сохранять отсканированные фото в разные графические форматы, среди которых: png, tiff, jpeg, pdf. Основным плюсом утилиты является поддержка функции OCR. Доступные настройки позволяют добиться более высокого качества конечного результата.
CuneiForm
Отличная бесплатная альтернатива для сканирования и распознавания текста. Кроме фото может определять разные шрифты и таблицы.
ScanPapyrus
Именно ScanPapyrus является основным инструментом для сканирования большого количества листов или книг. А также ее часто применяют для оцифровки фото, часто очень старых. С чем утилита прекрасно справляется. Правильные настройки этого софта легко позволят ускорить процесс. Первым делом следует учесть, что фотография занимает не всю область стекла, но сканирование проходит всей поверхности. Для этого в меню «Выбор сканера» в подразделе «Область сканирования» отметьте формат А6. Он более всего соответствует самому популярному размеру фотографий — 10 на 15.
- Теперь откройте крышку сканера и обратите внимание на разметку форматов. Найдите отметки области А6. Если таких нет, то как начало хода сканера можно считать угол, на который указывает стрелка на краю стекла. Скорее всего она будет в левом верхнем углу.
В опциях отключите «Автообрезку» — она нам не нужна уже.
- Чтобы при оцифровке фото не менялись оттенки цветов в конечном результате, в настройках программы следует отключить «регулировку» контраста. Автоконтраст лучше применять при сканировании текста, но для изображений его применять не рекомендуется.
Введенные варианты значений нужных параметров можно сохранить, чтобы при дальнейшем использовании ScanPapyrus заново не настраивать.
- Еще одним важным моментом является разрешение сканирования. На панели выберите вариант «Отличное», что равнозначно значению в 600 dpi. Значения в поле «Цвет» выбираем в зависимости от цветности оригиналов фото.
- После завершения настраивания можно приступать непосредственно к процессу получения цифровых копий фотографий. Если сканировать фото и сохранять на компьютер нужно не одно, а несколько, то лучше использовать режим потоковой работы. Это позволит не нажимать кнопку «Сканировать» для каждого снимка. Задача пользователя — успевать менять фото в сканере. Настройки потокового сканирования задаются отдельно.
- После прохода через сканер всех снимков процесс сам автоматически будет завершен. Результаты работы можно будет увидеть в окне программы. По необходимости их можно подкорректировать. Панель редактирования находится слева от изображений.
- Чтобы сохранить в нужный формат, используйте сочетание клавиш «CTRL+S». Здесь также возможен вариант смены параметров «поведения» алгоритма записи на диск.
Софт принтера (HP, Epson)
Техника любого известного бренда комплектуется своей фирменной утилитой для работы со сканером. Ее установить можно сразу с драйверами на устройство или при необходимости, скачав программу отдельно.
- Epson Scan — используется с разными моделями сканеров и МФУ этой фирмы. Панель инструментов позволит настроить оцифровку индивидуально под нужды каждой фотографии.
- HP Scan — аналогично решение для устройств этого американского бренда. Дизайн утилиты отличается от рассмотренных ранее. Но перечень функций тот же.
CamScanner
CamScanner — еще одно замечательное приложение для Android, которое доступно для Android 2.0 и выше. CamScanner намного умнее, чем большинство приложений той же категории, и, следовательно, вы получите гораздо больше возможностей при использовании данной программы. Независимо от того, есть ли у вас старая фотография, какой-либо документы или еще что, что вы хотели бы оцифровать, вы, безусловно, сможете отсканировать и сохранить на своем мобильном телефоне в формате PDF.
Доступна для скачивания как бесплатная версия приложения, так и платная, которая стоит 1,99 доллара. Программа также поддерживает облачное хранилище, а это означает, что вы сможете сохранить отсканированный файл в Dropbox, OneDrive и т. д. Если говорить о качестве сканирования, то нет сомнений в качестве, конечно, если у вас хорошая камера в телефоне.
Еще одна важная особенность этого приложения — вы можете извлекать текст из изображения. Если вам нужно будет вырезать только какой-то фрагмент текста с изображения, то вы можете использовать CamScanner, который прекрасно справляется с данной функцией. Однако такая возможность доступна только в платной версии.
Советы
- Для сканирования старых фото лучше использовать планшетный сканер. Устройство с верхней загрузкой для таких целей использовать не рекомендует во избежание повреждений оригиналов снимков.
- Чтобы получить снимки более высокого качества отображения и передачи оттенков лучше использовать цветность в 24 бита. Это будет оптимальным для матовых и глянцевых фотографий.
- Если после сканирования Вы заметили, что снимок повернут неправильно, то настраивать его положение средствами программного обеспечения не стоит. Лучше выполнить сканирование фотографии еще раз в нужной ориентации.
- Опции насыщенности лучше настраивать также до оцифровки, нежели после нее. «Поиграть» с этим параметром стоит, когда оригиналы фото уже очень плохого качества (выцвели или выгорели).
- Если получить сканы нужно сразу большого количества фотографий, то следует их сгруппировать по общим характеристикам. Такие действия помогут сэкономить время на выполнении настроек под каждое фото.
- Коррекцию, если она нужна, лучше выполнять в профессиональных программах. Таких как Фотошоп или Gimp.
- Если сохранилась пленка с фотографиями, то поинтересуйтесь наличием в Вашем городе устройств, которые могут делать сканирование с нее. Таким образом можно получить более высокого качества снимки.
TapScanner
TapScanner — это простое приложение для Android, которое можно использовать для скана документов, изображений или чего-либо еще всего за несколько секунд. Приложение имеет такие функции как автоматическое определение краев, распознавание текста, менеджер документов. Нет необходимости упоминать, что вы сможете конвертировать отсканированный документ в PDF с помощью этого инструмента. Также в TapScanner можно извлечь текст из изображения и использовать его в дальнейшем. Однако не все функции доступны в бесплатной версии, для полноценной версии необходимо приобрести лицензию за 4,99 долл. США в месяц или 19,99 долл. США в год.
Это одни из лучших приложений для сканирования фотографий на Android. Надеемся, они вам помогут.
С этим еще читают:
- 9 лучших Android-игр для девочек 2020 года Игры для Android и iOS — лучший способ скоротать время, а также помогают снизить стресс и освежить вас. В данной статье мы рассмотрим 9 лучших Android-игр для девочек, в которые вы, […]
- Типы приложений для Android, которые лучше не устанавливать Google Play — отличное место для начинающих создателей мобильных приложений. Здесь они могут представить миру свои товары, но, к сожалению, не все разработчики имеют благие намерения. […]
- Лучшие стратегические игры для Android Стратегические игры идеально подходят для тех, кто в душе является лидером. Они могут превратить вас в командира батальона, мэра, ресторанного магната, владельца парка развлечений или даже […]
- Отличные игры, в которые можно играть на Android TV Android TV — это платформа, которая медленно, но верно прорывается на рынок видеоигр. Об этом свидетельствуют игры, которых для этой платформы становится все больше и больше с каждым […]
- Приложения для любителей путешествовать Если вы являетесь заядлым путешественником или только задумываетесь о том, чтобы отправиться повидать другие страны и города, обязательно присмотрите себе одной или несколько приложений из […]
Приложения