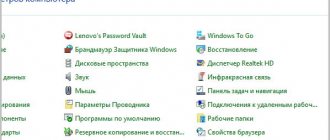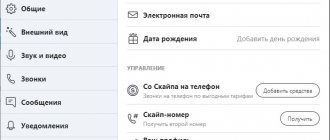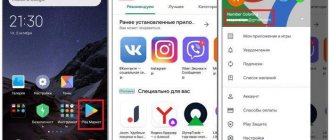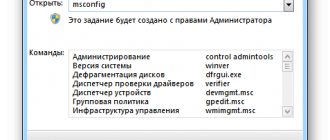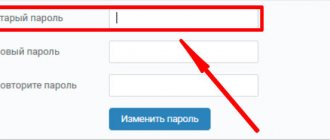Часто вижу в интернете следующий вопрос — как узнать локальный IP адрес роутера в сети, к которому в данный момент подключен по wifi или кабелю? Именно по IP адресу маршрутизатора осуществляется доступ ко всем параметрам локальной сети и WiFi соединения, соответственно его необходимо знать, чтобы при необходимости внести в них любые изменения. У разных моделей значения могут отличаться. Например, по умолчанию IP адрес TP-Link, D-Link и Tenda выглядит как 192.168.0.1, у Asus и Zyxel Keenetic — 192.168.1.1, у Xiaomi — 192.168.31.1, у Upvel — 192.168.10.1. Но после настройки wifi в него могут быть внесены изменения. Узнать о них можно из системных настроек Windows на компьютере.
Как узнать IP адрес маршрутизатора TP-Link по умолчанию?
Особенно актуален вопрос, какой ip адрес у роутера TP-Link, так как в разных моделях используются отличающиеся друг от друга значения. На 99% устройств на их днище имеется специальная наклейка с данными для авторизации в администраторской части. Это может быть либо веб-адрес, либо ip-адрес. Например, вот так она выглядит на роутере TP-Link
Здесь умолчанию имеем значение 192.168.0.1. Но может попадаться и устройство с 192.168.1.1
Asus
Сетевые адреса роутеров по умолчанию
Большинство современных раздающих приборов в своем программном обеспечении имеют универсальные линки. Главным отличием от классического IP считается наличие обычного интернет-адреса, который после ввода переводит пользователя в панель управления. Состоит комбинация как из цифр с точками, так и из латинских символов.
Во время перехода через описываемый адрес девайс автоматически определяет активный IP и подключается к панели управления. В некоторых случаях изготовители беспроводного оборудования указывают универсальный линк на задней панели прибора. Также его можно отыскать в руководстве по эксплуатации.
Такой подход облегчает последовательность настройки, но для уточнения действующего локального адреса понадобится выполнить дополнительные манипуляции:
- Пользователю следует с помощью универсального адреса открыть интерфейс настроек маршрутизатора.
- Пройти авторизацию, введя логин и пароль, которые по умолчанию имеют значения «admin» и «admin».
О том, как узнать IP-адрес на роутерах TP-Link, можно ознакомиться в следующей инструкции:
- Когда откроется панель управления, потребуется в правой части экрана отыскать раздел «Сеть».
- Далее нужно выбрать вкладку «WAN».
- На появившейся странице отобразится подробная информация о параметрах подключения.
- Отыскать строку «Основной шлюз» и скопировать локальный адрес.
На маршрутизаторах других производителей последовательность действий будет отличаться.
IP Address роутера Xiaomi
Также, как и Xiaomi, на роутерах которых IP адрес по умолчанию 192.168.31.1
На наклейке обычно указан IP роутера, а также логин и пароль для входа в администраторскую панель. Однако эти сведения действительны только в том случае, если в них при первичной настройке, которая совершалась до этого, они не были изменены. В большинстве случаев, конечно, этого никто не делает, но ситуации бывают разные. Чтобы вернуть роутер к тому состоянию и к тем значениям, которые у него были из коробки, нужно сбросить настройки в заводские.
Открою один маленький секрет — 99% маршрутизаторов имеет ip адрес 192.168.0.1 или 192.168.1.1 — попробуйте использовать их для входа в настройки, скорее всего один из них подойдёт.
Кроме IP адреса на этикетке на корпусе роутера также может быть указан «хостнейм». Это более привычный нам веб-адрес, который на программном уровне подменяет собой IP адрес роутера, и по которому также можно попасть в систему администратора. Так, например, у маршрутизаторов Zyxel Keenetic указывается только то, что для панели управления нужно набрать в браузере адрес «my.keenetic.net«, а у TP-Link — tplinkwifi.net, а не айпишник.
Но даже в этом случае попасть на роутер возможно по IP адресу. Как его узнать в том случае, если он не указан на корпусе? Читаем дальше…
Как узнать основной шлюз для локальной сети?
Узнать основной шлюз для локальной сети можно с помощью командной строки на подключенном к сети компьютере или непосредственно в настройках используемого в качестве шлюза сетевого оборудования.
1. Посмотреть основной шлюз можно с помощью специальной команды ipconfig /all (о которой мы также рассказывали в статье как узнать ip адрес компьютера).
Для этого зайдите запустите окно командной строки (на на windows 7 «Пуск -> Все программы -> Стандартные -> Командная строка), введите ipconfig /all и нажмите клавишу Enter.
Нужный параметр здесь указан в строке «Основной шлюз».
2. Чтобы найти маску подсети и основной шлюз непосредственно в настройках маршрутизатора на любом подключенном к сети компьютере:
- — откройте интернет-браузер;
- — в адресной строке введите 192.168.1.1 (статический IP адрес маршрутизатора, проверить который можно на сервисной этикетке устройства, — в большинстве случаев это и есть искомый основной шлюз локальной сети) и нажмите клавишу Enter;
- — введите аутентификационные данные (при заводских настройках в большинстве случаев — admin/admin);
- — на странице основной информации об устройстве проверьте данные об установленном сетевом шлюзе.
3. Кроме того, узнать основной шлюз роутера можно в настройках активного сетевого соединения на компьютере. Для этого:
— в трее кликните правой кнопкой мыши по значку «подключение по сети»;
— перейдите в раздел контекстного меню «Состояние»
— в открывшемся окне зайдите во вкладку «Поддержка» и посмотрите строку «Основной шлюз».
Как узнать IP роутера по адресу компьютера?
Второй способ чуточку сложнее, но для нас нет ничего невозможного Если ПК подключить к маршрутизатору, то он автоматически выдаст компьютеру ip адрес — его будет в большинстве случаев достаточно, чтобы узнать IP роутера. Подключаем к нему компьютер при помощи витой пары Ethernet — через слот LAN на задней части устройства.
Если при включении в розетку роутер сразу начинает раздавать беспроводную сеть, то можно подключиться к нему сразу по WiFi.
Далее идем в настройки сетевого подключения, как показано на скринах ниже: Пуск — Панель управления — Сеть и Интернет — Центр управления сетями и общим доступом — Изменение параметров адаптера.
После чего жмем правой кнопкой мышки по «Подключению по локальной сети», или по «Беспроводному подключению», если вы сконнектились по WiFi. И открываем раздел «Протокол интернета версии 4»
Здесь проставляем флажки на автоматическое получение IP и DNS. Сохраняем и возвращаемся к окну с сетевыми подключениями. Теперь кликаем левой кнопкой мыши по тому же «Подключению по локальной сети» (или «Беспроводному соединению») и заходим в сведения
Здесь находим значение «Шлюз» — это и есть IP адрес роутера. Теперь можно ввести его в браузере, авторизоваться и произвести необходимые настройки.
Командная строка
Узнать IP адрес шлюза через командную строку можно посредством нескольких системных приложений, работающих в текстовом режиме (не имеющих графического оформления).
- Запустите командную строку с привилегиями администратора – выполните команду «cmd» через поисковую строку. В «десятке» нажмите на «Пуск» левой клавишей мыши и выберите пункт «Windows PowerShell (администратор).
- Выполните «tracert ya.ru», где адрес сайта может быть и иным, в данном случае ping и скорость загрузки ресурса не важны.
Вторая утилита, которая поможет решить проблему, это ipconfig. В командной строке выполните «ipconfig /all». В строке «Основной шлюз» указаны нужные цифры.
Программы для определения IP-адреса роутера
10-Страйк: Сканирование Сети
Данная бесплотная программа отображает список адресов всех устройств, подключенных к локальной сети, в том числе и адрес самого роутера. Интерфейс полностью русифицирован и интуитивно понятен.
https://www.10-strike.ru/network-scanner/
Advanced IP Scanner
Данная утилита распространяется полностью бесплатно. Скачиваем ее с официального сайта, устанавливаем и запускаем. Откроется окно программы.
Чтобы определить адреса всех устройств, состоящих в одной сети с данным ПК (а это в том числе и сам роутер), нужно нажать на кнопку «Сканировать». После чего отобразится список всех устройств.
https://www.advanced-ip-scanner.com/ru/
Способ #4 Стандартные комбинации
Не получилось выяснить сетевой адрес роутера описанными выше способами? Не беда, ведь есть еще один отличный вариант – на помощь может прийти стандартный IP роутера.
Всего существует две распространенных комбинации, вероятность использования других данных крайне мала, поэтому попробуйте использовать эти цифры.
- 192.168.1.1;
- 192.168.0.1.
Вот как проверить совместимость данных с вашим оборудованием:
- Откройте любой браузер;
- Введите комбинацию в адресную строку;
- Нажмите на ENTER;
- Если вы выбрали верный вариант, откроется окно авторизации;
- Введите логин и пароль.
Найти нужные логин и пароль можно на оборотной стороне устройства – они нанесены на наклейку, уже знакомую вам по первому пункту нашей инструкции.
Важно! На некоторых устройствах нельзя узнать адрес вай-фай роутера для настройки, так как они используют хостнейм – символьное имя хоста.
Приведем несколько примеров:
- Для Zyxel Keenetic – my.keenetic.net;
- Для TP-Link – tplinklogin.net;
- Для Netgear – routerlogin.net.
Хостнейм – это универсальный адрес, который не меняется даже в случае смены айпи. Но такая возможность есть не у всех устройств.