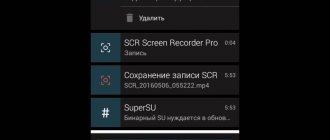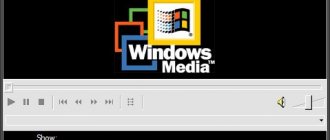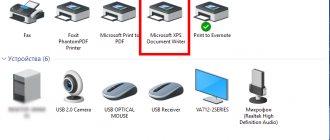Способ первый: традиционная распаковка
Традиционная распаковка не требует установленных в системе вспомогательных программ. Все, что нужно, — уже предустановлено в Windows.
Итак, процесс распаковки EXE-файла следующий:
- Откройте файловый менеджер «Проводник».
- Перейдите в папку, в которой находится файл с расширением EXE.
- Запустите его. Для этого достаточно дважды кликнуть по его иконке левой кнопкой мыши. Иногда для запуска требуются права администратора — в этом случае вам необходимо сначала нажать правую кнопку мыши, а потом выбрать соответствующий пункт из меню.
- Запустится окно инсталлятора. Именно в нем вам необходимо будет задать параметры распаковки.
- В первом окне вам предложат выбрать язык установщика.
- Затем появится приветственное окно. В нем обычно указано, что именно за программа будет установлена в систему.
- Далее надо будет принять пользовательское соглашение.
- Потом выбрать папку, в которую будут распакованы все файлы.
- После этого вам предложат создать дополнительные ярлыки в меню «Пуск» и на рабочем столе.
- После этого этапа начнется распаковка всех файлов установщика.
Вам остается лишь дождаться завершения этого процесса, после чего можно будет закрывать окно Мастера установок. Вот так просто можно распаковывать EXE-файлы программы.
Какие существуют способы открыть DLL?
Чтобы иметь возможность просматривать и/или редактировать файлы с расширением dll, необходимо установить специальное программное обеспечение. Рассмотрим, какой программой можно воспользоваться.
Hex-редакторы
Самой популярной программой для открытия dll является Cygnys Hex Editor. Это один из hex-редакторов, не требующих установки на персональный компьютер, и в простонародье зовутся дизассемблерами. Свою популярность Cygnys Hex Editor заслужил благодаря интуитивно понятному и удобному интерфейсу, простоте в пользовании и, конечно, бесплатности.
Чтобы воспользоваться данным приложением, достаточно проследовать на официальный сайт разработчиков и оттуда уже скачать необходимую версию. С помощью этого дизассемблера можно открыть любой dll-файл, содержимое которого будет отображено в визуальном редакторе, разделенном на две таблицы. В одной таблице всё содержимое будет в виде текста, а в другой — в виде шестнадцатеричного кода. При изменении одной из таблиц будут меняться данные в другой, что очень удобно.
Утилиты для извлечения ресурсов из DLL файла
Ресурсы, сохраненные в DLL, можно просмотреть и заменить, если открыть такой файл при помощи Resource Hacker
Для любого файла существует просмотрщик или утилита с возможностью редактирования. И файлы с расширением .dll не являются исключением. Для этих и других ресурсных файлов операционных систем Windows, таких как исполняемого файла .exe, .res, .rc, а так же многих других, прекрасно подойдет Resource Hacker. Эти бесплатная утилита является самой популярной в своей категории, и превосходно выполняет поставленные задачи. Кроме возможности редактировать код и текстовое содержимое файлов dll, здесь можно просматривать и даже заменять большинство медиафайлов на свои, будь то изображения, аудио или же видео материалы. Все операции проделываются в визуальном редакторе с понятным любому пользователю интерфейсом.
Теперь вы знаете, какой программой можно открыть файлы с расширением dll, и этот вопрос больше не будет вызывать затруднений. Однако помните, за все изменения, вносимые в файлы ОС, ответственность несете только Вы и никто более. Будьте осторожны и успехов в познании компьютера!
Способ второй: извлечение установочных файлов
Второй метод кардинально отличается от первого. Если в первом случае нужно было распаковать файлы программы для того, чтобы после этого запустить ее на компьютере, то в этом случае нужно извлечь файлы самого инсталлятора, чтобы произвести с ними манипуляции. В примере представлена специальная программа под названием ResourcesExtract. Работает она следующим образом:
- Скачайте, установите и запустите приложение.
- Появится окно, в котором вам в первую очередь необходимо указать EXE-файл, который вы будете распаковывать. Делается это в поле Filename.
- После этого понадобится указать папку, в которую будут распакованы файлы. Делается это в поле Destination Folder.
- После этого можно приступать к распаковке. Для этого нужно нажать кнопку Start.
- При желании вы можете задать дополнительные параметры. Например, указать, какие именно файлы распаковывать. Делается это в области под названием Resource types to extract.
В итоге в указанной вами папке будут находиться файлы установщика. Вы сможете отредактировать их в любое время.
Дополнительные способы
Иногда, пользователь думает, что у него нарушилась ассоциация файлов, когда на самом деле произошли некоторые другие не менее приятные изменения. При сбое с открытием exe файлов, зачастую показывается окно, что программа не может использовать данные или Windows не нашел обработчик.
Возможно, причина того, что у вас не запускается файл exe в том, что указан неправильный путь к нему. Обычно такие сбои происходят, если вы удалили или изменили месторасположение файла. Попробуйте пройти в папку, содержащую программу и проверить работает ли она.
Также некоторые «качественные» антивирусы, если их установить в систему зараженную довольно сильно или даже вообще чистую, характеризуют некоторые или все файлы exe, как вирусы. В связи с этим может их удалить или добавить в карантин. Тогда нужно настроить антивирус, занеся файл в белый список.
Воспользовавшись одной из утилит или выполнив действия вручную, все программы должны запускаться в стандартном режиме.
Если у Вас остались вопросы по теме “Почему не запускается .exe файл?”, то можете задать их в комментариях
Оцените материал
Рейтинг статьи 3.9 / 5. Голосов: 7
Пока нет голосов! Будьте первым, кто оценит этот пост.
Поделитесь в социальных сетях!
Как распаковать EXE-файлы на Mac
Распаковка в операционной системе Mac происходит совсем другим способом. Для того, чтобы достать сами файлы с EXE, вы можете использовать простой архиватор. Принцип распаковки такой же, как и с архивами. В статье показано, как распаковать EXE-файлы, чтобы после запустить программу на компьютере. Именно таким образом вы можете запускать программы Windows в операционной системе Mac.
Итак, для того, чтобы произвести заявленные действия, вам необходимо выполнить следующее:
- В операционной системе нажмите по иконке увеличительного стекла, которая расположена справа сверху.
- В появившемся поле введите «Ассистент Boot Camp».
- В результатах выберите одноименную строку.
- Следом запустится программа, в которой вам необходимо поставить отметку напротив пункта «Загрузить последнее ПО поддержки Windows от Apple».
- Вставьте в компьютер флешку — именно на нее будет загружено дополнительное программное обеспечение.
- Подготовьте на диске пустой раздел, на котором будет не менее 50 Гб места.
- Нажмите кнопку «Продолжить».
- Выберите заранее подготовленный раздел, на который будет установлена Windows.
- На этом этапе вам необходимо вставить диск с операционной системой Windows в дисковод и нажать кнопку «Начать установку».
- Компьютер перезагрузится — не беспокойтесь, это вполне нормально.
- Снова укажите тот раздел, который подготовили под Windows.
- Выберите тип файловой системы. Если вы устанавливаете Windows выше версии XP, то выбирайте NTFS.
- Следом запустится процесс форматирования раздела. Это может достаточно долго длиться.
- Вставьте в компьютер флешку, на которую загружали дополнительное ПО. Автоматически запустится процесс установки всех драйверов с флешки.
- Компьютер снова будет перезагружен.
После этого вы без проблем сможете запускать файл EXE. Далее запустится инсталлятор, а дальнейшие действия аналогичны тем, что были в Windows.
Что делать, если не запускаются EXE-файлы?
Файлы, имеющие расширение EXE, являются исполняемыми файлами для большинства приложений, которые мы используем каждый день. Устанавливая любую программу на компьютер, мы создаем для нее на рабочем столе ярлык, чтобы облегчить поиск. Но бывает, что еще вчера работавшая программа не открывается ни при каких манипуляциях.
Предположим, что вы столкнулись с данной проблемой: не запускаются EXE-файлы. При этом часто появляется окно, в котором вам предлагается выбрать программу для открытия файла. В таком случае, для начала необходимо проверить компьютер на наличие вирусов и вредоносных программ. Если ваш антивирус устарел или вообще отсутствует, первое, что необходимо сделать – установить сканер или антивирус обновленной версии и просканировать в глубокой проверке ваш компьютер. Если вы часто пользуетесь переносной флеш-картой и берете информацию с разных компьютеров, то вам просто жизненно необходимо установить программу, разработанную специально для переносных USB-устройств. При подключении флеш-карты к компьютеру она сканирует ее на вирусы, черви и вредоносные программы, из-за которых не запускаются EXE-файлы. Таких инструкций множество, а занимают они немного ресурсов в системе вашей машины. Но бывает и так, что пользователь сам случайно вносит изменения в реестр, тем самым нарушая его работу. Конечно, потом не открываются файлы EXE. В этом случае необходимо восстановить работу реестра, чтобы сделать файл исполняемым.
Как это происходит? Опишем проблему подробнее. Пользователь или вредоносная программа отключает функцию редактирования реестра. Чтобы его включить и внести необходимые изменения, нужно:
Зайти в «Пуск>Выполнить…» Затем в командной строке введите: «gpedit.msc», нажмите Ок, потом «Групповая политика», выберите в появившемся списке «Локальный Компьютер», далее перейдите на строку «Конфигурация пользователя», затем «Административные шаблоны». В появившемся диалоговом окне выберите «Система»… В окне «Система» найдите строку с названием «Сделать недоступными средства редактирования реестра». Ведь проблема с тем, что не запускаются EXE, связана с работой вируса. Она переводит редактирование реестра в состояние – «Включен», делая изменения невозможными. В окне «Свойства» отключите функцию, которая не позволяет вносить изменения в реестр. После перезагрузки все должно заработать. Для того чтобы не вносить самому информацию в реестр, можно скачать для него данные, подходящие под вашу операционную систему.
Если и после этого не запускаются EXE-файлы, можно вбить информацию вручную или Его нужно назвать произвольно, дважды щелкнуть по нему и открыть. Затем надо зайти в командную строку: «Пуск>Выполнить», ввести название вашего созданного файла (с расширением reg) и нажать Ок. Если и после проведенной работы ничего не выходит, используйте антивирусную утилиту для восстановления данных. Если и после работы этой утилиты у вас не запускается EXE, попробуйте переустановить операционную систему на вашем компьютере. Перед тем как совершать данную процедуру, сохраните всю важную информацию на диск, который не будет подвергаться форматированию.