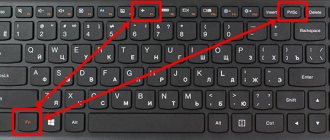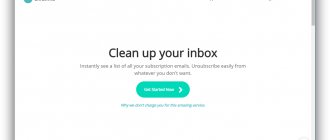Windows
Автор Ирина Лунева
Дата
Фев 28, 2016
2 250
Поделиться
Компьютеры сегодня есть в каждом доме. Они используются для игр, работы, общения. Но держать их постоянно включенными не экономично, да и незачем. Для этого были придуманы режимы управляющие электропитанием – сон и гибернация.
- LiveJournal
- Blogger
Переход в режим сна подходит, когда отойти от рабочего места надо на 10-20 минут, а гибернация отлично выручает владельцев ноутбуков при поездках и проведение множества встреч или презентаций
- Конфигурация схемы питания
- Поиск USB-устройства, мешающего компьютеру «заснуть»
- Определение причины возврата из режима сна
- Отключаем выход из спящего режима от USB-устройств
- Настройка BIOS
- Для пользователей Windows 10
Иногда система не уходит в спящий режим. Экран гаснет на 1-2 секунды и снова компьютер предлагает войти в Windows. В статье разберемся, как пользователю самостоятельно решить проблему с «засыпанием» компьютера.
Рассмотрим причины, вызывающие невозможность ПК переходить в спящий режим:
- некорректная настройка спящего режима;
- USB-устройство, работающее неверно;
- неправильная конфигурация БИОС.
Монитор после спящего режима не включается: в чем причина?
Вообще, при рассмотрении первоприичин, которые теоретически могли вызвать появление такой ситуации, большинство пользователей обычно называет неполадки самих мониторов или проблемы с функционированием видеокарт, установленных на стационарных ПК или ноутбуках. Да, действительно, очень часто это именно так и есть, однако не стоит забывать и о некоторых других факторах, которые косвенно тоже могли повлиять на возникновение нештатных ситуаций. Среди всех причин того, что монитор после спящего режима на включается, в качестве основных особо можно выделить следующие:
- выход из строя монитора или графического адаптера;
- некорректное подключение видеокарты к монитору;
- некорректно функционирование драйверов ускорителя;
- неправильно заданные параметры BIOS;
- устаревание прошивки первичной системы;
- повреждение системных файлов и компонентов;
- неправильная настройка схемы электропитания;
- неработающие ждущие режимы сна и гибернации.
Далее будет рассматривать возможные методы устранения проблем, не беря в расчет воздействие вирусов. Но и в этом случае не стоит забывать, что среди их бесчисленного многообразия встречаются и крайне опасные угрозы, которые способны воздействовать на мониторы через драйверы, например, выводя их из строя за счет фокусировки максимума энергии в одной точке экрана.
Некорректная работа функции «Быстрый запуск»
Сбой в работе этой функции, позволяющей ускорить старт Виндовс 10, является одной из самых распространенных причин того, что компьютер или ноутбук не выходит из спящего режима. Во избежание конфликтов «Быстрый запуск» следует отключить. Открыв с помощью команды powercfg.cpl классические настройки питания, выполните последовательно все указанные на скриншотах действия и сохраните изменения. Результатом будет некоторое замедление загрузки ОС, но, возможно, именно отключение быстрого старта избавит вас от неполадок с режимом сна.
Что не так с видеокартой?
Поскольку одной из причин такого поведения монитора может быть графический адаптер, ее сразу же необходимо проверить на работоспособность.
Для этого можно воспользоваться любой популярной программой для проверки видеокарты вроде FurMark, PhysX, 3DMark, Everest (только Ultimate Edition) и т.д. Подойдет даже утилита общего назначения GPU-Z. Иногда специалисты рекомендуют выполнять не стандартную проверку, а проводить стресс-тестирование. По результатам можно будет судить о слабых местах ускорителя (возможно, карте не хватает питания, или что-то не в порядке с системой охлаждения графического процессора).
Однако в большинстве случаев проблема того, что монитор после спящего режима не включается, именно по отношению к видеокарте, состоит в некорректном функционировании управляющих драйверов. Их необходимо либо переустановить, либо обновить.
В случае переустановки лучше предварительно удалить существующие драйверы, воспользовавшись небольшой программой Display Driver Uninstaller, загрузить с официального сайт производителя адаптера самые свежие драйверы, а затем установить их самостоятельно (если они были скачаны в виде обычного «экзешника»), либо указать системе месторасположение новых файлов, воспользовавшись функцией обновления в «Диспетчере устройств» (если файлы имеют формат INF, но установка прямо из файла не поддерживается).
Неполадки с драйверами
Отсутствующие или некорректно работающие драйвера устройств – еще одна причина бед со сном. Особенно это касается ПО видеокарты, нарушение работы которого иногда приводит к тому, что компьютер не выходит из спящего режима либо после выхода остается черный экран, и рабочий стол так и не загружается. Рекомендации в таких случаях просты – следует проверить, все ли драйвера установлены и все ли они функционируют нормально. Устаревшие драйвера следует обновить, если же проблема со спящим режимом появилась после их обновления, нужно выполнить откат к предыдущей версии.
Проблемы BIOS
Еще одной причиной того, что монитор после спящего режима не включается, о которой многие забывают (или не знают вовсе), считаются неполадки с первичными системами. В параметрах BIOS особое внимание нужно обратить на состояние режима Power Off Energy Saving. Он должен быть включен.
Если настройка по каким-то причинам была изменена, активируйте ее или, если это возможно, выставьте сбалансированную схему электропитания. Кроме того, косвенно на работы адаптера, монитора или других сопутствующих компонентов может повлиять и устаревшая прошивка. Если сброс параметров до заводских эффекта не даст, но в BIOS есть пункт обновления, попробуйте установить более свежую версию, предварительно загрузив точно соответствующую вашей первичной системе модификацию и записав ее на съемный носитель (при сохранении на жесткий диск она не установится).
Примечание: в случае с UEFI прошивки обычно поставляются в виде файлов EXE-формата, а запустить обновление можно прямо в среде Windows.
Обновления
Если Windows 10 не выходит из спящего режима после установки обновлений, следует их удалить. Хоть обновления и полезны, но иногда в них обнаруживаются ошибки, приводящие к самым разным неполадкам в работе операционной системы. Можно также попробовать откатить систему к последней точке восстановления – этот способ часто оказывается действенным при разных неисправностях.
Выбор между сном и гибернацией
Наконец, определитесь, при использовании какого именно ждущего режима наблюдаются проблемы.
Если вы используйте продвинутую гибернацию, попробуйте ее отключить, выполнив в командной строке, которую обязательно нужно запустить от имени администратора, команду powercfg –h off. Если речь идет об обычном сне, активируйте гибернацию, заменив в предыдущей команде параметр «off» на «on».
Если же не помогает вообще ничего из предложенного выше, придется полностью проверять и монитор, и видеокарту. Вполне возможно, что в них имеются какие-то физические повреждения, нарушения в электрических схемах и т.д. Если и это результата не даст, проверьте материнскую плату (хочется надеться, что до этого не дойдет).
Отключение жесткого диска
Если ноутбук с Windows 10 не выходит из спящего режима, стоит проверить возможность автоматического отключения жесткого диска и запретить ее. Откройте командой powercfg.cpl апплет «Электропитание» и выполните действия, показанные на экранных снимках. Значение 0 установит запрет на отключение винчестера и тем самым предотвратит «застревание» в режиме сна, если, конечно, проблемы были связаны именно с жестким диском.
Восстановление драйвера видеокарты до предыдущей версии Windows
Очень может быть, что инсталлированный драйвер, хотя и рассчитан на работу в десятой версии Windows, тем не менее не отвечает всем техническим требованиям системы или попросту является недоработанным. В этом случае можно восстановить тот драйвер, который был установлен в предыдущей («семерке» или «восьмерке»).
Для этого следует задать как и в предыдущей ситуации, только вместо автоматической установки нужно задать поиск драйверов на локальном компьютере. После успешного поиска и установки терминал следует перезагрузить.
Характерно для Windows 7
Приверженцы Windows 7 могут столкнуться со следующим. В этой системе может быть установлено время отключения питания винчестера через заданное время пребывания компа в спящем режиме.
Windows 7 стандартным образом имеет установку отключения жёсткого диска через 20 минут после перехода в спящий режим. При последующей попытке возврата в работу система или загружается очень долго или компьютер не включается вообще.
Не надо дразнить гусей, и отключите функцию отключения питания совсем. Для этого:
- Переходим в «Панель управления» главного меню Windows 7.
- Далее, направляемся в раздел «Система и безопасность».
- Выбираем «Электропитание».
- Теперь выбираем вкладку «Изменение параметров питания от батарей».
- В открывшемся окне «Выбор плана электропитания» видим, что выбран план «Сбалансированный», его менять не стоит.
- Переходим во вкладку «Настройка плана электропитания», имеется в виду этого сбалансированного плана.
- Здесь выбираем «Изменить дополнительные параметры питания».
- В ниспадающем списке указываем на жёсткий диск.
- Для появившейся строки «отключать жёсткий диск через» выбираем значение «Никогда».
- Для вступления изменения в силу нажимаем на «ОК».
Результатом всех этих блужданий и будет постоянная подача питания на винт. Как следствие, решение проблемы в Windows 7, если ноутбук не включается, после того как вышел в «сонное состояние».
Сбой настроек в Award BIOS
Наконец, в качестве крайней меры рекомендуем проверить конфигурацию BIOS, поскольку сбой в его настройках вполне может привести к тому, что компьютер с Windows 10 перестанет выходить из спящего режима. Правда, описанный ниже способ подходит только для Award BIOS, если же у вас более современная версия БИОСа, к примеру, AMI или UEFI, пропустите этот шаг.
Зайдя в BIOS, найдите раздел «Power Management Setup» (он может называться просто «Power»), отыщите параметр «ACPI Suspend Type» и попробуйте изменить его значение на любое из доступных. Это изменит конфигурацию энергосбережения и, возможно, решит вашу проблему с выходом из режима сна.
- 3поделились
- 0Facebook
- 3Twitter
- 0VKontakte
- 0Odnoklassniki