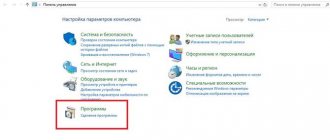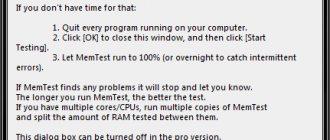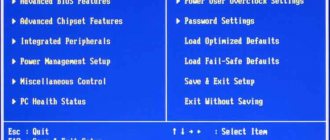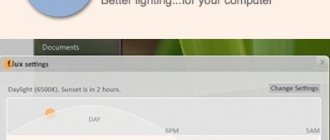Adjusting the brightness of the monitor directly affects the work at the computer. Setting the parameters incorrectly may affect your vision. Since all visualization occurs through the monitor, it must be configured correctly.
There are several options for adjusting monitor brightness. The most important thing is to consider the screen refresh rate settings. Fast frame changes minimize the negative impact on vision. You can notice the blinking immediately by taking a few steps back and looking at the screen.
How to reduce screen brightness on Windows 7
Standard Windows tools allow you to quickly change screen brightness settings. For Windows 7, follow these simple steps:
- Control Panel
- system and safety
- Power supply
- Change plan options
Here you will see several parameters and at the very bottom sliders for adjusting the brightness of the plan. They are divided into brightness from the battery and from the mains. Select the desired brightness level. If desired, you can set the display to dim, turn off, and go into sleep mode. After that, click “Save changes” and exit.
Windows Settings
Changing the screen brightness level occurs in several steps:
- Right-click to open the menu on the desktop
- Go to - Screen Settings
- Move the slider forward or backward to adjust brightness
At the bottom of the brightness scale there is a parameter - Night light. Enter settings. Here you can change the time for setting the night light. This function can be left or disabled. When switching to night time, the brightness of the monitor decreases. The light level is set on a scale called Night Color Temperature. Next, set the time parameters. In addition, the geolocation function helps determine the time of sunset and sunrise.
Windows 10
Click on the most important button of the Windows operating system and select the button with the gear.
The screen settings are located in the “System” section - go there.
Go to the “Display” section and here we change the brightness. Also just below there is a night mode, which can also be turned off and on. It makes colors a little warmer, so your eyes aren't as tired in low light or in complete darkness. You can customize it for yourself by going to the settings.
ATTENTION! If this slider does not exist or is not active, then see the last chapter of this article. You can also try lowering the brightness through the “Windows Mobility Center” - right-click on the battery in the lower right corner of the tray.
Power plan options
To get started, call up the “Power Options” menu. This can be done by right-clicking on the battery icon in the bottom panel on the desktop or “Control Panel”:
- Control Panel
- All Control Panel Elements
- Power supply
- Changing schema settings
- Adjust brightness
In addition, in the “Advanced Settings” section the choice of actions is wider, which allows you to better adjust the brightness.
Hotkeys
Most laptops, especially the latest generation, have special buttons to adjust the display backlight. They are usually located next to the volume keys. The most common location is the arrows next to “R Shift” or the key range from F1 to F12. The function works using the combination: Fn + Brightness button (“+” or “-”.)
Adjusting brightness using your laptop's keys
On most laptops, you can adjust the display brightness using special keys on the keyboard. Keys are usually indicated by a brightness symbol (Unicode brightness symbol).
Brightness keys are often function keys that have a special function if you press them while holding down the Fn key.
The Fn key is usually located to the left of your spacebar. The brightness function keys can be located at the top of the keyboard or on the arrow keys.
For example, on a Dell XPS laptop keyboard (picture below), hold down the Fn key and press F11 or F12 to adjust the screen brightness.
Other laptops have keys dedicated entirely to brightness control. The HP Chromebook keyboard (pictured below) doesn't have an Fn key—just press the brightness keys.
Display customization programs
There are many programs to adjust screen brightness. For example, you can use one of these services:
- iBrightnessTray
- Display-Tuner
- Display Resolution Manager
Let us especially highlight the Brightness Slider program. It is designed specifically for Windows 10 operating system users. It is very easy to use. After installation, a special icon will appear in the taskbar, similar to the one used to adjust the volume on a computer.
For those who professionally engage in photography or video, we recommend using the Adobe Gamma program to configure the display. It is difficult to learn, but allows you to calibrate the screen image as efficiently as possible.
How to change screen brightness on desktop monitors
Setting up desktop monitors has the slight advantage of mechanical buttons. Monitor menu buttons are usually located at the bottom, side, or back of the monitor. Using these buttons, you can control brightness settings without calling any functions within the Windows operating system.
There are many options in the brightness settings menu. For example:
- Brightness
- Contrast
- Colors
- Gamma
In order to lay a good foundation before adjusting the brightness of your monitor, you need to work on the screen image. Low quality matrices distort the perception of colors. To adjust image quality, use the standard number tool.
If you can clearly see all the numbers, then the screen is configured optimally. Average quality will show the first three numbers. If you see only two or fewer, it means you need to adjust the picture quality.
Contrast also plays an important role. She is responsible for detailing the light areas. Set the contrast to zero and adjust gradually. For example, if you have a light spot where the folds of your shirt are, then you need to lower the level until the folds become detailed.
In addition, adjust the gamma and grayscale. When adjusting the gamma, dark and light colors disappear when you look at the center of the picture. Shades of gray should not contain red, green or blue.
And finally - brightness. There are a lot of pictures on the Internet that are specially created for adjusting brightness. Colors should not blend into the main background. At the same time, the detailing of objects should be clear. Too high a brightness will result in a predominant light tint.
Low monitor brightness. How to increase the brightness of a laptop screen?
Hello.
The brightness of the monitor screen is one of the most important details when working at a computer, which affects eye fatigue. The fact is that on a sunny day, usually the picture on the monitor is faded and it is difficult to distinguish it unless you turn up the brightness. As a result, if the brightness of the monitor is low, then you have to strain your eyesight and your eyes quickly get tired (which is not good...).
In this article I want to focus on adjusting the brightness of a laptop monitor. This can be done in several ways, let's look at each of them.
Important point! The brightness of a laptop screen greatly affects the amount of energy consumed. If your laptop is running on a battery, then turning up the brightness will drain the battery a little faster. Article on how to increase laptop battery life:
How to increase laptop screen brightness
1) Function keys
The easiest and fastest way to change the brightness of your monitor is to use the function keys on your keyboard. As a rule, you need to hold down the function button Fn + arrow (or the range F1-F12, depending on which button has the brightness icon - “sun” on it, see Fig. 1).
Rice. 1. Acer laptop keyboard.
One small note. These buttons do not always work; the reasons for this are most often:
- uninstalled drivers (for example, if you installed Windows 7, 8, 10, then by default drivers are installed on almost all devices that will be recognized by the OS. But these drivers work “wrong”, including often the function keys do not work!) . An article on how to update drivers in auto mode:
- these keys can be disabled in the BIOS (though not all devices support this option, but it is possible). To enable them, enter the BIOS and change the appropriate settings (article on how to enter the BIOS:).
2) Windows Control Panel
You can also change brightness settings through the Windows Control Panel (the recommendations below are relevant for Windows 7, 8, 10).
1. First you need to go to the control panel and open the “Hardware and Sound” section (as in Fig. 2). Next, open the “Power Options” section.
Rice. 2. Equipment and sound.
In the power section at the very bottom of the window there will be a “slider” for adjusting the brightness of the monitor. By moving it to the desired side, the monitor will change its brightness (in real time). You can also change the brightness settings by clicking on the link “Setting the power supply scheme“.
Rice. 3. Power supply
3) Adjusting brightness and contrast settings in drivers
You can adjust brightness, saturation, contrast and other parameters in the settings of your video card drivers (if, of course, they were installed