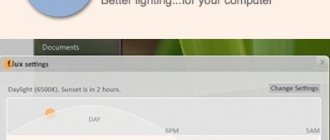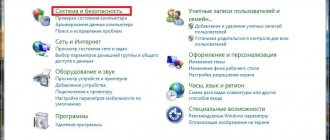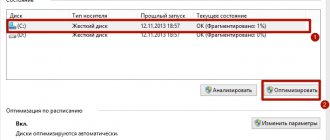Настройка яркости экрана – это одна из важнейших операций, которую должен уметь выполнять каждый пользователь ПК. Благодаря правильному уровню яркости, вы сможете обезопасить себя от усталости и сухости глаз, а так же предотвратить резкое ухудшение зрения. А еще, грамотная настройка вашего экрана поможет уменьшить расход заряда аккумулятора, и вам не придется переживать за внезапные отключения компьютера.
Как увеличить яркость экрана на Виндовс 10
Операционная система Windows 10 предлагает множество различных способов регулировки яркости экрана. В этой статье я постараюсь максимально подробно рассказать вам о каждом из них.
Способ 1. Настройка яркости экрана через «Параметры»
Для решения различных повседневных задач в Windows 10 есть специализированное приложение – «Параметры». С его помощью всего в пару кликов можно настроить уровень яркости.
Шаг 1. Откройте приложение «Параметры». Это можно сделать, одновременно нажав клавиши Win+I. Так же вы можете ввести соответствующее название в строке поиска.
Открываем приложение «Параметры»
Или найти в меню «Пуск» значок в виде шестеренок и нажать на него.
В меню «Пуск» нажимаем на значок в виде шестеренок
Шаг 2. Далее выберите строку «Система».
Выбираем строку «Система»
А затем выбираем «Дисплей».
Выбираем «Дисплей»
Шаг 3. Настройте яркость экрана до желаемого уровня, переместив ползунок в нужное положение.
Используем «Центр действий» с целью корректировки уровня яркости экрана в виндовс 10
Благодаря центру действий можно изменить уровень света монитора.
Нужно лишь выполнить несколько последовательных действий:
- На панели задач нужно найти значок «Центра действий» и ЛКМ нажать на него;
- В открывшемся окне ищем пункт «Развернуть» и кликаем на него;
- Находим кнопку изменения яркости в разделе «Быстрые действия».
- Там можно будет уменьшить, или увеличить, значение света экрана.
В данном случае переключение освещения дисплея происходит «по уровням». Допустим, если значение равнялось 50%, то нажав один раз на область яркости, оно увеличится до 75%.
Способ 3. Индикатор заряда батареи для регулировки яркости
Существует еще один простой способ настройки яркости экрана для удобного использования.
Шаг 1. В нижней части экрана справа найдите индикатор заряда батареи и нажмите на него.
В нижней части экрана, справа ищем индикатор заряда батареи и нажимаем на него
Шаг 2. Далее кликните на иконку регулировки яркости. Она находится ниже строки «Параметры аккумулятора».
Нажимаем на иконку регулировки яркости
Не работают Fn клавиши регулировки яркости на ноутбуке
Если вы обнаружили, что регулировка яркости в настройках Windows 10 работает нормально, но не работают функциональные клавиши (Fn) управления яркости на клавиатуре ноутбука, скорее всего вам нужно установить дополнительно ПО от производителя ноутбука.
Каждый производитель называет утилиты по-разному. Обратите внимание, что качать утилиты для ноутбука нужно только с официального сайта производителя, или у установочного CD/DVD диска, который поставлялся в комплекте с устройством. Ниже представлены названия утилит для популярных моделей ноутбуков:
- ASUS — ATK Hotkey Utility
- Sony Vaio — Sony Notebook Utilities
- Dell – QuickSet
- HP — HP Software Framework и/или HP Hotkey Support
- Lenovo — Hotkey Features Integration for Windows 10 или AIO Hotkey Utility Driver
Способ 4. Настройка уровня яркости через Центр Действий
Все персональные компьютеры на базе Windows 10 оснащены панелью «Центра Действий». С ее помощью можно быстро устранять внезапно возникшие проблемы, а так же решать повседневные ПК-задачи.
Шаг 1. В нижнем углу справа нажмите на иконку «Центра Действий». Выглядит она так:
В нижнем углу справа нажимаем на иконку «Центра Действий»
Шаг 2. В появившемся окне кликните на строку «Развернуть».
В появившемся окне кликаем на строку «Развернуть»
Шаг 3. Далее вам откроется панель быстрых действий, в которой нужно выбрать значок «Яркость». Нажмите на него, чтобы подобрать желаемый уровень подсветки экрана.
Нажимаем на значок «Яркость», чтобы подобрать желаемый уровень подсветки экрана
Полезный совет! Данный способ подходит только для тех случаев, когда вам необходимо быстро изменить параметры яркости. Здесь предусмотрены лишь 5 основных уровней: 0%, 25%, 50%, 75% и 100%. Для более точной настройки используйте другие способы.
Центр мобильности Windows
Прибавить яркость на ноутбуке с Windows 10 можно при помощи еще одного системного приложения – Центра мобильности. Для его запуска щелкните правой кнопкой мыши по значку батареи в системном трее, а потом выберите нужный пункт в отобразившемся меню.
Другой вариант – откройте меню быстрых ссылок (комбинация Win+X) и отыщите Центр мобильности там.
В окне утилиты используйте ползунок «Яркость экрана» для настройки комфортного значения подсветки.
Мы привели наиболее простые способы увеличения яркости на ноутбуке с Windows 10. При корректной работе операционной системы проблем с настройкой параметров экрана возникнуть не должно.
- 0поделились
- 0Facebook
- 0Twitter
- 0VKontakte
- 0Odnoklassniki
Способ 5. Подбор оптимального уровня яркости через настройки питания
Шаг 1. Откройте «Панель Управления». Для этого, в меню поиска введите соответствующее название.
Открываем «Панель Управления»
Шаг 2. Далее выберите пункт «Оборудование и звук».
Выбираем пункт «Оборудование и звук»
Затем «Электропитание».
Выбираем «Электропитание»
Шаг 3. В нижней части открывшегося окна настройте шкалу яркости экрана до необходимого вам уровня.
Настраиваем шкалу яркости экрана до необходимого вам уровня
Полезный совет! Максимально точно осуществить калибровку экрана в условиях питания от заряда батареи и электросети вы можете в пункте «Настройка схемы электропитания». Здесь представлен широкий спектр настроек для конкретного случая.
Способ 6. Центр мобильности для настройки экрана
Центр мобильности – полезное приложение, позволяющее работать с такими параметрами как мультимедиа, звук и питание. С его же помощью можно отрегулировать уровень яркости.
Шаг 1. Чтобы открыть данное приложение, используйте сочетание кнопок «Win+X».
Шаг 2. Далее кликните на строку «Центр Мобильности».
Кликаем на строку «Центр Мобильности»
Шаг 3. В окне «Яркость экрана» подберите нужный вам уровень, изменяя положение ползунка.
В окне «Яркость экрана» подбираем уровень, изменяя положение ползунка
Восстановить яркость на ноутбуке Windows 10 с видеокартой Intel HD Graphics.
Если на вашем ноутбуке установлена видеокарта Intel, для правок реестра используйте следующие шаги:
- Откройте редактор реестра.
- Перейдите в реестре по следующему пути:
HKEY_LOCAL_MACHINE\SYSTEM\ControlSet001\Control\Class\{4d36e968-e325-11ce-bfc1-08002be10318}\0000
- Найдите параметр «FeatureTestControl» и измените его значение с f000 на f008.
Вы можете создать reg файл следующего содержания:
Windows Registry Editor Version 5.00 [HKEY_LOCAL_MACHINE\SYSTEM\ControlSet001\Control\Class\{4d36e968-e325-11ce-bfc1-08002be10318}\0000] «FeatureTestControl»=dword:0000ffff [HKEY_LOCAL_MACHINE\SYSTEM\ControlSet001\Control\Class\{4d36e968-e325-11ce-bfc1-08002be10318}\0001] «FeatureTestControl»=dword:0000ffff [HKEY_LOCAL_MACHINE\SYSTEM\ControlSet001\Control\Class\{4d36e968-e325-11ce-bfc1-08002be10318}\0002] «FeatureTestControl»=dword:0000ffff [HKEY_LOCAL_MACHINE\SYSTEM\ControlSet001\Services\intelkmd] «FeatureTestControl»=dword:0000ffff
Чтобы сэкономить ваше время я подготовил готовый файл .reg. Загрузите архив и распакуйте и запустите файл intel-yrkost.reg. Нажмите «Да» в окне контроля учетных записей и еще раз чтобы добавить сведения в реестр.
- Перезагрузите компьютер.
Все. Проблема решена?
Способ 7. Изменение яркости экрана с помощью «PowerShell»
«PowerShell» – средство автоматизации, открывающее доступ к более гибкому управлению компьютером. Благодаря ему пользователь может детально настроить интересующие его параметры, в том числе и яркость. Сделать это можно так:
Шаг 1. Откройте «PowerShell», введя соответствующее название в строку поиска. Также существует еще один способ сделать это. Одновременно зажмите клавиши «Win+X» и затем, в открывшемся окне, выберите Windows PowerShell (администратор).
Открываем «PowerShell», вводим соответствующее название в строку поиска
Шаг 2. Скопируйте и вставьте в появившееся окно данную комбинацию:
(Get-WmiObject -Namespace root/WMI -ClassWmiMonitorBrightnessMethods).WmiSetBrightness(1,BRIGHTNESS_LEVEL)
Полезный совет! Для уменьшения или увеличения уровня яркости вам необходимо удалить строку BRIGHTNESS_LEVEL, а затем поставить на её место необходимый вам процент.
Ниже представлен пример, как должна выглядеть команда, если вам необходима яркость в 75%
Команда для яркости экрана в 75%
Шаг 3. Нажмите клавишу «Enter».
PowerShell
Средство для автоматизации управления и обслуживания компьютера, появившееся в Windows 7.
1. Запустите его через поисковую строку, ярлык в Пуске или Win + X.
2. В текстовую строку вставьте командлет: (Get-WmiObject-root root przestrzeni nazw / WMI -Class WmiMonitorBrightnessMethods) .WmiSetBrightness (1, 70).
Здесь вместо числа 1 и 70 в конце строки укажите свое значение.
Способ 8. Специализированное приложение Brightness Slider
Гораздо удобнее, когда все самые необходимые настройки находятся на панели управления, не так ли? Благодаря приложению Brightness Slider туда можно вынести и настройку яркости. В этом случае, вам больше не придется искать изощренные способы настроить яркость экрана под себя. Это можно будет сделать так же просто, как поменять язык или же изменить уровень громкости.
Чтобы скачать данное приложение, перейдите по ссылке: https://github.com/blackholeearth/Win10_BrightnessSlider/#win10_brightnessslider.
После установки на панели задач появиться значок калибровки яркости. Нажмите на него и отрегулируйте подсветку экрана до нужного вам уровня.
Значок калибровки яркости
Уменьшение яркости экрана на стационарных ПК
Список способов для уменьшения яркости экрана внешних мониторов не так велик, как для ноутбуков. По факту существует всего один метод – использование специального меню.
Параметры монитора
Для управления всеми настройками монитора на нем есть специальные кнопки. Их местоположение зависит от модели устройства и его производителя. Зачастую их можно найти сбоку или снизу. Намного реже они расположены на задней стороне. Перечень действий для уменьшения яркости будет иметь приблизительно следующий вид:
- Нажмите главную кнопку «Menu» на мониторе. Иногда ее подписывают как «Enter».
- Далее, используя находящиеся рядом кнопки на устройстве, зайдите в меню, которое отвечает за настройку картинки. Оно может называться по-разному. Ищите то, в котором есть строка «Яркость» или же «Brightness».
- Затем просто с помощью тех же клавиш измените значение полосы яркости. По завершении нажмите на мониторе специальную кнопку, которая закрывает все меню. Опять же, она называется по-разному на разных устройствах.
Если у вас не выходит самостоятельно выполнить необходимые действия, напишите в комментариях модель монитора — мы обязательно дадим более точные указания по уменьшению яркости.
Таким образом, из данной статьи вы узнали об основных методах уменьшения яркости экрана на устройствах, работающих под управлением Windows 10. Напомним, что данный показатель – лишь один из параметров, который влияет на комфорт работы за ПК. Для того чтобы изменить и другие настройки, перейдите по ссылке ниже и ознакомьтесь с нашим специальным руководством.
Подробнее: Настройка экрана в Windows 10
Мы рады, что смогли помочь Вам в решении проблемы. Добавьте сайт Lumpics.ru в закладки и мы еще пригодимся вам. Отблагодарите автора, поделитесь статьей в социальных сетях.
Опишите, что у вас не получилось. Наши специалисты постараются ответить максимально быстро.
Проблемы, возникающие с настройкой уровня яркости
Даже такой простой процесс, как калибровка экрана, не всегда проходит гладко. Многие пользователи ПК задаются вопросом: «Почему не работает настройка яркости?». У некоторых такая функция может отсутствовать и вовсе. Если вы попали в список таких людей – не спешите расстраиваться и обращаться за помощью в сервисный центр. Чаще всего, данную проблему можно решить самостоятельно. Скорее всего у вас просто отключен Универсальный монитор PnP. Для того, чтобы это исправить, следуйте данной инструкции:
Шаг 1. С помощью строки поиска найдите « Диспетчер устройств».
С помощью строки поиска находим «Диспетчер устройств»
Шаг 2.В открывшемся окне найдите раздел «Мониторы» и разверните его.
Открываем раздел «Мониторы»
Шаг 3. Внимательно посмотрите на строку Универсальный монитор PnP (возможно другое название). Если на значке присутствует стрелка вниз (показано на картинке), значит он отключен. Это необходимо исправить. Шаг 4. Нажмите на данную строку правой кнопкой мыши и выберите пункт «Задействовать».
Выбираем пункт «Задействовать»
Шаг 5. Перезагрузите компьютер.
В большинстве случаев, проделанные действия помогут вам решить проблему отсутствия настроек яркости.
Надеюсь, данная статья помогла вам разобраться в данной ситуации и решить проблему калибровки экрана. Если у вас остались вопросы, советую посмотреть данное видео.
Отключенный Generic Pnp Monitor
Если в вашей системе отсутствует возможность регулировки яркости в панели уведомлений и в параметрах экрана, проверьте не отключен ли у вас в оборудовании Универсальный монитор PnP (Generic Pnp Monitor). Это самая частая проблема на ноутбуках Lenovo и HP Pavilion.
Откройте диспетчер устройств (devmgmt.msc) и в разделе Monitors (Мониторы) проверьте, что устройство Generic Pnp Monitor (Универсальный монитор PnP) включено. Если это не так, щелкните по нему ПКМ и включите его (Enable / Задействовать).
Перезагрузите компьютер и проверьте возможность регулировки яркости.