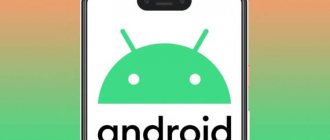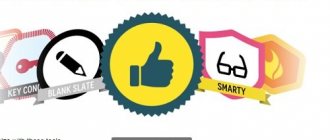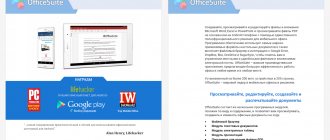PDF формат на протяжении многих лет остается отличным способом быстрой компиляции и публикации документов. Трудности возникают тогда, когда возникает необходимость внести изменения в текст. В этом случае не обойтись без специального программного обеспечения для настройки содержимого. Ниже собраны программы, позволяющие редактировать PDF файл.
Как отредактировать PDF документ
Вариант 1. Использование Adobe Acrobat
Формат PDF был создан компанией Adobe, поэтому при редактировании PDF-файлов имеет смысл обратиться к приложениям Adobe Acrobat. Есть множество преимуществ этого метода, поскольку инструменты редактирования Adobe, как правило, являются самым мощным и простым способом быстрого внесения изменений. Тем не менее доступ к этим инструментам со временем усложнился, так как Adobe перешла к своей текущей модели подписки и заблокировала большинство инструментов, получить доступ к которым теперь можно только за отдельную плату.
Чтобы использовать этот метод, вам понадобится доступ к Adobe Document Cloud (DC). Если у вас только один PDF-документ, который вам действительно нужно изменить, вы можете скачать бесплатную пробную версию Adobe DC и получить временный доступ к инструментам, которые вам нужны, не оплачивая пакет инструментов.
- Шаг 1. Скачайте и установите пробную версию программы. В Adobe Acrobat перейдите в раздел «Файл» и откройте файл PDF, который вы хотите отредактировать. Содержимое должно появиться в окне Acrobat.
Открываем файл PDF
- Шаг 2. Найдите инструмент «Редактировать PDF». Выберите его, чтобы перейти в интерактивный режим, который позволяет вам изменять PDF-контент.
Внесение изменений
- Шаг 3. Внесите свои изменения. Вы можете редактировать текст, искать орфографические ошибки, изменять размеры большинства элементов (используйте здесь инструменты Objects) и многое другое. Также стоит отметить, что Adobe имеет версии программного обеспечения для мобильных приложений, если вам нужно работать в дороге.
Общие сведения о формате PDF
Portable Document Format разрабатывался более 20 лет назад как формат файла, который всегда будет выглядеть одинаково, независимо от операционной системы и программы просмотрщика, которую использует пользователь для его открытия.
Другими словами, при проведении презентации или отправке важного документа клиенту, вам больше не стоит волноваться о том, что нарушится форматирование текста, использованного в документе шрифта не окажется на компьютере с Linux или изображения будут сдвинуты в сторону.
В данный момент, формат PDF разработанный компанией Adobe, достаточно широко используется для распространения документации и текстов с иллюстрациями самой различной сложности. И если с чтением PDF файлов сложностей не возникает, поскольку их открывают даже веб-браузеры (хотя конечно удобнее использовать специализированные программы), то вопрос как отредактировать PDF файл возникает довольно часто. И это нормально — редактировать PDF чуть сложнее, чем привычные нам текстовые файлы формата txt, либо документы пакета Microsoft Office — rtf, doc, xls и другие.
Давайте определимся сразу, под изменением содержимого PDF файла, мы с вами будем подразумевать не только редактирование самого текста внутри файла, но и изменение его структуры, добавление графики и использование различных инструментов работы с текстом — выделение цветом, подчеркивание, создание сносок и примечаний, удаление и добавление страниц и так далее.
Ещё одна важная особенность PDF файлов, о которой стоит упомянуть. Часто встречается ситуация, когда внутри самого PDF документа просто вставляется изображение отсканированной страницы текста, что существенно ограничивает его возможности по редактированию, но тем не менее редактирование возможно при наличии в программах-редакторах встроенных инструментов OCR по распознаванию текста в изображении (типичный пример — PDFXEdit версия с OCR).
- В левой части пример страницы PDF документа с чистым текстом, в правой — картинка внутри PDF файла.
Как правило, разница между подобными документами, заметна невооруженным глазом.
Вариант 2. PDF 2 Go
Веб-приложения предоставляют множество быстрых возможностей редактирования PDF, как правило, бесплатно. Хотя эти инструменты более ограничены, чем предложение Adobe, они являются идеальным решением для более простых изменений или редактирования, когда нет других вариантов. Есть много приложений с возможностями редактирования PDF, например PDF 2 Go.
- Шаг 1. Перейдите на сайт программы. Регистрироваться на нем не нужно. Загрузите свой документ. Как только он загрузится, на экране откроется поле, в котором можно редактировать документ, а именно, «замазывать» ненужные элементы, редактировать текст, вставлять изображения.
Редактирование документа с помощью PDF 2 Go
- Шаг 2. Отредактируйте файл по своему усмотрению. По окончанию работы нажмите на кнопку «Сохранить изменения» и скачайте измененный документ.
Вариант 3. PDFescape
PDFescape — это веб-приложение, которое поддерживается всеми популярными браузерами: Chrome, Firefox, Safari и Opera. Оно намного удобнее в использовании, чем его аналог, PDFsam, но такое же удобное в использовании.
Оно работает по тому же принципу, что и предыдущая программа. Загрузите файл PDF на сайт (действует ограничение 10 МБ и 100 страниц), есть несколько вариантов для выполнения основных задач. По сути у них отличается только внешний вид.
Редактирование файла с помощью PDFescape
Программа включает в себя редактирование текстовых разделов файла, создание новых PDF-разделов и блоков в файле, аннотирование документа и применение защиты паролем к файлу. Это хороший инструмент для использования, в случае, если файл уже готов, но макет и контент все еще нуждаются в редактировании.
| Название | Adobe Acrobat Pro DC | PDF 2 Go |
| Условия использования | Платное программное обеспечение. Не из дешевых. Пробный период составляет 7 дней. Все это время доступны все функции этой программы | ПО доступно в сети, для использования не требуется ни регистрация, ни оплата |
| Особенности | Программа позволяет производить абсолютно любые действия над документом | Мало шрифтов, маленький размер шрифта, нет возможности редактировать сам текст. Редактор работает по принципу «заплатки». Чтобы заменить символ, его нужно перекрыть новым текстом |
| Результат |
Форматирование текста в документе PDF
В процессе редактирования текста выполняется перекомпоновка текста абзаца внутри текстового поля в соответствии с внесенными изменениями. Все текстовые поля независимы друг от друга, вставка текста в одном блоке не приводит к перетеканию текста в смежный блок или на следующую страницу.
Выберите Инструменты > Редактировать PDF > Редактировать .
- Введите новый текст, чтобы заменить выделенный текст, либо нажмите клавишу Delete , чтобы удалить текст.
- Управляйте элементами списка с помощью элементов управления списком (маркированные и нумерованные) в разделе Формат в области справа. Предусмотрены возможности для создания новых элементов списка, преобразования абзацев в элементы списка, преобразования элементов списка в абзацы, а также преобразования списков одного типа в другой.
- Выберите тип и размер шрифта, а также другие параметры форматирования в разделе Форматирование в области справа. Кроме того, можно задать дополнительные параметры форматирования, например межстрочный интервал, межбуквенный интервал, масштаб по горизонтали, ширину обводки и цвет.
В соответствии с законодательством необходимо купить шрифт и установить его в системе, чтобы корректировать текст с использованием данного шрифта.
Редактирование текста возможно только в том случае, если в системе установлен шрифт, которым набран этот текст. Если шрифт не установлен в системе, но встроен в документ PDF, можно изменить только цвет и размер шрифта. Если шрифт не установлен и не встроен, вносить изменения в текст невозможно.
Вариант 4. Конвертирование
Преобразуйте PDF в другой формат и работайте над ним в программном обеспечении, которое более удобно или более подходит для ваших нужд. Разумеется, проблема заключается в том, что конвертация PDF может быть удачной или некорректной: разметка, размещение текста и изображения могут быть разными, все зависит только от качества исходного документа.
Чтобы отредактировать документ, например, статью, преобразуйте документ в Word, отредактируйте текст, и снова преобразуйте его в PDF.
PDF конвертеры:
- Able2Extract Professional 11 позволяет конвертировать PDF-файлы в форматы CSV, Word, PowerPoint, AutoCAD и даже в формат Excel, помимо прочего. Он также позволяет конвертировать их обратно в PDF, как только вы закончите с редактированием, — более безопасный процесс, чем первый шаг преобразования.
Программа Able2Extract Professional 11
- Если вы планируете конвертировать PDF-файлы, вы также можете использовать Adobe Acrobat. Adobe также позволяет конвертировать PDF-файлы в Word, Excel или PowerPoint в Acrobat.
Добавление или редактирование нумерованного или маркированного списка
Вы можете добавлять элементы в нумерованные и маркированные списки, создавать новые элементы списка, а также преобразовывать абзацы в элементы списка, элементы списка в абзацы и списки одного типа в другой.
Выберите Инструменты > Редактировать PDF > Редактировать .
В Acrobat абзацы и списки распознаются по отдельности. Поэтому во время редактирования абзацы и списки могут отображаться в одной ограничительной рамке. Если открыть измененный файл после сохранения, абзацы и элементы списка отображаются в отдельных ограничительных рамках.
Выполните следующие действия.
Добавление или удаление элементов нумерованного или маркированного списка:
- Для добавления или удаления элементов списка любого уровня, используются такие же элементы управления, что и в MS Office. Например, чтобы добавить новую строку, нажмите клавишу Enter в конце элемента списка. Чтобы удалить новую строку и расположить курсор в конце предыдущего элемента списка, нажмите клавишу Backspace .
Создание нумерованного или маркированного списка:
- Установите курсор в области документа, в которой нужно добавить новый список.
- Выберите соответствующий тип списка (маркированный или нумерованный) в разделе Формат на панели справа.
Преобразование абзаца в элемент списка:
- Установите курсор в абзаце, затем выберите соответствующий тип списка (маркированный или нумерованный) в разделе Формат на панели справа.
Преобразование элемента списка в абзац:
- Выберите все элементы в списке. Соответствующий тип списка будет выделен в разделе Формат на панели справа.
- Нажмите выделенный тип списка.
Вариант 5. Перекомпоновка
Иногда бывает необходимо лишь поменять местами некоторые страницы документа, обрезать его, оставив лишь самые необходимые, или удалить некоторые отдельные части и главы. Сделать это просто, воспользуйтесь одним из редакторов:
- PDF Joiner позволяет вам объединить несколько документов и изображений PDF в один файл PDF бесплатно. Просто загрузите файлы, которые хотите объединить, распределите их с помощью перетаскивания (если вам нужно) и нажмите кнопку JOIN FILES, чтобы объединить в один документ.
Программа PDF Joiner
- Слияние файлов PDF онлайн с помощью Sejda. Объедините несколько PDF-файлов и изображений в один. Все происходит онлайн, не требуется установка или регистрация. Сервис бесплатный, быстрый и простой в использовании.
Сервис Sejda
- Soda PDF позволяет вам объединить несколько файлов PDF за считанные секунды. Установка не требуется.
Soda PDF
Сделать это можно и в Adobe Acrobat Pro DC, и практически во всех редакторах, которые были рассмотрены выше.
Как редактировать PDF-файл
- Откройте Adobe Acrobat.
- В верхней навигации выберите Файл> Открыть …
- Выберите файл PDF из окна документа.
- Когда откроется файл, выберите «Редактировать PDF» на правой панели инструментов.
- Для редактирования текста сначала поместите курсор на текст, который вы хотите отредактировать.
- Измените текст, используя параметры «Формат» в верхней части правой панели инструментов.
- Для редактирования изображений сначала поместите курсор на изображение, которое вы хотите отредактировать.
- Измените изображение с помощью опций «Объекты» под текстовыми параметрами с шага 6.
Примечание. Эти инструкции относятся к Acrobat X и Acrobat XI, 10-м и 11-му изданиям Adobe. Раньше продукты Acrobat требовали, чтобы вы выбрали «Редактировать текст и изображения» в разделе «Инструменты» в правом углу верхней навигации. См. Текущую панель редактирования Acrobat ниже, с помощью «Редактировать PDF» справа: