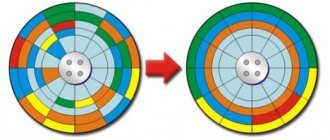Дефрагментация диска
При добавлении большого количества файлов на винчестер информация записывается не последовательно, а фрагментами на разных участках поверхности диска. В этом случае появляется фрагментация, и во время запроса данных компьютер дольше обрабатывает их, потому что ему нужно собрать все «кусочки» вместе. Для сведения к минимуму подобных ситуаций выполните дефрагментацию диска. Делается это штатными утилитами.
Полезно знать! В Windows 10 дефрагментация диска выполняется автоматически раз в неделю в установленное время. Но запустить этот процесс можно после добавления большого количества информации на компьютер, чтобы оптимизировать диск.
- В окне «Выполнить» (Win+R) введите «дефрагментация» и запустите утилиту.
- В окне «Оптимизация дисков» нажмите «Анализировать». Если фрагментировано более 5 — 7%, нажмите «Оптимизировать». Повторите действия для всех дисков.
Важно! В окне «Оптимизация дисков» можно включить/выключить и настроить автоматическую дефрагментациию.
Неисправность звука из-за проблем с драйверами
Как было сказано выше, драйвера для настройки звука на компьютере устанавливаются вместе с драйверами материнской платы. Даже если на панели уведомлений отображается значок звука, далеко не факт, что драйвера были установлены правильно. При первом запуске Windows 10 операционная система автоматически подбирает драйвера из своей библиотеки и устанавливает их для всех элементов компьютера. Если после этого с драйверами имеются проблемы, их нужно переустановить на версии, рекомендованные производителями.
Чтобы переустановить драйвера звука потребуется:
- На компьютере.
Определить модель материнской платы, используемой в компьютере. Далее нужно зайти на сайт производителя материнской платы, найти свою модель и загрузить актуальные драйвера для Windows 10. - На ноутбуке.
Узнать модель ноутбука, зайти на сайт производителя и загрузить необходимые драйвера.
Обратите внимание: Если сохранился диск с драйверами от материнской платы или ноутбука, можно попробовать установить программное обеспечение с него. Но важно понимать, что за время, которое прошло с момента покупки устройства, драйвера могли не раз обновиться, и на сайте производителя находится максимально актуальная версия.
Оптимизация автозагрузки
Во многих программах при их установке на компьютер включена функция автозагрузки во время старта системы. Они могут не использоваться юзером, но, работая в фоновом режиме, отбирают ресурсы компьютера, поэтому его работа замедляется. Приложения, которые вы не используете, стоит отключить или полностью удалить с компьютера, если они не нужны.
- Диспетчер задач > вкладка Автозагрузка.
- Нажмите правой кнопкой мыши (ПКМ) по ненужной программе > Отключить.
Альтернативные варианты отключения программ в автозагрузке можно посмотреть в видео.
Как изменить схему электропитания Windows 10 с помощью командной строки
Полностью изменить схему питания можно не используя настроек панели управления. А точнее используя только командную строку или Windows PowerShell. Открываем пуск и в поиске находим любое из этих приложений и запускаем от имени администратора.
- Чтобы посмотреть доступные схемы электропитания выполняем команду: powercfg /L
- Дальше среди списка доступных находим режим максимальной производительности и копируем ID режима.
- Потом выполняем следующею команду, где можно ID режима заменить на свой. powercfg /s fa443288-462a-4944-96e7-e5dd8e595672
Отключение ненужных служб
Так же, как и программы в автозагрузке, некоторые службы Windows 10 загружают ресурсы компьютера, что приводи к замедлению работы. Их отключение позволит увеличить производительность системы.
- В окне «Выполнить» введите команду services.msc.Альтернативный вариант: Панель управления > Администрирование > Службы или откройте Конфигурацию системы (в окне «Выполнить» введите msconfig) и перейдите на вкладку Cлужбы.
- ПКМ > Свойства > Тип запуска > Отключена.
- При использовании утилиты Конфигурация компьютера снимите галочки с нужных служб и сохраните изменения.
- Перезагрузите компьютер.
Важно! Если вы не уверены, за какой процесс отвечает служба, не отключайте ее. Список служб, которые можно отключить смотрите здесь.
Видео
На видео можно подробнее узнать, какие службы Windows 10 можно отключить и как это сделать.
Основной блок настроек
И тут я сразу оговорюсь, есть огромное количество тонких подстроек на которые следует обращать внимание. Задавшись вопросом написания данной статьи, я также немного поколдовал у себя, чтобы добиться максимально приятного моему слуху звучания. Не забывайте, если только вы не опытный звукорежиссёр – вам предстоит немного поэкспериментировать, чтобы подобрать вариант для себя.
Весьма очевидно, что нажатие правой кнопки на значок громкости в правом нижнем углу системного окна откроет больше возможностей для настройки, чем просто регулировку . Пройдём по списку, детализируя описание функций.
- Открыть микшер громкости. Данная кнопка открывает возможность настройки звука и громкости для текущих приложений. Зачем это нужно? Первое что пришло в голову лично мне, это настроить разную громкость для музыкального проигрывателя и системы, чтобы можно было слушать музыку в процессе работы, но не пропустить критичные системные сообщения.
- Устройства воспроизведения. Данная часть отвечает за более тонкую подстройку устройств. Отсюда можно подстроить, например, громкость воспроизведения звонков в Skype, если есть необходимость. Для этого пригодится последняя вкладка настроек.
- Записывающие устройства и Звуки, по сути дублируют предыдущую вкладку. Они просто открывают разные страницы данного окна.
- Обнаружить неполадки со звуком. Вкладка отвечает за возможное устранение неполадок. Если случаются системные сбои со звуком, то данная вкладка станет первой помощью.
Настройка визуальных эффектов
В Windows 10 много ресурсов ПК используется при создании визуальных эффектов интерфейса. Отключение некоторых параметров (визуальных эффектов) быстродействия позволит увеличить скорость работы старых компьютеров. Но на современные игровые ПК они окажут меньший эффект.
- Меню Пуск > Система > Дополнительные параметры системы.
- В окне «Свойства системы» > вкладка «Дополнительно» > блок Быстродействие > Параметры.
- Установите переключатель на пункт «Обеспечить наилучшее быстродействие». Можете отдельно выключить каждый из эффектов, чтобы кардинально не изменять интерфейс Windows 10.
Отключите адаптацию окон и панели задач к цвету рабочего фона, а также анимацию Windows.
- Меню Пуск > Параметры > Персонализация > Цвета > Выбор цвета > Автоматический выбор главного цвета фона > Выключить.
- Win+I > Специальные возможности > Другие параметры > Воспроизводить анимацию Windows > Выключить.
Настройка Windows 10 на максимальную производительность
Прежде всего, нужно понять, что не все проблемы можно решить одной только оптимизацией. Для максимальной скорости работы ОС необходимо также хорошее «железо». Идеально, если ваш ПК имеет от 8 ГБ оперативной памяти, а также скоростной твердотельный накопитель, на который установлена Windows. Правда, в таком случае вам вряд ли потребуется оптимизация, разве что для лучшей работы игр.
Но в любом случае систему необходимо поддерживать в чистоте, порядке и актуальном состоянии. Обновление драйверов, отсутствие мусора и вирусов будет благоприятно сказываться на работе ОС, а необходимость переустановки или восстановления Windows отпадёт на годы.
Есть очень много возможностей уменьшить нагрузку на оперативную память и винчестер, некоторые помогают лишь немного, другие же могут вдохнуть жизнь в старенький ПК.
Оптимизация Windows 10 увеличивает быстродействие и продлевает срок службы компьютера
Настройка автозагрузки
Автозагрузка — это процесс запуска приложений при старте операционной системы. То есть при включении ПК запускаются программы, которые могут работать в фоновом режиме независимо действий пользователя. Некоторое вредоносное ПО может также попадать в автозагрузку и нагружать оперативную память. Так часто случается при установке нелицензированного программного обеспечения и утилит, которые получены из сомнительных источников.
Автозагрузку рекомендуется оптимизировать — исключить всё ненужное. Это снизит потребление вычислительных ресурсов компьютера.
- В поиске Windows прописываем «диспетчер» и выбираем лучшее соответствие.
В поиске Windows пишем слово «диспетчер» и выбираем лучшее соответствие
- В открывшемся окне переходим на вкладку «Автозагрузка».
Все процессы, запускаемые при старте операционной системы, находятся во вкладке «Автозагрузка»
- Правой кнопкой щёлкаем на ненужный процесс и выбираем «Отключить».
Чтобы удалить ненужный процесс из автозагрузки, щёлкните на нём правой кнопкой и выберите «Отключить»
- Перезагружаем компьютер, чтобы Windows запустилась без лишних программ.
Удаление временных файлов и прочего мусора через очистку диска
Как известно, сильно захламлённый винчестер препятствует работе операционной системы. Чем больше пространства и файлов занято (особенно на системном диске), тем сложнее Windows добраться до необходимой директории во время работы. Именно поэтому нужно регулярно проводить чистку раздела, на котором установлена ОС.
- В проводнике или любом другом файловом менеджере щёлкаем правой кнопкой по диску С: и выбираем пункт «Свойства».
Щёлкаем правой кнопкой по диску С: и выбираем пункт «Свойства»
- В открывшемся окне переходим на вкладку «Общее» и кликаем на ссылку «Очистка диска».
На вкладке «Общие» нажимаем кнопку очистки диска
- Ожидаем, пока мастер очистки сформирует список файлов для удаления, затем отмечаем галочками нужные группы и нажимаем OK. Будьте осторожны при выборе категорий файлов. Все они, включая содержимое корзины, будут удалены безвозвратно. Проверьте ещё раз, нет ли в отмеченных категориях нужной вам информации.
Отмечаем категории, которые нужно очистить от ненужных файлов, и нажимаем OK
Стоит отметить, что через очистку диска можно освободить огромный объем памяти. Особенно когда система неоднократно обновлялась. На моей памяти был случай, когда утилита «Очистка диска» обнаружила 27 ГБ лишней информации. При этом удаление происходило на протяжении двух часов. Потому советую набраться терпения, если раздел сильно захламлён.
Отключение ненужных служб
Службы — это стандартные программы Windows, которые созданы для общения системы с отдельными устройствами компьютера. Службы всегда работают в фоновом режиме и не имеют собственного интерфейса. Подобных программ очень много, но есть среди них «лишние». К примеру, зачем нужна работающая служба факса, если этого устройства нет среди подключённых к компьютеру.
Есть большой список программ, которые можно запросто отключить без какого-либо вреда для компьютера. При этом освободится оперативное пространство, которое можно пустить на более решение более полезных задач.
- В поиске Windows прописываем «Службы» и выбираем лучшее соответствие.
В поиске Windows прописываем «службы» и выбираем лучшее соответствие
- В окне служб дважды щёлкаем на программе из списка, чтобы вызвать её свойства. Затем меняем тип запуска на «Отключена» и сохраняем изменения кнопкой OK.
В свойствах служб меняем тип запуска на «Отключена» и перезагружаем компьютер
- Проводим такую же операцию со всеми ненужными службами и перезагружаем компьютер.
Список служб, которые можно смело отключить, никоим образом не повредив операционную систему:
- «Факс»;
- NVIDIA Stereoscopic 3D Driver Service (для видеокарт NVidia, если вы не используете 3D-стереоизображения);
- «Служба общего доступа к портам Net.Tcp»;
- «Рабочие папки»;
- «Служба маршрутизатора AllJoyn»;
- «Удостоверение приложения»;
- «Служба шифрования дисков BitLocker»;
- «Служба поддержки Bluetooth» (если вы не используете Bluetooth);
- «Служба лицензий клиента» (ClipSVC, после отключения могут неправильно работать приложения магазина Windows 10);
- «Браузер компьютеров»;
- Dmwappushservice;
- «Служба географического положения»;
- «Служба обмена данными (Hyper-V)»;
- «Служба завершения работы в качестве гостя (Hyper-V)»;
- «Служба пульса (Hyper-V)»;
- «Служба сеансов виртуальных машин Hyper-V»;
- «Служба синхронизации времени Hyper-V»;
- «Служба обмена данными (Hyper-V)»;
- «Служба виртуализации удалённых рабочих столов Hyper-V»;
- «Служба наблюдения за датчиками»;
- «Служба данных датчиков»;
- «Служба датчиков»;
- «Функциональные возможности для подключённых пользователей и телеметрия» (это одна из возможностей отключить «слежку» Windows 10 за пользователем);
- «Общий доступ к интернету (ICS)» (при условии, что вы не используете функции общего доступа к интернету, например, для раздачи Wi-Fi с ноутбука);
- «Сетевая служба Xbox Live»;
- Superfetch (при условии, что вы используете SSD);
- «Диспетчер печати» (если вы не используете функции печати, в том числе встроенную в Windows 10 печать в PDF-файлы);
- «Биометрическая служба Windows»;
- «Удалённый реестр»;
- «Вторичный вход в систему» (если вы его не используете).
Среди работающих по умолчанию служб Windows 10 есть довольно много тех, что можно отключить без вреда для работы компьютера
Отключение визуальных эффектов
Визуальные эффекты, такие как тени на окнах, красивое сворачивание, возможность просмотра медиаэлементов, не открывая файл, и другие, очень сильно воздействуют на производительность системы. Вся эта «красота» занимает место в оперативной и видеопамяти, поэтому если у вас нет зависимости от эстетического созерцания визуальных эффектов, их лучше отключить.
- В поиске прописываем любые символы из названия нужного нам раздела «Настройка представления и производительности системы» и выбираем лучшее соответствие.
В поиске прописываем любые символы из названия раздела «Настройка представления и производительности системы» и выбираем лучшее соответствие
- В открывшемся окне переставляем тумблер на пункт «Обеспечить наилучшее быстродействие» или снимаем все галочки с визуальных эффектов, затем сохраняем изменения кнопкой OK.
Ставим тумблер на пункт «Обеспечить наилучшее быстродействие» и сохраняем изменения кнопкой OK
Дефрагментация диска
Фрагментация — это метод записи файлов на диск, которым пользуется Windows. Допустим, есть фильм и его нужно сохранить на винчестер. Но свободного места среди кластеров, находящихся рядом друг с другом, не находится. В таком случае Windows буквально дробит (фрагментирует) файл на части и записывает его раздельно, в разные сектора жёсткого диска. В обратном случае, когда данные необходимо считать, начинаются проблемы — файл сначала нужно склеить воедино. На это тратятся ресурсы оперативной памяти. Именно для таких случаев придуман оптимизирующий процесс — дефрагментация.
Дефрагментация — это перезапись файлов на сектора, расположенные подряд. Этот процесс существенно снижает нагрузку на жёсткий диск, тем самым освобождая ресурсы для увеличения быстродействия операционной системы.
- Открываем свойства диска, как было показано выше.
- В открывшемся окне переходим во вкладку «Сервис» и нажимаем «Оптимизировать».
Кнопка запуска дефрагментации находится на вкладке «Сервис» окна свойств диска
- Ждём, пока программа не закончит свою работу. Повторяем дефрагментацию для каждого раздела и перезагружаем компьютер.
Для максимального повышения быстродействия системы необходимо дефрагментировать все разделы жёсткого диска
Не всегда дефрагментация является оптимизирующим процессом. В случаях, когда на компьютере установлен твердотельный накопитель (SSD-диск), процесс перезаписи файлов только вредит. Дело в том что винчестеры такого типа имеют крайне ограниченный ресурс в плане возможности записи информации на носитель. В то же время скорость работы SSD настолько велика, что диск просто не нуждается в дефрагментации. Большинство пользователей попросту отключают службу перезаписи файлов.
Отключение «Защитника»
«Защитник Windows» — это встроенная антивирусная программа. Так уж вышло, что приложение потребляет в среднем до 100 МБ оперативной памяти при работе в фоновом режиме и до 1 ГБ при сканировании диска. И пусть работа по защите компьютера от внешних угроз неоценима, подобную программу иногда желательно отключить.
- Открываем меню «Автозагрузки», как показано в примере выше.
- Щёлкаем правой кнопкой по Windows Defender и в выпавшем меню нажимаем «Отключить».
В окне «Автозагрузки» щёлкаем правой кнопкой по Windows Defender и отключаем его в выпавшем меню
- Перезагружаем компьютер.
Важно помнить, что при отключении «Защитника» компьютер становится уязвимым к вирусам и вредоносному ПО. Отключение антивирусной программы действительно оправдано только в случае, если приложение заменяется менее затратным по ресурсам или компьютер на это время отключается от глобальной сети.
Обновление драйверов
Драйверы — это важнейшие программные продукты, которые отвечают за корректную работу устройств. Фактически это связующее звено между Windows и «железом». Очень важно, чтобы драйверы были актуальными, иначе быстродействие системы будет «хромать». Особенно это касается таких устройств, как чипсет, видеокарта (видеоконтроллер, видеоадаптер), шины и прочее.
Стандартные драйверы (которые идут в составе ОС и устанавливаются во время обновлений) лишь делают устройства рабочими, в то время как программы с официального сайта производителя раскрывают все возможности подключённых девайсов.
Все официальные поставщики драйверов работают по одному принципу: нужно через поиск найти необходимую модель, выбрать операционную систему, для которой будет идти установка, и скачать продукт. Затем потребуется установить драйвер и перезагрузить компьютер.
На сайте производителя выбираем модель, операционную систему и скачиваем инсталляторы драйверов
Условно производители делятся на два типа: создающие комплексное (ноутбуки и собранные системные блоки) и частное (отдельные комплектующие — видеокарты, дисковые приводы и т. п.) оборудование и драйверы к нему.
Стоит отметить, что драйверы, которые предоставляет Windows, зачастую действительно актуальны. Но на своём ноутбуке я заметил, что драйвер видеокарты работает лучше, когда установка идёт с официального сайта. В этом случае мощности двух видеокарт объединяются, соответственно, производительность в играх улучшается в несколько раз. Возможно, это происходит потому, что Windows не успевает обработать весь поток программного обеспечения устройств, а может, не всё проходит лицензирование, но в любом случае драйверы лучше скачивать с сайта разработчика.
Отключение индексации файлов
Индексация файлов — это процесс, который облегчает поиск необходимых файлов при запросах. При этом служба индексирования потребляет ресурсы, и если у пользователя нет нескольких тысяч документов на компьютере или отсутствует необходимость постоянно искать среди них избранные, индексацию лучше отключить.
- Открываем свойства жёсткого диска, как показано в примере выше.
- Во вкладке «Общие» снимаем галочку с пункта «Разрешить индексировать…» и сохраняем изменения кнопкой OK. Процедура займёт некоторое время и в случае с системным диском потребует участия пользователя, так как некоторые файлы Windows нужно индексировать в обязательном порядке.
В свойствах диска снимаем галочку с пункта «Разрешить индексировать…» и нажимаем OK
Видео: настройки для максимальной производительности Windows 10
Отключение индексации
Индексация ускоряет поиск файлов, которые хранятся на компьютере. Но эта функция постоянно их сканирует, отслеживает изменения, поэтому использует системные ресурсы.
Важно! Отключать индексацию стоит только тогда, когда вы не пользуетесь поиском на компьютере.
- В окне «Выполнить» введите команду services.msc.
- Windows Search > ПКМ > Свойства > Отключена.
- Подтвердите изменения и перезагрузите компьютер.
Настройка драйверов
Одна из проблем медленной работы Windows 10, встречающаяся у большого количества пользователей, это неоригинальные или устаревшие драйверы. Особенно актуальна эта проблема для видеокарты. Посмотрите на поставщика драйверов и их версию в Диспетчере устройств.
- Меню пуск > Диспетчер устройств > выберите нужное оборудование > ПКМ > Свойства > вкладка Драйвера.
- При необходимости, скачайте и установите драйвера с официального сайта производителя оборудования или обновите их до последней версии.
Настройки от драйвера или тонкая подстройка
ВАЖНО! Я начинаю данный раздел с подобного примечания по простой причине. У вас блок настроек не просто может, он будет отличаться. Это зависит от материнской платы и конкретно версии звуковой карты.
Если проследовать по пути: «Панель управления» – «Оборудование и звук», то можно обнаружить программу, которая отвечает за более тонкую настройку звука. В моём случае данной программой является « ». Именно запустив его можно найти самую подробную настройку звукового сигнала.
Открывая окно диспетчера можно обнаружить довольно много важных элементов. Некоторые из них предназначены для настройки громкости – данная регулировка действует параллельно с общей громкостью системы. То есть двигая ползунок громкости в диспетчере вы будете двигать ползунок и на панели громкость. Тут же присутствует и самая подлая часть конфигурации, которая часто сбивает пользователей с толку. Речь идёт о настройке окружения и эквалайзере.
У меня всё выставлено по умолчанию, потому что нынче музыку я слушаю самую разную, да и фильмы смотрю довольно часто и накладывать на озвучку фильмов отпечаток не хочется. Помещение же, может искажать звук очень сильно. Достаточно самостоятельно попробовать изменить настройки в этом разделе в процессе прослушивания музыки и всё станет понятно.
Очистка папки Temp
Папка Temp в Windows 10 используется для хранения временных и промежуточных файлов, созданных системой и программами. Поэтому для ускорения работы компьютера очистите ее:
- Введите в строку, где указывается путь к папкам, переменную %TEMP%.
- Закройте работающие программы и удалите содержимое папки > перезагрузите компьютер.
Альтернативный способ – использовать встроенную утилиту «Очистка диска».
- Откройте Свойства системного диска > вкладка Общие > Очистка диска.
- Укажите файлы, которые подлежат удалению (обязательно выберите пункт «Временные файлы») > подтвердите действия.
Настройки электропитания
По умолчанию в Windows 10 устанавливается Сбалансированный режим электропитания, который снижает скорость процессора, если устройство простаивает или не требует использования максимальных показателей «железа». Для ускорения работы переведите компьютер в режим электропитания «Высокая производительность».
- Меню Пуск > Параметры > Система > Питание и спящий режим > Дополнительные параметры электропитания.
- В окне «Электропитание» переместите переключатель на пункт «Высокая производительность».