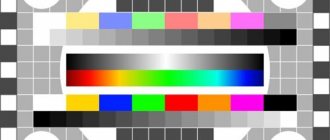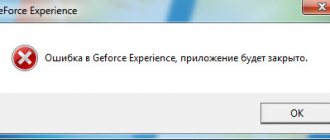Как перезапустить драйвер для видеокарты в Windows?
В операционной системе Windows имеется особая, практически что секретная комбинация, которая способна перезапустить драйвер для графического ускорителя, установленного в системном блоке или ноутбуке пользователя. Если вы сталкивались с ситуацией, когда ваш компьютер намертво замирал без признаков жизни, то попробуйте применить нижеуказанную комбинацию.
Эта комбинация клавиш сработает на всех версиях операционной системы от Майкрософт, так что можете даже не думать по поводу совместимости.
Комбинация для перезапуска драйвера видеокарты
Чтобы перезапустить драйвер вашего графического ускорителя, нажмите на клавиатуре комбинацию клавиш Win+Ctrl+Shift+B. Как только вы нажмете данную комбинацию, ваш экран потухнет на пару-тройку секунд, а затем вы услышите звуковой сигнал и изображение снова вернется на экран. Стоит заметить, что все открытые приложения — по крайней мере, большинство из них — будут функционировать как и до перезапуска драйвера для видеокарты.
Однако, мы настоятельно рекомендуем вам завершить работу всех важных для вас утилит — особенно трехмерных приложений, например, игр или видеоредакторов — по причине того, что после перезагрузки драйвера могут возникнуть некоторые проблемы с ними. Однако, в большинстве случаев, с открытым ПО ничего не случится. Вот такая вот полезная комбинация клавиш, которая поможет вам выйти из затруднительной ситуации.
Тем не менее возникает вполне очевидный вопрос: что делать, если перезагрузка драйвера для видеокарты не помогает избавиться от зависания компьютера? Ну, тут вам придется воспользоваться вполне стандартным способами, работающими практически в каждом из случаев. Итак, чтобы вернуть свой компьютер к жизни, вы можете воспользоваться следующим набором команд:
- ALT+TAB — переключение на другую задачу;
- CTRL+ALT+DELETE — выполнение прерывания функции, вы получите доступ к выполнению различных действий, например, вызова Диспетчера задач, смене пользователя и т.д.
- CTRL+SHIFT+ESC — открыть Диспетчер задач, что может помочь при зависании системы;
- WIN+TAB — переключение между окнами;
- WIN — для открытия меню Пуск; тоже может помочь при зависании компьютера.
Обычно, данные команды способны вывести компьютер из зависнувшего состояния. Однако, бывают и такие случаи, когда операционная система зависнет буквально намертво, вследствие чего даже нажать на кнопку аварийной перезагрузки не удается. Если у вас настолько запущенный случай — придется насильно отключать ПК от питания.
Выводы
Вывод очень прост: вместе с процессорами Raven Ridge очень важно использовать высокочастотную оперативную память, особенно если в системе не планируется использовать дискретную видеокарту. Такой вариант подойдет тем, кто изначально планирует играть в нетребовательные игры, такие как Dota 2, WoT и т.д. Данный вариант подойдет и тем, кто планирует собрать новый системный блок, но вот тратиться на дорогую видеокарту совершенно не намерен. В обоих случаях высокочастотная память выступит отличным компаньоном процессорам AMD.
___________________________________________________________________________
Напоминаем, что для всех фанатов продукции Kingston и HyperX в нашем блоге до 28 марта проходит конкурс, в котором разыгрываются:
- Комплект памяти HyperX Fury DDR4 (HX426C16FWK2/32)
- Мышь HyperX Pulsefire FPS
- Коврик HyperX Fury S Pro XL
- HyperX толстовки — 2 шт.
- HyperX футболки — 5 шт.
Для получения дополнительной информации о продукции Kingston и HyperX обращайтесь на официальный сайт компании.
Переключитесь на рабочий стол
Чтобы переключиться с окна зависшей программы на окно той, которая работает, достаточно последовательно нажать Alt + Tab. Сочетание этих клавиш позволяет переключаться между запущенными приложениями. Если у вас много работающих приложений, то лучше использовать комбинацию Win + Tab. Она выводит на рабочий стол открытые приложения, где уже с помощью мышки или клавиш со стрелками можно переключиться на работающую программу или закрыть ту, которая отказывается работать. Для этого просто наведите курсор на нужное окно и кликните по крестику, находящемуся в правом верхнем углу.
Способы запуска игры на дискретной видеокарте
Способ №1: с помощью меню настроек видеодрайвера
Если драйвера у вас установлены, то нажав правую кнопку мышки в любом месте рабочего стола, во всплывшем контекстном меню, Вы должны увидеть ссылку на их настройку (в моем случае это ссылка на «Панель управления NVIDIA»). Переходим в настройку драйверов дискретной видеокарты.
Панель управления NVIDIA // как открыть
Далее в меню слева необходимо выбрать «Управление параметрами 3D», затем в графе «Предпочитаемый графический адаптер» выбрать «Высокопроизводительный процессор NVIDIA», затем сохранить настройки.
Предпочитаемый графический адаптер
После этого, можно попробовать запустить игру — должна запуститься на дискретной видеокарте.
Кстати, в настройках NVIDIA так же можно указать для конкретной игры конкретно используемую видеокарту. Для этого нужно сделать следующее:
- открыть настройки видеокарты, затем вкладку «Управление параметрами 3D»;
- далее открыть вкладку «Программные настройки»;
- добавить нужную программу (в моем случае добавил игру Цивилизация 4);
- и задать предпочитаемый графический процессор для этого приложения (см. скрин ниже);
- сохранить настройки!
Задание адаптера для конкретной игры
Способ №2: через проводник
Если в настройках NVIDIA задать определенные настройки, то Вы сможете запускать любые игры и программы на нужном вам адаптере в ручном режиме.
Для этого откройте настройки NVIDIA, затем в разделе «Рабочий стол» (меню сверху) поставьте пару галочек:
- Добавить в контекстно меню рабочего стола;
- Добавить пункт «Запустить с графическим процессором» в контекстное меню.
Добавление выбора видеокарты в контекстно меню
Если вы включили предыдущие пару галочек, то самый очевидный и простой способ запустить игру на нужном видеоадаптере — это открыть проводник, то бишь нужную папку, в которой лежит исполняемый файл с игрой, и нажать по файлу игры правой кнопкой мышки (кстати, можно это сделать и по значку на рабочем столе).
Далее в контекстном меню выбрать: «Запустить с графическим процессором —> Высокопроизводительный процессор NVIDIA». См. скриншот ниже.
Выбор видеоадаптера для запуска игры
Собственно, игра должна запуститься на выбранном вами адаптере. Теперь ниже рассмотрю способ, как проверить так ли это…
Закройте приложения через «Диспетчер задач»
Закрыть зависшую программу можно в «Диспетчере задач». Это системная утилита, которая отображает все запущенные процессы в реальном времени. Чтобы открыть «Диспетчер задач», нужно последовательно зажать Ctrl + Alt + Delete или Ctrl + Shift + Esc. Также его можно запустить через панель задач. Она находится в в нижней части экрана. Щелкните по ней правой кнопкой мышки и в появившемся меню выберите «Диспетчер задач». Запущенные приложения отображаются во вкладке «Процессы». Чтобы закрыть переставшее отвечать приложение, кликните по нему правой кнопкой мышки и выберите «Снять задачу». Возможно, это придется повторить 2-3 раза.
Секретное сочетание клавиш Windows 10 быстро перезагружает видеодрайвер
Теперь операционная система Windows умеет быстро перезагружать видеодрайвер, в случае задействования пользователем секретной комбинации клавиш на физической клавиатуре. Если картинка вашего дисплея «замерзает», попробуйте этот вариант, прежде чем перезапустить систему.
Он, в некоторых случаях, сможет исправить зависания, которые раньше потребовали бы принудительного перезапуска вашего компьютера. Эта комбинация клавиш перезагружает графическую подсистему только в операционных системах десятой и восьмой версий.
Необходимо одновременно задействовать такие клавиши, как Win + Ctrl + Shift + B на клавиатуре. При срабатывании инструмента, экран вашего монитора станет черного цвета. Не стоит беспокоиться, это продлится одну или две секунды.
Дополнительным индикатором срабатывания станет звуковой сигнал. Затем все снова вернется обратно. Все ранее запущенные вами окна и приложения останутся открытыми. Вы не потеряете результат своей работы.
ВИДЕОДРАЙВЕР
После тестирования нами сочетания клавиш во время игрового процесса, игра продолжала нормально функционировать. Это происходит потому, что системный инструмент просто перезагружает графическую подсистему. Все ваши приложения не затрагиваются и будут продолжать нормально работать.
Представленное клавиатурное сочетание является частью ОС Windows 10, поэтому оно автоматически перезапустит видеодрайвер NVIDIA, AMD, а также и Intel, в зависимости от установленного оборудования на вашем ПК или ноутбуке.
Никто не даст вам гарантии, что это в 100% случаев исправит положение. Но, если ПК имеет проблемы с графическими драйверами, это именно тот вариант, который нужно попробовать задействовать в первую очередь.
В противном случае, запустите Диспетчер задач и завершите процесс или процессы, которые могут сильно нагружать центральный процессор, резервировать для себя огромный объем оперативной памяти или использовать большее чем необходимо дисковое пространство. Провести анализ и найти проблемную игру или приложение можно нажав Ctrl + Shift + Esc .
Последний вариант, если ничего не помогло и компьютер не отвечает на действия пользователя, вам, вероятнее всего, придется выполнить жесткое завершение его работы. Для этого зажмите и удерживайте около десяти секунд кнопку питания, пока ПК или ноутбук не выключится.
Подождите несколько секунд, затем снова включите устройство. Только стоит помнить, что это крайний случай. От таких действий может пострадать, как минимум, жесткий диск.
Никакие из вышеперечисленных действий не помогут в случае появления «синего экрана». Он указывает на то, что ваша операционная система получила критическую ошибку. Дождитесь автоматической перезагрузки компьютера с Windows 10.
Все наши ранее опубликованные компьютерные советы на этом ресурсе структурированы по категориям в Карте для посетителей. Просмотрите их и обязательно найдете интересные и полезные для своего ПК.
Процедура тестирования
Использовались следующие стенды:
| Процессор | Intel Core i7 8700K | AMD Ryzen 5 2400G & Ryzen 3 2200G | Intel Core i9 7900X @ 4,5 ГГц |
| Материнская плата | ASRock Z370 Extreme4 | MSI X370 Krait Gaming | ASUS Strix X299-XE Gaming |
| Чипсет | Intel Z370 | AMD X370 | Intel X299 |
| Память | G.Skill 16ГБ DDR4-2666 | G.Skill 16ГБ DDR4-2933 | G.Skill 16ГБ DDR4-3200 |
| Накопитель | Samsung 850 Evo 500ГБ | Samsung 850 Evo 500ГБ | Samsung 850 Evo 500ГБ |
| Блок питания | Seasonic Prime Titanium 650W | Seasonic Prime Titanium 650W | Seasonic Prime Titanium 650W |
| ОС | Windows 10 x64 Fall Creators Update | Windows 10 x64 Fall Creators Update | Windows 10 x64 Fall Creators Update |
| Видеокарта | (встроенная) UHD 630 | (встроенная) RX Vega 11 & RX Vega 8 | Nvidia GeForce GT 1030 & AMD Radeon RX 550 |
| Драйвер | Intel Graphics Driver 15.60 | Radeon Software 17.7 | GeForce Driver 390.65/Radeon Software 18.1.1 |
В качестве бенчмарков использовались современные игры Grand Theft Auto 5, Dragon Age Inquisition, Rise of the Tomb Raider, Rainbow Six Siege, Dota 2, а также более «пожилые», но не менее популярные, Minecraft и CS:GO. Все проверки проводились в разрешении FullHD (1920х1080) на низких и средних настройках графики.
Для испытания дискретных видеокарт использовался стенд с высокопроизводительным Intel i9, работающим на высокой частоте, с большим объемом памяти, дабы исключить возможные узкие места, которые могли бы исказить результаты тестирования.
Как обновить BIOS видеокарты (на примере AMD RX 570)
Доброго времени!
Если кто не знал, то у видеокарты есть своя версия BIOS (базовая система ввода-вывода). Она отвечает за работу различных элементов карты между собой: графич. ядра, памяти, системы охлаждения и пр.
Вообще, обновлять BIOS видеокарты требуется не так уж и часто (в большинстве случаев можно «сидеть» на родной версии прошивки). Исключением будут лишь несколько случаев:
- есть потребность в разгоне и ускорении карты (или оптимизации под какую-то узкую задачу, майнинг тот же) ;
- возникла проблема несовместимости карты и ПО с другим железом на ПК (из-за этого могут, например, сыпаться ошибки в тех же играх) ;
- карта подвергалась пайке (замене ряда элементов) и теперь необходимо ее до-настроить до рабочего состояния.
В общем-то, лично я столкнулся со второй (по списку) проблемой и волей-неволей пришлось обновлять BIOS (заодно решил набросать коротенькую заметку).