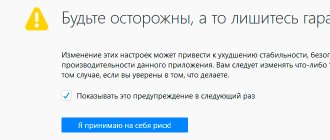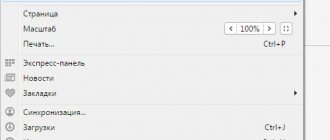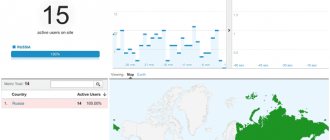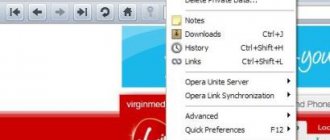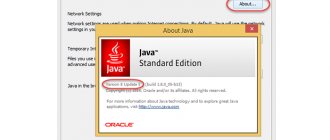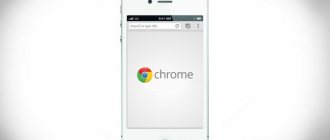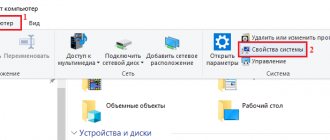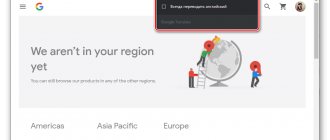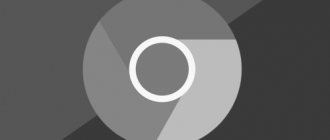Инструкция
Существует несколько способов активации Джавы в браузере, и мы рассмотрим наиболее простые. Для удобства восприятия разобьем дальнейшее повествование на несколько логических блоков.
Через экспериментальные функции
Разработчики предусмотрели несколько возможностей активировать или отключить несколько возможностей, которые еще до конца не опробованы.
Для включения Джавы в Хроме достаточно:
- Зайти в браузер и в адресную строку браузера ввести фразу chrome//flags/.
- В новом окне используем сочетание клавиш Ctrl + F для поиска нужного объекта.
- В появившееся поле вводим npapi, в результате чего подтверждаем необходимость его включить.
Изменения тут же вступают в силу.
Пользовательские настройки для новых версий
В свежих версиях Chrome возможность включить и управлять технологией Java вшита в настройки. Для претворения задуманного в жизнь достаточно воспользоваться следующей пошаговой инструкцией:
- Запускаем программу и кликаем ЛКМ по троеточию в правом верхнем углу экрана.
- Здесь выбираем раздел «Настройки».
- Прокручиваем страницу до пункта «Дополнительные», кликаем по нему.
- Теперь переходим в «Настройки контента».
- Находим вкладку JavaScript, где переводим ползунок напротив «Разрешено» в активное положение.
- Здесь же можно управлять черным и белым списков сайтов, для которых блокируется и разрешается использование технологии.
Сохранять изменения не нужно, они сразу вступят в силу.
Как активировать JavaScript
Многие сайты прибегают к использованию ДжаваСкрипт с целью обеспечить больше возможностей для своих пользователей. Давайте узнаем, как включить эту функцию в популярных браузерах.
Google Chrome
- Перейдите в «Настройки» воспользовавшись контекстным меню в виде трёх точек, расположенных в правом верхнем углу.
- Пролистайте окно вниз и откройте «Дополнительные настройки».
- В появившемся блоке «Конфиденциальность и безопасность» выберите пункт «Настройка контента».
- Обратите внимание на пункт «JavaScript» и откройте его.
- Здесь должен стоять активный тумблер напротив надписи «Разрешено».
При внесении изменений, обязательно перезагрузите браузер.
Internet Explorer
- Зайдите в настройки системы при помощи изображения шестерёнки.
- Перейдите в раздел «Настройки интернета».
- Отсюда направляйте к блоку «Безопасность», нажав здесь «Продвинутый уровень».
- Здесь нам важен блок с говорящим названием «Скрипты». В нём находится раздел «Активировать скрипты», который должен находится в состоянии «Включено».
- Последует окно активации, где остаётся щёлкнуть по «Да».
Как и в предыдущем случае, необходимо перезагрузить обозреватель, чтобы изменения вступили в силу.
Mozilla Firefox
В этом случае всё намного проще по сравнению с вариантами, приведенными выше.
- Откройте меню инструмент и выберите «Настройки».
- Нам нужен блок «Содержимое», он третий по списку.
- Посетите его, поставьте галку возле пункта «Использовать JavaScript».
- Подтвердите действие при помощи кнопки «ОК».
Яндекс.Браузер
Отечественный проект требует уделить чуть больше времени перемещению в меню управления.
- Посетите подменю «Ещё», изображенное в виде трёх линий.
- Вращайте открывавшееся окно в самый низ, пока не наткнётесь на «Показать дополнительные настройки».
- Доберитесь «Личные данные». Выберите «Настройка содержимого».
- Здесь есть раздел посвященный ДжаваСкрипту, в нём необходимо поставить отметку около пункта «Разрешить JavaScript на всех сайтах».
- Остаётся нажать «Готово».
При необходимости работу скрипта можно настроить для отдельных интернет-ресурсов, достаточно посвятить немного времени настройкам «Управления исключениями».
Opera
Здесь всё максимально просто:
- Посетите раздел «Настройки».
- Сразу направляйтесь во вкладку «Расширенные» и переключитесь на пункт «Содержание». Рядом с «Включить JavaScript» поставьте галочку.
Возможности Java в Chrome
Компонент необходим для запуска приложений, работающих непосредственно в браузере:
Технология Джава используется для предоставления интерактивных возможностей. С помощью виртуальной машины, установленной на компьютере, веб-приложения, написанные на Джаве, запускаются и работают прямо в среде обозревателя независимо от операционной системы. Подробнее о Java читайте здесь.
Поддержка технологии NPAPI отключена в апреле 2020 года. Ещё в течение 6 месяцев можно было включить Java plug-in в меню белого списка экспериментальных, независимо компилируемых программных модулей.
С обновлением Гугл Хром до 45-й версии технология Netscape Plugin Application Programming Interface (NPAPI) полностью удалена из кода. Поэтому включить плагин Java в Chrome update 45 и выше невозможно. Но если установить обозреватель не старше 42-й модификации, то пользователю снова станут доступны привычные апплеты и другие возможности технологии.
Скачать плагин Java
Скачать модуль Java для Google Chrome можно на этой странице. Выберите необходимый выпуск и разрядность из списка ниже.
Для 32-битных обозревателей необходимо скачать модуль такой же разрядности. Для 64-битных требуется JVM x64. Если используете обе редакции браузера, устанавливайте Джава x64 и x32 подряд.
Установка ПО
По умолчанию инсталляционный файл скачивается в папку «Загрузки» на системном диске.
Инструкция, как устанавливать:
- Кликните по файлу дважды или выполните на нем правый клик мыши и выберите «Открыть».
- Интерфейс мастера установки на английском, но в нём несложно разобраться. Чтобы продолжить, в следующем окне нажмите Install (Установить).
- Подтвердите действие – кликните OK.
- Дождитесь окончания установки и перезагрузите компьютер.
Если на вашем ПК установлена Windows 10 или Windows 7, можете обратиться к соответствующим инструкциям в отдельных статьях.
Включение плагина в Google Chrome
Как мы уже писали выше, Джава была полностью удалена из браузера. Чтобы включить плагин, потребуется удалить обозреватель последней версии и установить Гугл Хром не старше 42-й модификации.
Имейте в виду: все действия вы будете делать на свой страх и риск. Скачать старый Chrome на официальном сайте не получится – придется искать файл для загрузки на сторонних ресурсах. Поэтому есть риск заразить компьютер вирусами.
Инструкция по включению плагина в Гугл Хром:
- Полностью удалить последний выпуск браузера и установите Хром 42.
- Запустите обозреватель, в адресной строке введите chrome://plugins/. Нажмите Enter.
- Откроется вкладка «Плагины», нажмите «Включить» в строке JavaTM.
- Если такого пункта нет, разрешите использование экспериментального модуля Джава по адресу chrome://flags/#enable-npapi.
- Здесь воспользуйтесь поиском по странице – нажмите комбинацию клавиш Ctrl+F и введите в диалоговом окне NPAPI.
- После нажмите «Включить» (Enabled).
- Перезагрузите браузер.
- Снова откройте вкладку «Плагины» и включите Java в Chrome, как описано выше.
Видео: Как включить Java в Google Chrome.
Что если включение NPAPI не помогает
Причины такой проблемы состоят в следующем:
- Соответствующий плагин не включен в списке всех плагинов;
- Плагин не установлен вовсе;
- Старая версия Java.
Фактически, других причин и быть не может, разве что какие-то серьезные проблемы с «железом» компьютера, но на Java они влияют очень редко.
Также, возможно, это работа вирусов. Тогда их следует удалить антивирусными средствами.
Но все это маловероятно. Наверняка, тот способ, который был описан выше или три способа, которые будут описаны далее, помогут решить проблему с Java в Google Chrome.
Отключенный плагин
С самого начала разберемся в том, как проверить и, если это необходимо, включить плагин Java в Chrome.
Для этого следует в адресной строке набрать такой запрос: «chrome://plugins/» и перейти на него.
Это делается точно так же, как описано выше – вписываем соответствующий текст в адресную строку, и нажимает Enter.
Если в открывшемся окне все выглядит так, как показано на рисунке №3 (есть плагин, в названии которого фигурирует слово Java), значит, все хорошо.
№3. Плагин Java в списке плагинов Google Chrome
В противном случае там, где на рисунке №3 есть надпись «Отключить», будет находиться другая надпись – «Включить».
Также, возможно, где-то рядом будет находиться пиктограмма закрытого замка, то есть заблокированного плагина.
Пользователю достаточно всего лишь нажать на этот самый значок, после чего он разблокируется и будет доступен для использования.
Также там можно поставить галочку напротив надписи «Запускать всегда».
Соответственно, после этого плагин будет автоматически запускаться при запуске браузера.
Интересно, что проблема со старой версией плагина или его отсутствием решается одинаково – путем скачивания с официального сайта.
Далее мы более подробно рассмотрим, как все это происходит.
Еще рекомендуем прочитать:
- Как убрать рекламу в браузерах Яндекс, Chrome, Opera?
- Поиск по картинке Google (гугл): как найти похожие изображения
Скачивание плагина
Чтобы скачать и установить Java, необходимо сделать следующее:
- Зайти на официальный сайт Java. Выглядит он очень просто – java.com. Можно еще дописать «/ru» в конце, чтобы сразу перейти на русскую версию данного сайта. Хотя, скорее всего, система сайта и самостоятельно сможет определить, из какой страны к ней заходят и на каком языке этому человеку удобнее смотреть содержимое страниц.
- После захода на сайт останется просто нажать на единственную большую кнопку «Загрузить Java бесплатно».
№4. Страница загрузки Java
- После скачивания необходимо открыть скачанный файл, то есть запустить саму установку. В ней нет абсолютно ничего сложного. После окончания установки необходимо будет перезагрузить компьютер.
Совет: Если не хотите проделывать все вышеописанные манипуляции, можно просто скачать более старую версию Google Chrome (до 45-ой). Там поддержка Java есть в полной мере.
Самый первый способ из вышеописанных можно видеть в ролике ниже.
Java в браузере Chrome
Еще недавно, Java был встроен в браузер Google Chrome и устанавливался по умолчанию при установке браузерного софта. Данный скрипт запускает приложения, которые работают независимо от Гугл Хрома, либо создавал взаимосвязь между сайтом/приложением и браузером когда браузер Google Chrome не справляется с этой задачей.
Но это было ранее. Официально компания, создавшая Google Chrome, объявила, что начиная с 42 версии браузера (предположительно в 2015 году вышла данная версия) Java и Silverlight будут отключены и устранены из программного обеспечения приложения. Так и произошло и теперь уже браузер поддерживает совершенно другие технологии.
Этот поступок объясняется тем, что Java слишком часто был причиной подвисаний работы браузера и его «падений». Браузер Google Chrome также прекратил использовать старый API и перешел на более современные плагины.
В чём разница
Начнём с простого разъяснения, чем в чём разница между двумя технологиями, приведённые выше. Java — это технология, созданная для разработки приложений, способных работать автономно или через браузеры.
Относительно JavaScript всё обстоит похожим образом, за исключением автономной работы. Эта технология направлена на работу только с браузерами. Скрипт изначально помещают в файлы HTML, где он обеспечивает стабильную работу и обмен данными между веб-страницами и браузером.
Устанавливаем программу от Java
Первое, что необходимо сделать, устанавливая плагины JavaScript в браузер
Гугл Хром – это скачать инсталлятор соответственного продукта и установить его.
Но это лишь половина дела – теперь необходимо разрешить Java «работать» в браузере при его использовании. Для этого выполняем следующие действия:
- Заходим в браузер Google Chrome.
- Ищем «Настройки» и переходим вниз страницы.
- Открываем дополнительные настройки, нажав «Показать дополнительные настройки».
- Ищем «Личные данные» и выбираем «Настройки контента».
- Из большого списка должно быть упоминание “JavaScript”, найдя его выбираем«Разрешить всем сайтам использовать JavaScript (рекомендуется)».
- После успешно проделанной работы нажимаем «Готово» и перезагружаем браузер.
Если все выполнено и установлено верно – вы уже можете работать в браузере, в котором будет установлен плагин Java.
Подводя итог можно сказать, что обычному пользователю использующего браузер Google Chrome не требуется установка Джавы, ведь уже вся сетевая паутина обходиться без вспомогательных программ, чтобы быть доступным для любой ОС.
Как отключить
Давайте сразу же отметим, как отключить Джава Скрипт в Google Chrome, если вы не планируете пользоваться этой функцией.
Сделайте вот что:
- Опять откройте «Настройки» — «Дополнительные»;
- В блоке «Конфиденциальность и безопасность» перейдите к пункту «Настройки контента» и нажмите на него;
- Найдите нужное название и щелкните по нему;
- Переведите тумблер в серое положение «Заблокировано».
Обращаем ваше внимание! После обновления программы JavaScript может отключиться или работать некорректно – рекомендуем открыть настройки и убедиться в том, что функция находится в положении «Включить».
Вот и все, разобрались с тем, как в браузере Гугл Хром отключить Ява Скрипт. Давайте напоследок кратко рассмотрим, для чего используется язык программирования.
Как включить Java в браузере Google Chrome
С выходом последних версий Google Chrome браузер перестал поддерживать некоторые привычные нам плагины, например, Java. Такой ход был сделан затем, чтобы усилить безопасность браузера. Но что делать, если вам потребовалось включить Java? К счастью, разработчики решили данную возможность оставить.
Java – популярная технология, на основе которой созданы миллионы веб-сайтов и приложений. Соответственно, если в вашем браузере отключен плагин Java, то содержимое многих веб-сайтов у вас просто-напросто отображаться не будет.
Google отказалась от поддержки плагинов NPAPI, среди которых и Java, начиная с 45 версии браузера. В 42-44 версиях поддержка NPAPI все еще есть, но выключена по умолчанию. Поэтому если вам нужна работа Джава в Гугл Хром, используйте одну из старых версий этого веб-обозревателя.
Как включить Java в браузере Google Chrome?
1. Откройте браузер и в адресной строке выполните переход ко следующей ссылке:
2. На экране отобразится окно управления экспериментальными функциями браузера. В свою очередь, здесь как часто появляются новые возможности, так и с тем же успехом могут в любой момент исчезнуть.
Вызовите строку поиска сочетанием клавиш Ctrl+F и введите в нее «npapi».
3. В результатах должен появиться результат «Включить NPAPI», около которого потребуется щелкнуть по кнопке «Включить».
4. Данным действием мы активировали работу плагинов на основе NPAPI, к которым относится Java. Теперь же нам потребуется убедиться, что плагин Java активен. Для этого в адресной строке браузера переходим по следующей ссылке:
5. Найдите в списке плагинов «Java» и убедитесь, что около него выставлен статус «Отключить». Если вы видите кнопку «Включить», щелкните по ней, чтобы активировать работу плагина.
Как включить или отключить поддержку JavaScript в Yandex browser
JS отвечает за динамическую обработку страниц в сети. Наверняка все мы замечали пошаговые подсказки, подсветку каких-либо элементов, динамическое обновление страницы. По сути все действия на странице без обновления выполняет JavaScript.
Отключить и включить язык одинаково легко, нам потребуется:
- Переходим по ссылке browser://settings/content.
- Ищем пункт JavaScript.
- Устанавливаем один из вариантов работы, обозначающих способ обработки скриптов обозревателем.
Отключать JS рекомендуем только на время, несмотря на повышение безопасности и скорости работы, большинство сайтов прекратят работу или их функционал сильно снизится.
Что делать, если содержимое Java не заработало?
Если вышеописанные действия так и принесли должного результата, можно предположить, что на вашем компьютере установлена старая версия Java или она вовсе отсутствует.
Чтобы исправить данную проблему, скачайте установщик Java по ссылке в конце статьи, а затем инсталлируйте технологию себе на компьютер.
Как правило, после выполнения вышеописанных действий в большинстве случаев проблема с работой Java в браузере Google Chrome устраняется.