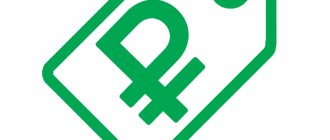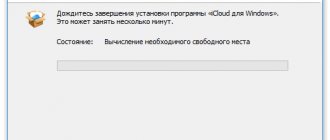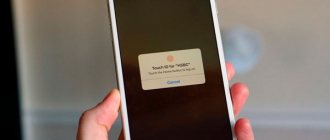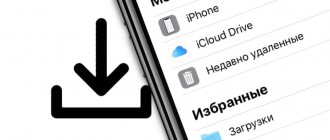Is AirDrop не работает на вашем Mac компьютер? К счастью, вам не нужно тянуть за ниточки, чтобы снова начать работу. В этой статье мы покажем вам различные советы, которые вы можете использовать для решения проблемы AirDrop не работает на Mac, В конце статьи мы расскажем вам о возможных причинах, по которым AirDrop не работает. Таким образом, обмен снова будет легким раз и навсегда. Давайте начнем.
Руководство по статьеЛучшие способы исправить AirDrop не работает на MacДругие причины, почему AirDrop не работает на вашем MacВ заключение
Люди также читают:Можете ли вы AirDrop с iPhone на Mac? Обмен файлами между устройствами Mac и iOSБыстрое исправление: iMessage на Mac не работает
Часть 1: Об AirDrop
AirDrop — замечательная функция, которая специально используется для обмена файлами между устройствами iOS и Mac. Хотя многие люди об этом не знают, это все же полезная функция для пользователей Apple. Прежде чем использовать AirDrop на iPhone или Mac, ваши устройства должны работать под управлением iOS 7, Mac OS X lion (10.7) или более поздней версии и выше. И не забудьте включить Wi-Fi и Bluetooth на своих устройствах. Кроме того, убедитесь, что расстояние между двумя устройствами не слишком велико. Шаги по использованию AirDrop для отправки и обмена файлами очень просты. Просто проведите пальцем снизу вверх, чтобы перейти в Центр управления, а затем коснитесь параметра AirDrop, чтобы включить его. Затем вам нужно выбрать один из трех вариантов, включая «Выкл.», «Все», «Только контакты». Если ваш AirDrop не работает на вашем iPhone или Mac, не волнуйтесь. Следуйте следующим способам решения этой проблемы.
Использование AirDrop
- Откройте программу и коснитесь кнопки «Поделиться» . В программе «Фото» можно смахивать влево или вправо для выбора нескольких фотографий.
- Выберите пользователя AirDrop * , которому хотите отправить содержимое. AirDrop можно также использовать для обмена данными между своими устройствами Apple. Не видите пользователя AirDrop или другое свое устройство? Узнайте, что делать.
* Если пользователь, которому вы отправляете содержимое, есть в вашем списке контактов, вы увидите имя и изображение его контакта. Если пользователя нет в списке контактов, вы увидите только его имя.
Часть 2: Как исправить AirDrop не работает на iPhone
Метод 1: Перезагрузите ваш iPhone, чтобы исправить AirDrop, не работающий на iPhone
Вы можете попробовать перезагрузить ваш iPhone, чтобы исправить работу AirDrop. Шаги, чтобы перезагрузить ваш iPhone действительно легко получить. Вы можете просто перезагрузить свой iPhone, нажав кнопку питания, чтобы выключить его, а затем сдвинув ползунок. Затем нажмите кнопку питания, чтобы включить iPhone, пока на экране не появится логотип Apple.
Метод 2: Закрыть личную точку доступа, чтобы исправить AirDrop не работает на iPhone
Когда вы обнаружите, что ваш AidDrop не работает, вы можете проверить, включена ли ваша личная точка доступа. Когда ваша личная точка доступа открыта, это может повлиять на Wi-Fi и привести к тому, что ваш AirDrop не будет работать. Чтобы решить эту проблему, просто зайдите в «Настройки» и выключите личную точку доступа.
Метод 3: Профессиональный способ исправить AirDrop не работает на iPhone
Если все методы, которые мы рекомендуем, не могут решить эту проблему, вы можете попробовать это программное обеспечение. Восстановление системы iOS это лучшее программное обеспечение для восстановления, которое вы можете использовать, чтобы исправить ваш iPhone AirDrop не работает. С такой замечательной программой вы можете исправить все версии iPhone, iPad и iPod из режима восстановления, логотипа Apple, черного экрана и так далее. Это лучший помощник для того, чтобы починить ваши устройства iOS и привести их в нормальное состояние.
Free Download Free Download
Шаг 1, Скачать iOS System Recovery
Скачайте iOS System Recovery с официального сайта на вашем компьютере. А затем установите его в соответствии с руководством по установке.
Шаг 2, Начните восстановление системы iOS
Запустите iOS System Recovery на своем компьютере, а затем нажмите «Дополнительные инструменты» и «iOS System Recovery», чтобы войти в главное окно. Прочитав советы этого программного обеспечения, вы можете нажать «Пуск», чтобы начать восстановление системы iOS. И это программное обеспечение автоматически обнаружит ваш iPhone.
Шаг 3, Скачать прошивку
Теперь нажмите «Вопрос» и следуйте инструкциям, чтобы перевести iPhone в режим восстановления. Затем вам нужно выбрать подходящую модель iOS и другую информацию о вашем iPhone. Затем нажмите «Загрузить», чтобы загрузить прошивку.
Шаг 4, Исправить AirDrop не работает
После успешной загрузки плагина, это профессиональное программное обеспечение автоматически исправит ваш iPhone AirDrop не работает. Просто еще раз проверьте, работает ли AirDrop для iPhone СЕЙЧАС.
Вы также можете узнать: как исправить iPhone фотографии не отображаются в iPhoto / Фотографии на Mac
Где отремонтировать Macbook, iMac и iPhone
Чек лист по выбору надежного сервисного центра по ремонту техники Apple
Цены
Справедливые, не завышенные и не заниженные. На сайте Сервиса должны быть цены. Обязательно! без «звездочек», понятно и подробно, где это технически возможно — максимально точные, итоговые.
Сроки
При наличии запчастей до 85% процентов сложных ремонтов можно завершить за 1-2 дня. На модульный ремонт нужно намного меньше времени. На сайте указана примерная продолжительность любого ремонта.
Гарантия и ответственность
Гарантию должны давать на любой ремонт. На сайте и в документах все описано. Гарантия это уверенность в своих силах и уважение к вам. Гарантия в 3-6 месяцев — это хорошо и достаточно. Она нужна для проверки качества и скрытых дефектов, которые нельзя обнаружить сразу. Видите честные и реальные сроки (не 3 года), вы можете быть уверены, что вам помогут.
Склад
Половина успеха в ремонте Apple — это качество и надежность запчастей, поэтому хороший сервис работает с поставщиками на прямую, всегда есть несколько надежных каналов и свой склад с проверенными запчастями актуальных моделей, чтобы вам не пришлось тратить лишнее время.
Бесплатная диагностика
Это очень важно и уже стало правилом хорошего тона для сервисного центра. Диагностика — самая сложная и важная часть ремонта, но вы не должны платить за нее ни копейки, даже если вы не ремонтируете устройство по ее итогам.
Ремонт в сервисе и доставка
Хороший сервис ценит ваше время, поэтому предлагает бесплатную доставку. И по этой же причине ремонт выполняется только в мастерской сервисного центра: правильно и по технологии можно сделать только на подготовленном месте.
Удобный график
Если Сервис работает для вас, а не для себя, то он открыт всегда! абсолютно. График должен быть удобным, чтобы успеть до и после работы. Хороший сервис работает и в выходные, и в праздники. Мы ждем вас и работаем над вашими устройствами каждый день: 9:00 — 21:00
Репутация профессионалов складывается из нескольких пунктов
Возраст и опыт компании
Надежный и опытный сервис знают давно. Если компания на рынке уже много лет, и она успела зарекомендовать себя как эксперта, к ней обращаются, о ней пишут, ее рекомендуют. Мы знаем о чем говорим, так как 98% поступающих устройств в СЦ восстанавливется. Нам доверяют и передают сложные случаи другие сервисные центры.
Сколько мастеров по направлениям
Если вас всегда ждет несколько инженеров по каждому виду техники, можете быть уверены: 1. очереди не будет (или она будет минимальной) — вашим устройством займутся сразу. 2. вы отдаете в ремонт Macbook эксперту именно в области ремонтов Mac. Он знает все секреты этих устройств
Техническая грамотность
Если вы задаете вопрос, специалист должен на него ответить максимально точно. Чтобы вы представляли, что именно вам нужно. Проблему постараются решить. В большинстве случаев по описанию можно понять, что случилось и как устранить неисправность.
Открытость сервиса — это залог взаимного доверия и сотрудничества
Социальные сети
Если для вас стараются организовать удобный сервис, вы обязательно найдете компанию в VK, на Facebook, Instagram, и конечно, на канале Youtube. Здесь всегда можно в неформальной обстановке, посмотреть на жизнь сервиса изнутри, оценить примеры ремонтов, пообщаться со специалистами вживую. Это удобно, и сейчас без социальных сетей просто никак нельзя 
Лица компании
Опытные эксперты и инженеры Apple — это супергерои, но они не носят маски. На сайте и в социальных сетях вы всегда можете посмотреть, к кому вы идете, увидеть фото и узнать немного об инженерах и менеджерах сервиса. Можете написать каждому из них, предложить или уточнить что-то у того, с кем уже общались.
Отзывы
По отзывам можно понять многое, если к ним правильно относиться. Общая оценка сервиса должна быть положительная и высокая. Но рейтинг не может быть максимальным. Отзывы могут быть и положительными и отрицательными, главное, что на них отвечают, общаются, принимают решения, помогают, то есть — относятся по-человечески.
Задать вопрос
Статьи
- Как включить AirDrop на iPhone X
- Как закрыть приложение на iPhone X
- Как перезагрузить и выключить iPhone X
- Запись видео экрана iPhone X
- Как сделать скриншот (фото экрана) на iPhone X
- Как сдвинуть экран iPhone X
- Заряд аккумулятора в процентах на iPhone X
- Как включить и настроить iPhone X
- Как установить iOS 12
- Настройка родительского контроля iOS
- iOS 11 скриншоты. Новые функции и возможности
- Как освободить место на iOS-устройстве
- Круглые папки в iOS 9.3
- Белый экран iOS
- Скоро можно будет удалить стандартные приложения iOS
- Заметки с паролем в iOS 9.3
- iOS 9.3.1 — активация без зависаний iPhone и iPad
- Не работает Night Shift
- Night Shift в режиме энергосбережения
- Как понизить яркость iPhone
- Jailbreak iOS 9.1 и tvOS
- Баг iOS 9 отключит анимации SpringBoard
- Запрос Youtube Safari на iOS
- Почему на iOS 7 — 9.2.1 может возникнуть ошибка 53
- Как добавить любую веб-страницу на экран «Домой»
- Управление презентацией keynote с помощью iPhone
- Как удалить любую иконку с окна Home в iOS6 без джейлбрейка
- PassBook в России
- Как вытащить контакты из резервной копии iPhone
- DreamJB — издевка над джейлбрейк сообществом.
- iOS6 — впечатления
Вопрос
Заявка на ремонт
Пресса о нас Отзывы Вакансии Реквизиты Доставка и оплата Сотрудничество Команда
Мы ремонтируем:
- iPhone iPhone 4..5s
- iPhone 6
- iPhone 6s
- iPhone 6 Plus
- iPhone 6s Plus
- iPhone SE
- iPhone 7
- iPhone 7 Plus
- iPhone 8
- iPhone 8 Plus
- iPhone X
- iPhone XS
- iPhone XS Max
- iPhone XR
- iPhone 11
- iPhone 11 Pro
- iPhone 11 Pro Max
- Обмен iPhone
- FAQ iPhone
- iPad
- iMac
- MacBook
- Time Capsule
Часть 3: Как исправить AirDrop, не работающий на Mac
Метод 1: Перезагрузите ваш Mac, чтобы исправить AirDrop, не работающий на Mac
Как и ваш iPhone, если вы можете использовать AirDrop на Mac, вы можете перезагрузить Mac, чтобы решить эту проблему. Если вы хотите перезагрузить Mac и исправить то, что AirDrop не работает на Mac, вы можете выбрать три варианта. Вы можете нажать кнопку питания или нажать Control и Eject, когда появится диалоговое окно, нажмите кнопку Restart, чтобы перезагрузить Mac. Вы также можете выбрать клавишу Apple и затем нажать кнопку «Перезагрузить». Более того, вы также можете нажать три кнопки, включая Control, Command и Eject, чтобы перезагрузить Mac.
Метод 2: Обновление системы для исправления AirDrop, не работающего на Mac
Если ваш AirDrop не работает на Mac, вы можете проверить, есть ли новые системы, которые вы можете обновить. Если вы не обновите свою систему Mac, это может привести к тому, что ваш AirDrop не будет работать. Чтобы решить эту проблему, просто откройте меню Apple и нажмите «Системные настройки». Затем найдите параметр «Обновление программного обеспечения» в разделе «Система». Затем нажмите Проверить сейчас, чтобы проверить новое обновление. Затем нажмите «Установить» и введите имя учетной записи администратора и пароль для подтверждения.
Как отправить и получить файлы
Инструкции по отправке и получению файлов на компьютерах Mac и устройствах с iOS тоже отличаются.
Как отправить и получить файлы на компьютерах Mac
После включения функции в окне появятся ближайшие подключённые к сервису пользователи. Перетащите нужные файлы на изображение получателя в окне и кликните на «Отправить».
Перетащите нужные файлы на изображение получателя в окне и кликните на «Отправить»
Если же в программе есть кнопка «Поделиться», нажмите на неё:
- В Finder, удерживая Control, щёлкните по нужному файлу и выберите «Поделиться» в контекстном меню.
- В меню «Общий доступ» выберите AirDrop.
- Укажите получателя из списка.
Укажите получателя из списка в AirDrop
- Нажмите на кнопку «Готово».
Если вам нужно получить файл:
- Выполните вход в учётную запись iCloud.
- Файл автоматически попадёт в папку «Загрузки».
- В противном случае подтвердите принятие файла.
Как отправить и получить файлы на устройствах с iOS
Чтобы отправить файл с помощью AirDrop на устройствах с iOS:
- Выберите нужный файл или программу.
- Нажмите «Поделиться».
- Нажмите на необходимого получателя с включённой функцией AirDrop.
Нажмите «Поделиться» и выберите необходимого получателя с включённой функцией AirDrop
Чтобы получить файл с помощью AirDrop на устройствах с iOS:
- Нажмите кнопку «Принять» на уведомлении о принимаемом файле.
- Файлы автоматически появятся в соответствующих папках на вашем устройстве. Например, изображения попадут в «Фото», а веб-сайты откроются в Safari.
После нажатия «Принять» файлы автоматически появляются в соответствующих папках на устройстве
Если нужно передать файлы через AirDrop между своими устройствами, то достаточно зайти на них под одним Apple ID, чтобы контент автоматически пересылался и сохранялся в соответствующих папках или программах.
Видео: как пользоваться AirDrop
Часть 4: Альтернатива AirDrop
AirDrop — это бесплатный инструмент, позволяющий обмениваться файлами между iOS и iOS / компьютером. Но вы должны использовать его через синий зуб в течение нескольких метров. Если вы ищете легкий и быстрый способ, вам нужно обратиться к Apeaksoft Передача iPhone за помощью.
Он помогает переносить данные с устройства iOS на устройство iOS, добавлять данные с компьютера на устройство iOS и синхронизировать файлы с устройства iOS в iTunes.
Данные, как контакты, сообщения, фотографии (HEIC и PNG), музыка, видео, книги, голосовые заметки и т. д. высоко поддерживаются.
Совместимость с Windows 10 / 8 / 8.1 / 7, macOS High Sierra поддерживается highyl.
Free Download Free Download
Узнайте здесь:
Резервное копирование iPhone Музыка.
Резервное копирование контактов iPhone.
Часть 5: Часто задаваемые вопросы об AirDrop не работает
Почему мой AirDrop не работает на iPhone 11?
Если ваш iPhone и другое устройство, на которое вы отправляете, не включают Wi-Fi и Bluetooth, AirDrop не будет работать.
Что нужно для работы AirDrop?
AirDrop использует Bluetooth для создания одноранговой сети Wi-Fi между устройствами. Это означает, что на двух устройствах Apple, которые вы используете для AirDrop, должны быть включены Bluetooth и Wi-Fi.
Как работает AirDrop?
AirDrop использует технологию Bluetooth для поиска совместимых устройств, чтобы вы могли передавать файлы, такие как фотографии, видео, местоположение на карте и контактную информацию, с одного устройства на другое. Чтобы использовать AirDrop, на обоих устройствах должны быть включены Bluetooth и Wi-Fi.
Как исправить мой Mac, который не отображается в AirDrop?
Вы можете попробовать выключить и снова включить Wi-Fi и Bluetooth, чтобы исправить ситуацию, когда ваш Mac не отображается в сети AirDrop.
Ограничения AirDrop
Наряду с преимуществами, у этой системы есть недостатки:
- Обмен файлами возможен только между продуктами Apple.
- Не все устройства поддерживают работу с системой.
- Невозможно отправлять файлы, защищенные авторскими правами, например, музыку.
Но при этом функция достаточно удобна, и все проблемы с ней легко решаются.
Используйте функцию AirDrop для обмена фотографиями, документами и другими данными с устройствами Apple, находящимися поблизости.