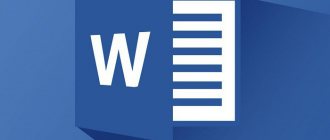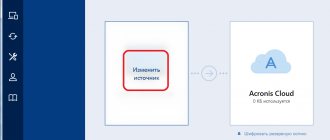Восстановление системы Windows 10 с помощью DISM
Как правило, в случае возникновения проблем с системными файлами используют утилиту SFC, которая сканирует жесткий диск на наличие ошибок и исправляет их. Но всё же это средство первой помощи не всегда приносит нужные результаты. В системе доступна ещё одна утилита DISM, о которой мы мельком упоминали в предыдущих статьях, способная устранить проблемы с поврежденными файлами в Windows 10. На этот раз рассмотрим полный спектр функций DISM, опишем различные варианты использования и покажем, как использовать её для восстановления поврежденных системных файлов с оригинального образа системы (хранилища компонентов).
Эта функция предназначена для исправлений и подготовки образов WIndows, таких как загрузочного диска ОС, средств восстановления системы и т. д. С помощью этих образов можно переустановить или восстановить систему в случае возникновения проблем. При использовании утилиты SFC для сканирования и восстановления диска, возникшие проблемы с поврежденными файлами решаются только с помощью соответствующего образа из хранилища компонентов на жестком диске. Когда этот образ поврежден, система не может извлечь из хранилища компонентов системные файлы и, следовательно, не способна восстановить их с помощью функции SFC. Именно в этом случае, нам поможет утилита DISM, которая решит проблему с образами для восстановления и позволит функции SFC корректно завершить свою работу.
Проверка и Восстановление системных файлов через PowerShell
Мы будем использовать Windows PowerShell, чтобы показать, как использовать службу обслуживания и управления DISM для сканирования и исправления поврежденных системных файлов в Windows 10. Этот способ будет более эффективный для обновления Anniversary windows 10, чем командная строка.
Использование инструмента System File Checker (SFC)
Запустите PowerShell от имени администратора. Нажмите «поиск» и наберите windows powershell, после нажмите правой кнопкой мыши и выберите от имени админа.
Задайте в окне PowerShell команду sfc /scannow. Если сканирование обнаружит какие-либо проблемы, Windows попытается их исправить. Если Windows не сможет их исправить, он предупредит вас, что необходимы дальнейшие исследования и действия. Двигайтесь ниже, если обнаружены ошибки.
Использование инструмента Deployment Image and Service Management (DISM)
Сканирование DISM обнаруживает поврежденные системные файлы и Windows попытается исправить их, и даст вам отчет о ходе работы в конце. Если Windows не сможет найти файлы, необходимые для восстановления поврежденных системных файлов, вам также будет предоставлена информация о том, что делать дальше, со ссылкой на веб-сайт Microsoft и варианты устранения неполадок. Задайте ниже команду в окно PowerShell.
DISM /ONLINE /CLEANUP-IMAGE /RESTOREHEALTH
Если DISM все исправил или не выявил ошибки, то перезагрузите ноутбук, компьютер и запустите для проверки обратно sfc /scannow.
Смотрите еще:
- Не работает кнопка Пуск в Windows 10?
- Почему Пропал и Не Работает Звук в Windows 10?
- 9 Причин Почему Компьютер с Windows Зависает
- Диск загружен на 100% в диспетчере задач Windows 10
- Ускоренная загрузка windows, настройка windows для быстрой работы
comments powered by HyperComments
Как использовать утилиту DISM?
Восстановить системные файлы через утилиту не сложно. Этим приложением можно восстановить компоненты по тому же самому принципу, как с помощью SFC через командную строку. Для вызова командной строки нажмите комбинацию клавиш Windows + X и в появившемся меню выберите пункт «командная строка (администратор). Затем в консоли нужно ввести команду DISM с соответствующими параметрами.
До команды DISM можем дописать дополнительные параметры, с помощью которых можно выполнить проверку, сканирование и восстановление образов различными способами. Рассмотрим наиболее важные комбинации.
DISM с параметром CheckHealth
В консоли командной строки введите следующую команду:
DISM /Online /Cleanup-Image /CheckHealth
С помощью этого параметра можно быстро проверить образ и отдельные компоненты инсталляции системы, которые хранятся на диске на наличие повреждений. Эта команда не производит какие-либо изменения – она является полностью безопасной. CheckHealth предоставляет информацию о состоянии пакета операционной системы. Это очень полезная опция, когда мы хотим в безопасный способ проверить не произошли ли какие-либо повреждения системного файла в хранилище компонентов.
KV.by
Пока интернет полнится обзорами свежепредставленной «десятки», мы поговорим о полезной функциональной возможности популярнейшей Windows 7, взятой из арсенала Windows 8, а именно о восстановлении поврежденных компонентов при участии консольной утилиты DISM.exe
. Причем функционал этот не самый новый, но совершенно обделенный вниманием всех русскоязычных
IT
-ресурсов. О причинах и, собственно, о самой
DeploymentImageServicingandManagement
(англ. «система обслуживания и управления образами развертывания»,
DISM
) читайте в краткой заметке ниже.
Все просто: опция появилась ровно год назад с выходом апдейта KB2966583
, о чем в анонсе было сказано буквально пару слов, что и стало, из-за нелюбви к
FAQ
-ам, причиной молчания «родных пенат» («первооткрыватель» DISM для Windows 7 – блогер Вадим Стеркин). Что ж, восполним пробел в образовании и возможностях любимой «семерки», но для начала в один абзац о том, зачем все это нужно.
Начиная с Vista, развертывание и обслуживание «Окон» построено на компонентах и пакетах, определяемых манифестами (скриншот). В директории C:\Windows\winsxs
находятся все файлы операционной системы, включая предыдущие версии – это и есть
хранилище компонентов
Windows. А
хранилище пакетов
в системе представлено папкой
C:\Windows\servicing\Packages
, где можно увидеть доступные пакеты и их манифесты. Раскрывая сказанное,
пакет
ом может быть исправление для ОС или драйвер, а
манифест
есть текстовый
XML
-файл, где задаются определения для компонентов и элементов развертывания. Благодаря тому, что практика апдейтов системы – вещь необходимая, и самая распространенная причина сбоя при обновлении – повреждение озвученного хранилища, утилита
DISM.exe
является настоящей «
палкой-выручалкой
» при подобных багах. После инициации KB2966583 все пользователи «семерки» могут оценить сегодняшнюю героиню в действии, т.к. раньше для этого требовалось отдельное решение
CheckSUR
(Check for System Update Readiness), что не есть правильно.
Работаем с DISM.exe
Опять же, все просто: из-под учетной записи администратора (если вы – единственный пользователь Windows, то беспокоиться не о чем) запустите командную строку («Пуск
» →
cmd
в поле поиска → «
Enter
«) и введите, с подтверждением, команду
DISM /Online /Cleanup-Image /ScanHealth
→ ждем окончания процесса (скриншот) → результаты работы
DISM
в обязательном порядке смотрите по адресу
C:\Windows\Logs\CBS
в файле
checksur.log
. Наличие в логе критического числа проблемных компонентов будет сигналом искать флешку (диск) с образом Windows или нужный восстанавливающий пакет
SystemUpdateReadinessTool
.
В идеале вы должны увидеть текст («No errors detected») как на скриншоте выше, чего всем и желаю. И это все, что необходимо знать по теме любому мало-мальски опытному пользователю Windows.
Примечание: Владельцы ПК под управлением более поздней «восьмерки» для расширения кругозора могут ознакомиться со статьей «Параметры командной строки DISM для обслуживания пакетов операционной системы
» из майкрософтовской
MSDN
-библиотеки.
Дмитрий Евдокимов www.TestSoft.su
DISM с параметром ScanHealth
Действие этого параметра похоже на CheckHealth, но занимает немного больше времени за счёт более тщательного сканирования, но также ничего не исправляет. Его стоит использовать, когда предыдущая опция /CheckHealth проинформировала, что всё в порядке, но мы хотим убедиться, что это, безусловно, так. Введите:
DISM /Online /Cleanup-Image /ScanHealth
Сканирование может занять гораздо больше времени, чем с предыдущей опцией (приблизительно 10 минут). Если сканирование останавливается на 20% или 40%, то нужно подождать – может показаться так, что компьютер завис – но в действительности выполняется сканирование.
DISM с параметром RestoreHealth
Если первая и вторая команды выгрузили сообщение, что образы повреждены, настало время их восстановить. С этой целью используем параметр /RestoreHealth. Введите следующую команду в консоли командной строки: DISM /Online /Cleanup-Image /RestoreHealth
Параметр использует центр обновлений Windows для восстановления поврежденных файлов в хранилище компонентов. Процедура сканирования и автоматического восстановления может занять приблизительно 20 минут (иногда и больше). DISM обнаруживает сбой, создает список поврежденных файлов, а затем загружает их из серверов Майкрософта с помощью центра обновлений Windows.
Проверка и Восстановление системных файлов через CMD
Средство проверки системных файлов сканирует ваш компьютер на предмет любого повреждения или изменений в системных файлах, которые в противном случае могли бы помешать нормальной работе вашего ПК. Оттуда он заменяет файл правильной версией, чтобы обеспечить бесперебойную работу. С помощью командной строки можно попытаться сканировать и восстановить системные файлы поздних операционных систем, как Windows 10/8/7 / Vista. Разберем две команды sfc /scannow и DISM с помощью CMD.
Использование инструмента System File Checker (SFC)
Запустите командную строку (CMD) от имени администратора. Нажмите «поиск» и напишите просто «cmd» или «командная строка», далее по ней правой кнопкой мыши и запуск от имени админа.
Задайте команду sfc /scannow и дождитесь окончания процесса.
Примечание: После сканирования вашей системы будет выдан один из трех результатов:
- Ошибок системных файлов не будет.
- Будут ошибки системных файлов и Windows восстановит их автоматически.
- Windows обнаружила ошибки, но не может восстановить некоторые из них.
Если у вас показывает вариант 3, что ошибка обнаружена и система не может восстановить, то загрузитесь в безопасном режиме и проделайте заново процедуру. Советую отключить шифрование EFS и Bitlocker, если на момент проверки они имеются. Ничего не получилось? Двигаемся ниже.
Использование инструмента Deployment Image and Service Management (DISM)
Если вышеуказанное не работает в безопасном режиме, есть один последний способ проверить повреждение в системных файлах и исправить их. Используем инструмент Deployment Image and Service Management (DISM). Команда работает с системами Windows 8/8.1/10. Откройте обратно командную строку от имени администратора и используйте следующую команду:
DISM /ONLINE /CLEANUP-IMAGE /RESTOREHEALTH
Процесс может занять длительное время с зависанием процентной шкалы. Закончив работу, перезагрузите компьютер и запустите обратно sfc /scannow, чтобы убедиться, что ошибок нет или ошибка пропала.
Как восстановить файлы из указанного источника с помощью параметра RestoreHealth
Иногда бывает так, что повреждения операционной системы гораздо шире и затрагивают службу обновления Windows. В этом случае, не удастся через параметр RestoreHealth устранить повреждения в образе, потому что система не может подключится к серверам Майкрософта. В этой ситуации следует выполнить другую операцию – укажем путь к установщику (инсталлятору) Windows, с которого будут загружены «рабочие» файлы без использования Интернет и центра обновлений.
Для этого нужен установщик Windows 10 на DVD-диске, флэш-накопителе или в формате образа ISO. Последний может быть загружен через приложение Media Creation Tool для Windows 10.
Скачайте версию для Windows 10 (32 или 64 битную), запустите приложение и следуйте указаниям мастера по загрузке ISO на ваш компьютер. После того, как образ скачан и сохранён, перейдите в окно проводника и дважды кликните на файл ISO с инсталлятором, чтобы его смонтировать. В окне «Этот компьютер» проверьте, какая буква была присвоена смонтированному образу (например, буква «E»).
Если у вас имеется загрузочный диск DVD или USB накопитель с инсталляцией Windows 10, то ничего не надо скачивать – просто вставьте диск или подключите внешний носитель, и посмотрите, какая буква была присвоена этому накопителю в разделе «Этот компьютер».
После того, как накопитель с инсталляцией Windows обнаружен системой и нам известна буква настало время использовать соответствующий параметр DISM, который укажет путь к этому носителю. Для этого введите следующую команду:
Dism /Online /Cleanup-Image /RestoreHealth /Source:wim:E:\Sources\install.wim:1 /limitaccess
Ещё раз обратите внимание на то, что если в нашем случае, DVD, флэш-накопителю или образу ISO присвоится другая буква чем «Е», то поменяйте её в вышеуказанной команде. После нажатия на Enter поврежденные файлы хранилища компонентов будут восстановлены из оригинального установщика Windows по указанному пути.
Сбой DISM в Windows 10. Не удалось найти исходные файлы
Если при попытке восстановить образ системы Windows и сбой DISM с ошибкой 0x800f081f, исходные файлы не найдены , этот пост может вас заинтересовать.
Сбой DISM Исходные файлы не найдены
В случае сбоя DISM Tool у вас есть 2 варианта — очистить компоненты системы и указать альтернативный источник восстановления образа Windows, который затем будет использован для восстановления поврежденного образа Windows. Вы можете сделать это с помощью групповой политики.
Как правило, во время операции восстановления, автоматическое восстановление повреждений предоставляет файлы. Но это само по себе повреждено, вы можете использовать указанный источник восстановления в своей сети или использовать Центр обновления Windows, чтобы получить исходные файлы, необходимые для включения функции или восстановления образа Windows.
Очистить компоненты образа системы
Откройте окна командной строки с повышенными правами, введите следующее и нажмите Enter:
Dism.exe/online/Cleanup-Image/StartComponentCleanup
После завершения операции введите команду DISM Tool /RestoreHealth и посмотрите, работает ли она.
Если это произойдет, отлично, иначе вам придется перейти к следующему варианту.
Сбой DISM Исходный файл не может быть загружен
Если вы получили сообщение Ошибка 0x800f081f или 0x800f0906 Исходные файлы не могут быть загружены , вам придется установить альтернативный исходный файл. Читайте дальше, чтобы узнать, как это сделать.
Настройте альтернативный источник восстановления Windows
Вы можете настроить свою систему на использование альтернативного источника восстановления, используя параметр групповой политики, запустите gpedit.msc , чтобы открыть редактор групповой политики, и перейдите к следующему параметру:
Конфигурация компьютера> Административные шаблоны> Система
Теперь на правой панели дважды нажмите Укажите настройки для установки дополнительных компонентов и настройки восстановления компонентов .
Выберите Включено и введите Альтернативный путь к исходному файлу . Вы также можете выбрать:
- Никогда не пытайтесь загрузить полезные данные из Центра обновления Windows
- Обратитесь непосредственно в Центр обновления Windows, чтобы загрузить материалы для восстановления вместо службы обновления Windows Server (WSUS).
Этот параметр политики указывает сетевые расположения, которые будут использоваться для исправления повреждения операционной системы и включения дополнительных функций, для которых были удалены файлы полезной нагрузки. Если вы включите этот параметр политики и укажете новое местоположение, файлы в этом расположении будут использоваться для исправления повреждения операционной системы и включения дополнительных функций, у которых были удалены файлы полезной нагрузки. Вы должны ввести полный путь к новому местоположению в текстовом поле «Альтернативный путь к исходному файлу». Можно указать несколько местоположений, когда каждый путь разделяется точкой с запятой. Сетевым местоположением может быть либо папка, либо файл WIM. Если это файл WIM, местоположение должно быть указано путем добавления префикса пути к «wim:» и включения индекса изображения для использования в файле WIM. Например, «wim: \\ server \ share \ install.wim: 3». Если вы отключите или не настроите этот параметр политики или если требуемые файлы не будут найдены в местах, указанных в этом параметре политики, они будут загружены из Центра обновления Windows, если это разрешено параметрами политики для компьютера.
Нажмите Apply/OK и выйдите.
Помните, что вам нужно будет поддерживать и поддерживать источник восстановления, который соответствует последним обновлениям обслуживания и т. Д. В вашей сети.
Совет по теме : использовать работающую установку Windows в качестве источника восстановления или использовать параллельную папку Windows из общей сетевой папки или со съемного носителя, такого как DVD-диск Windows, в качестве источника из файлов, вы можете использовать следующую команду:
DISM.exe/Online/Cleanup-Image/RestoreHealth/Источник: C: \ RepairSource \ Windows/LimitAccess
Здесь вам придется заменить C: \ RepairSource \ Windows на местоположение вашего источника восстановления.
Читайте дальше: Исправьте ошибки DISM 87, 112, 11, 50, 2, 3, 87, 1726, 1393, 0x800f081f.