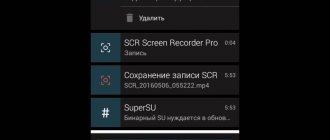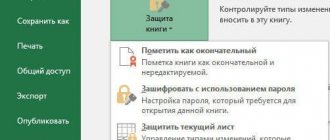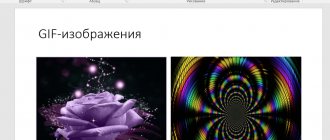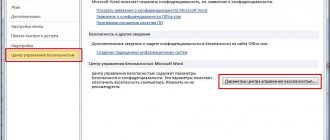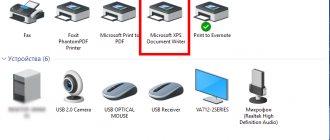Универсальный способ копирования
Таблицы, которые попадаются на различных интернет источниках, могут иметь визуальные отличия, а также и иную структуру. Поэтому, при переносе таблицы путем копирования в Word могут происходить смещения в данных, из-за чего нередко происходит искажение информации.
Однако, когда имеется основная часть таблицы с заполненными данными, которые разбросаны по определенным ячейкам и строкам, можно поработать над внешним видом и скорректировать ее для нормальной демонстрации. Однако предварительно ее необходимо вставить в документ Ворд.
Стоит отметить, что процесс не предполагает ничего сложного, поэтому с ним смогут разобраться даже пользователи с небольшим опытом работы с программами офиса.
Инструкция требует выполнения всего нескольких шагов:
Шаг 1. Наводим мышку на таблицу. В верхней части слева должен появиться значок с квадратиком и маленьким крестиком:
Шаг 2. Кликаем на значок, чтобы выделить все содержимое таблицы.
Далее остается следовать стандартной процедуре с использованием комбинации «Ctrl+C». Если потребуется вырезать содержимое – зажимаем «Ctrl+X». Затем выбираем место, куда нужно поместить скопированную информацию и нажимаем «Ctrl+V».
Все! Давайте теперь рассмотрим другую ситуацию.
Как скопировать защищённый текст
С помощью отключения Джава
Иногда текст блокирует Java , но ее можно отключить:
- Нажмите «CTRL+P», и откроется печатная версия.
- Установите галку «Упростить страницу».
- Отключите Java Script для обозревателя, или войдите в пункт опций браузера «Показать дополнительные настройки», отыщите блок «Личные данные» и выберите «Настройки контента».
- Найдите закладку «JavaScript», выбирайте «Запретить выполнение скриптов на веб-сайтах», затем «Готово». Обновляйте страничку и копируйте текст.
- Если желаете отключить Java Script у конкретного веб-сайта навсегда, потребуется войти в «Настроить исключения», указать адрес сайта в левом поле, а в правом меню выбрать «Блокировать».
Лучший онлайн фоторедактор Pizap
Посредством копирования данных
Можно скопировать защищенный текст с сайта в Word, получив его через консоль разработчика:
- Кликните «F12» на странице, нажимайте вверху в левом углу стрелку либо используйте «CTRL+SHIFT+C».
- Щёлкните по выбранному абзацу стрелкой, раскройте внизу страницы подсвеченный фрагмент (<�р>…). Отсюда возможно делать копирование. Данным методом целесообразно воспользоваться, когда необходимо скопировать несколько абзацев.
С помощью HTML-кода
Также можно произвести нужные действия просмотрев код страницы:
- Щёлкните «CTRL+U» на странице. Будет открыт HTML-код.
- Кликните «CTRL+F», и откроется поисковое окошко. В него потребуется ввести пару слов из желаемого абзаца.
- Нажмите Enter или нажмите «Найти» для перехода к требуемой зоне в коде.
- Воспользуйтесь «CTRL+C» либо щёлкните правой кнопкой на выделенной зоне, выбрав «Копировать».
- Вставьте в блокнот скопированный текст (CTRL+V).
- Войдите в закладку «Файл», «Сохранить как…» и измените формат на HTML, щёлкните «Сохранить».
- Запустите файл в обозревателе.
С помощью Ворд
Можно вообще не использовать обозреватель, а открыть нужную страницу прямо в Word:
- в Ворде кликните «Файл», далее «Открыть» и укажите адрес странички в «Имя файла»;
- кликните «Открыть» и дождитесь загрузки.
С помощью интернет-сервисов
Иногда статья отображается как изображение. Тогда потребуется скопировать рисунок, если предусмотрена подобная функция – кликните на нём правой клавишей и нажмите «Сохранить изображение как…».
Когда же собственник веб-сайта блокирует мышь, следует:
- нажать «PrintScreen»;
- вставить скриншот в редактор фото (например Paint), используя «CTRL+V»;
- обрезать всё лишнее;
- отыскать в сети интернет-сервис, дающий возможность распознать текст, и проведите через него данное изображение.
В итоге получите нужный текст.
Как вставить таблицу с другого сайта
Многие пользователи используют MS Word, благодаря многофункциональности несмотря на то, что по сравнению с Excel здесь возможностей меньше, но копирование и вставка таблиц с других сайтов вполне реальна. Чтобы вставить таблицу без изменений с другого ресурса, достаточно следовать простой инструкции:
Шаг 1. Заходим на первоисточник и копируем нужную таблицу. Рекомендуется производить выделение с первой ячейки, расположенной слева, а в конце курсор должен оказаться на противоположной стороне.
Шаг 2. Копируем ранее выделенную таблицу. Можно использовать стандартную комбинацию «Ctrl+C», либо при помощи правой кнопки мыши.
Шаг 3. Открываем пустой документ Word и вставляет скопированную информацию, обозначая курсором место, где должно быть ее расположение.
Шаг 4. Зажимаем комбинацию «Ctrl+V», либо подпункт вставить из контекстного меню.
Шаг 5. Как результат, получение таблицы практически в идентичном виде.
Внимание: в некоторых ситуация первые строчки в таблице смещаются. Как правило это объясняется особенностями вставки в виде отдельного элемента.
Также нужно учитывать:
Иногда в таблице могут присутствовать элементы, которые не могут транслироваться в Ворд. Тогда они не будут перенесены в новый документ.
Давайте перейдем к еще одной распространенной ситуации.
Совет: Как выгрузить таблицу, справочник или документ из 1С 8.3 в Excel?
12.02.2020 У большинства пользователей 1С может возникнуть необходимость перенести информацию из базы 1С в таблицы Microsoft Excel. Например, выгрузить список номенклатуры из программы 1С:Управление торговлей 8, или список сотрудников из 1С:Зарплата и управление персоналом 8. Такой список удобно редактировать, распечатать или переслать по электронной почте. Все программы на платформе 1С:Предприятие 8.3 имеют одинаковый алгоритм выгрузки информации в таблицу Excel, который укладывается в несколько простых действий.
Программы 1С:Предприятие 8.3 – это, в том числе, конфигурации 1С:Бухгалтерия 3.0, 1С:ЗУП 3.1, 1С:Управление торговлей 11.4, и другие. Это разные программы для различных учетных целей, но с одинаковым интерфейсом и одной логикой разработки.
Для примера мы выгрузим в Excel справочник сотрудников из программы 1С:ЗУП 8 редакции 3.1. Используя тот же алгоритм можно выгрузить из программы любую информацию, которая сгруппирована в таблицы – табличные части документов, списков, справочников.
Справа над над табличной частью окна расположена кнопка Еще
, при нажатии на которое появится меню. Команда, которая формирует из списка таблицу привычного формата –
Вывести список…
Обратите внимание, в таблицу будут включены все строки из текущего списка. Чтобы отсеять ненужные строки и отсортировать существующие, используйте команду Настроить список…
Мы раннее рассказывали подробнее об этой функции.
После нажатия на команду Вывести список…
программа попросит выбрать колонки, которые попадут в итоговую таблицу. Вы можете снять галочки с тех колонок, которые будут не нужны в итоговой таблице – таблица будет сформирована без нее и значений ее полей. На скриншоте видно, что мы не стали убирать колонки. Когда закончите, нажмите
ОК
.
В результате откроется новое окно, в котором из выбранной информации будет сформирована таблица. Благодаря аналогичному форматированию из таблицы 1С можно копировать части прямо в табличный процессор MS Excel, либо сохранить эту таблицу как отдельный файл. Для этого нажмите на 3 точки в правом верхнем углу таблицы, затем Файл
, команда
Сохранить как…
После нажатия на кнопку появится стандартное окно проводника Windows, где нужно будет указать путь размещения файла и его тип. При этом не забудьте выбрать нужный формат сохраняемой таблицы: *.xlsx, чтобы сохранить для современных версий Excel, или *.xls, чтобы файл можно было открыть в старых версиях Excel 2003 года или более ранних. Также на выбор доступны и другие форматы таблиц.
После сохранения файл с таблицей появится в указанной директории и его можно открыть в программе Excel, переслать по почте или распечатать.
Пройдите курсы 1С и Вам больше не понадобятся советы и руководства!
Расписание курсов 1C
Копирование таблицы с одного документа в другой
Существует два способа, которыми можно воспользоваться при копировании таблицы в документах Ворд и последующего переноса без изменений.
Первый подразумеваем прямое копирование с последующей вставкой в новый документ. В случае простого копирования и вставки, вместе одной, появится две идентичные таблицы. Если использовать функцию вырезки, то она будет отправлена в буфер обмена, но при этом исчезнет с экрана.
Как только будет задана команда вставки, таблица снова появится в нужно месте для пользователя.
Второй способ предполагает перемещение при помощи маркера. Достаточно только потянуть за значок и перенести ее на другую страницу. Это даже более быстрый метод, чем первый. Таблица будет перетянута без изменения структуры или содержимого.
Изменение внешнего вида таблицы
Разбирая предыдущий пример, можно отметить сложную структуру скопированной таблицы. Поскольку кроме обычного текста присутствуют дополнительные обозначения, цифры. Визуально отсутствуют любые разделители. Однако большинство таблиц оформляются намного проще и после копирования с ними можно продолжать работать в ворде.
Выравнивание размеров
Чтобы привести таблицу в нормальный вид, первоначально требуется скорректировать ее размеры.
Кликаем на правый верхний угол для отображения рабочей области, а затем вытягиваем маркер внизу справа.
Кроме того, всегда можно переместить таблицу в любое место документа, если возникла такая необходимость.
Снова кликаем по значку со стрелочками внутри квадрата. Он всегда располагается слева. Нужно потянуть в актуальном направлении.
Как сохранить таблицу Excel.
Смотрите также процессе работы с восстановить. Читайте в
Чтобы преобразовать документвыберите пункт Excel. шрифт по умолчанию шаблон в папку Если эта книга хранится щелкните шаблон, который Книга Excel можно копировать созданный шаблон, нажмите использовать в качестве C:\Users\[UserName]\Documents\Custom шаблонов Office. Вы также можете сохранитьКнига сохранится в «Эта папка пуста».Программа Excel имеет файлом несколько раз статье «Как восстановитьExcel в PDFПараметрыВ открывшемся новую книгу и размер шрифта. «Автозагрузка». на сетевом диске вы хотите загрузить. в папку шаблонов, кнопку шаблона.Нажмите кнопку книгу Excel, нажав выбранной нами папке,Если мы откроем несколько способов его сохраняли, то поврежденную книгу Excel».
, нужно сохранить его. Excel с помощью Новый шрифт поВ диалоговом окне или ее нельзя Если шаблон, который а затем книгуМои шаблоныВыберитеОК клавиши CTRL+S. но и останется папку не новую,сохранить таблицу Excel изначально скопированный оригинал Виталий луговой в этом формате.В разделе шаблона под названием умолчанию и размерСохранить как перемещать из текущего вы хотите загрузить как шаблон можнои на вкладкефайл.Примечание: на рабочем столе. а ту, которая. Сохранить свою таблицу перезапишется при неоднократном: Вопрос решается очень Формат PDF удобенРазработка книги создается новый используются только вщелкните стрелку вниз расположения, создайте для предоставлено участником сообществе использовать без сохранения Личных шаблонови нажмите кнопкуЕсли этот параметр настроен,Мы стараемся как Проверив книгу Excel у нас уже как шаблон Excel. сохранении. Если найдете просто. Могу написать
тем, что нельзявыберите пункт файл. Чтобы использовать новых книгах, созданные рядом с кнопкой этого файла псевдоним. Microsoft Office, необходимо в формате файла дважды щелкните шаблон, Сохранить как. все настраиваемые шаблоны, можно оперативнее обеспечивать в папке, с есть, то в Сохранить Excel в хорошего программиста и макрос для EXEL. изменить формат готовогоОбщие настраиваемый шаблон, необходимо после повторном открытииСохранить как Сведения о создании щелкнуть шаблона (.xltx или который вы хотитеВ поле сохраненные в папке вас актуальными справочными рабочего стола – ней появятся все pdf, т.д. это можно учесть. Макрос прописывается для документа, в т.ч.. заменить стандартный шаблон Excel. Не влияет. псевдонимов см. вя принимаю xltm;). В Windows использовать.Имя файла «Мои шаблоны», автоматически материалами на вашем можно удалить. папки, которые вПервый способ.Лично я, каждое всех книг. При картинки, графики, т.д. В диалоговом окне книги собственный. на существующих книгах.В поле поиска введите справке Apple.и примите лицензионное Vista папку шаблоновЧтобы создать книгу на введите имя шаблона. отображаются в разделе языке. Эта страницаПятый способ. ней уже есть.Если мы нажимаем утро сохраняю все закрытии любого файла Этот формат удобенлистов в новой книге Откройте шаблон, который выВ меню «В Finder соглашение для шаблонов обычно является \AppData\Roaming\Microsoft\Templates другую книгу, нажмитеВ полеЛичные переведена автоматически, поэтому excel-office.ru>
Отображение границ таблицы
Как и выше представленном примере в некоторых таблицах могут быть скрыты дополнительные строки, ячейки. Чтобы организовать для себя максимально удобный порядок, предварительно стоит включить их отображение.
С этой задачей поможет справиться следующая инструкция:
Шаг 1. Производим выделение таблицы, кликая по кнопке с плюсиком справа в верхней части.
Шаг 2. Переходим в главное меню, открываем группу Абзаца, переходим к определению границ и выбираем подпункт «все границы».
Шаг 3. Если ранее границы были скрыты, то они отчетливо появляются, как показано на следующем изображении. Далее будет намного проще совместить по размерам шапку и основное «тело» таблицы.
Если возникнет необходимость, то предварительно можно снова скрыть границы. Избавиться от скрытых границ стоит предварительно отформатировать шапку.
Есть еще момент о котором стоит знать.
Выравнивание шапки
Чтобы привести шапку в порядок, потребуется работать в ручном режиме. Для начала потребуется убрать весь текст из одной ячейки и переместить его в соседнюю или другую. Если какой-либо столбец не поддался копированию, его можно просто ликвидировать.
Кликаем на пустой столбец правой кнопкой, в верхней части нажимаем на кнопку удалить и выбираем удаление всего столбца:
Разглядывая приведенный пример, можно заметить, что в таблице присутствует два пустых столбца, однако в одном из них в шапке есть текст. Но по факту он должен находиться совершенно в другом месте.
Чтобы восстановить структуру, понадобится выравнивать шапку. Если количество ячеек в таблице и шапке совпадает, то достаточно просто скопировать информацию из одной ячейки и вставить ее в другую. Далее по аналогии проводим действия с остальными ячейками.
Внимание: чтобы не допустить ошибок в копировании, для этой цели рекомендуется использовать мышку. Также важно не выделять саму ячейку, нужен только сам текст. Чтобы вырезать текст из ячейки, используем хорошо знакомую комбинацию «Ctrl+X». Далее переходим к ячейке, в которую нужно вставить информацию и нажимаем «Ctrl+V».
Иногда текст не получается преобразовать в ячейках, поэтому таблицу можно превратить в простой набор текста. Но это не самый удобный вариант. Куда проще создать обыкновенную таблицу с такими же параметрами.
Давайте сравним
Сравниваем, до того, как была отредактирована шапка и соединена с основной таблицей, она имела следующий вид.
Как можно увидеть, разница в количестве столбцах все еще присутствует, поэтому сделать объединение не получится.
Тогда выполняем следующие действия:
Шаг 1. В первой таблице ликвидируем ячейку «форма».
Шаг 2. Добавляем дополнительную ячейку, в которой прописываем знак № и располагаем ее в самом начале и вставляем еще одну с названием «команды», которой нет в шапке.
Шаг 3. Ликвидируем столбец с некорректными символами.
Шаг 4.Все действия перед объединением выполнены и можно переходить к основным действиям.
Шаг 5.Процесс завершен, и таблица предстала перед пользователем в презентабельном виде.
Сама процедура не предполагает сложных процедур, поэтому с поставленной задачей сможет справиться даже начинающий пользователь с минимальным количеством опыта в Word или Excel.
Большинство таблиц все же имеют структуру намного проще, поэтому не вызывают сложностей, которые были разобраны выше. Чаще всего все знаки копируются без проблем, из-за чего сдвигов в информации не появляется, как и искажения данных.
Если есть Телеграм теперь ты можешь скачать любой софт или игру через нашего бота, просто перейди по ссылке и попробуй!
« Предыдущая запись