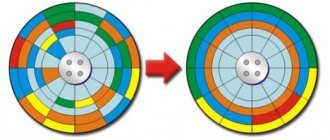How is defragmentation useful?
Before we directly look at ways to defragment a disk, we need to understand what it is and why it needs to be done.
Let's start with the fact that computer users create files, such as documents, every day while working with a PC. The operating system breaks these same files into small “pieces”, they are called clusters, and then writes them one after another. The system reads them very quickly in this sequential arrangement, and thanks to this, the computer opens these files more quickly. But as you copy or delete files, these small pieces can be scattered chaotically across the disk. This is the so-called fragmentation, which can significantly slow down your device.
When you open a document, for example, it may take time for the system to detect all the clusters and put them together. This process can take quite a long time, for example 5-7 seconds. It is in order to rearrange these pieces back in sequence that defragmentation is performed. The purpose of this operation is to tidy up the arrangement of the clusters and increase PC performance. But you must remember that this operation will improve the performance of your device only for a while, since you will continue to work with files and fragmentation will occur again. Therefore, it is recommended to carry out defragmentation systematically. Don't worry that your files will disappear somewhere, they will remain in the same place where you saved them. The order in which clusters are placed can only affect the overall performance of the PC; it does not affect files in any way.
There is one more issue that needs to be clarified. There are times when users do not distinguish between the concepts of “defragmentation” and “formatting”. It is important to remember that defragmentation can be used to organize clusters without making any changes. At the same time, formatting is the process of completely deleting data.
Now let's look at how to carry out this defragmentation.
How to enable defragmentation on Windows 7. How to defragment a disk
Observations by computer experts confirm that many users do not know how to properly defragment a disk on a computer. There are also those who are convinced that there is nothing complicated in this - a couple of clicks and everything is ready.
However, not everything is so simple; there are several subtleties in the settings and important points in this operation.
Let's look at the key points to understand how to properly defragment disks in Windows 7.
The easiest way to defragment Windows 7
It is very useful that all versions of Windows OS have their own defragmenter. This program will be completely enough to carry out the given procedure.
To carry out this procedure:
- First, you need to open the “My Computer” folder, then select a local drive of your choice, right-click and click on “Properties”.
- Next, open a tab called “Service”.
- Click on the "Defragmentation" button.
A defragmenter window will appear on the screen.
Also, before starting this procedure, you can view the list of your programs and independently delete those that you no longer need; it would not be amiss to empty the trash can, etc. CCleaner program is perfect for this purpose (you can download it on the official website https://www.ccleaner.com)
Returning to disk defragmentation, here the default schedule is configured, for example, every week at a certain day and time.
For the devices we use at home, this is too often, so you can go to the “Set up schedule” tab, as shown in the picture, and uncheck the “Run on a schedule” line. You can also select another option under Frequency, such as Monthly.
You may have the following question: how often should you defragment your disk? According to recommendations, it should be performed once every 1-2 months. At the same time, it will also depend on how often you work with different files.
To make sure that disk defragmentation is definitely needed, select the disk and click the “Analyze” button. After analysis, you will see how many% are fragmented. If this percentage is 20 or more, it is best to defragment it immediately. If this percentage is less, as shown in the picture, you can perform this procedure later.
The next question that may interest you is: how long will disk defragmentation take? This procedure may take from a few minutes to several hours.
It is important to understand that this time depends on how much free space there is in a particular partition, as well as on the % of fragmentation. Remember, the lower the indicator of the first and the higher the second, the more time it will take to defragment.
It is also important to know that during this procedure it is not recommended to carry out any operations on your device.
Defragmentation must be carried out on all your local disks in order. To make sure everything went as expected, you can analyze your local disks again. After defragmentation there should be 0%.
So, now you know how such a procedure as defragmentation is useful, as well as how to perform it for Windows 7. It is important to remember that it needs to be carried out approximately 1 every 2 months.
How to defragment a disk in Windows 7 using its standard tools
So, we already understand why the hard drive defragmentation procedure is needed, but how to run it on the Windows 7 operating system? Everything is very simple. As mentioned above, this function is natively built into the OS and does not require any additional software. Although some will think, and in some ways they will be right, that third-party specialized programs are more efficient and easier to use.
To initiate disk defragmentation in Windows 7, you need to go to its properties. To do this, open “My Computer”, then select the desired local HDD volume and, by right-clicking on it, call up the context menu, where you will need to select the appropriate “Properties” item.
After that, in the “Service” tab, select the “Disk Defragmentation” section and click on “Run Defragmentation”.
The next step will again ask you to select the required logical volume and confirm the required action.
How long does the disk space optimization procedure take? There is no way to answer this question unequivocally, because this process is purely individual and depends on many factors. This includes the number of selected local volumes, the volume of each of them, the degree of their filling, fragmentation, etc.
How to run Windows 7 disk defragmentation through the command line
The next way to launch the described procedure using standard Windows tools is to use the command line. It is worth considering that in this case you should run it as an administrator. To do this, open the “Accessories” folder, which is located in the “Start” menu in the “All Programs” section, and run the required application as an administrator.
Then enter the command “defrag” and press “Enter”.
At the end of the procedure, the system will notify you that the work has been successfully completed and provide brief information about the defragmented volume.
In our case, defragmenting the system volume “C” on which Windows 7 is installed did not give any visible effect. The reason for this is the SSD solid state drive, on which the defragmented volume is located.
Defragmenting a Windows 7 disk using Defraggler
The third way to defragment disks in Windows 7, and in any other version of this operating system, is to use third-party specialized software, of which there is plenty today. We will show an example in the most popular program among users, Defraggler. Unlike the above-described methods for optimizing disk space, the Defraggler program displays this process more clearly with all the necessary explanations.
We launch the program and select the required logical volume to defragment it.
From the screenshot you can see that for the example we selected a logical volume located on the hard drive. At the same time, the program immediately checked its status.
As you can see from the screenshot, during the procedure, the program provides information about how long defragmentation of the selected disk will last. In fact, these are only approximate figures, which, as a rule, are inconsistent with real time. In our case, the whole process did not last 30 minutes, as the program assured us, but a whole hour.
In order to understand what the multi-colored flashing blocks are, you need to open the “Disk Map” tab.
Based on the data presented in it, it is clear that the information on the disk is initially highly fragmented, despite the fact that only one gaming application is installed on the disk. At the end of the process, the picture changes dramatically and the program makes it clear that the logical structure of the disk is optimized.
Just for fun, and to prove that SSD drives do not require defragmentation, we tried to run this process for the system volume “C”. To our surprise, the program produced the following information:
It follows from this that our statement regarding defragmentation of SSDs has been confirmed.
A feature of Windows 7, like other operating programs, is the splitting of large files into fragments in order to more efficiently use hard drive space.
When launching a program, the operating system assembles its parts throughout the hard drive, significantly increasing startup time. To solve the problem, you need to figure out how to defragment the disk on Windows 7.
Disk defragmentation on Windows 8
The defragmentation procedure in the G8 is performed using approximately the same algorithm:
- RMB on the local disk, “Properties” section.
- The “Service” tab, then the “Optimize” button.
Then the same window will open as in the “seven”. After this, you need to analyze your local disks. If some disk has more than 20% fragmentation, click “Optimize”.
You also have the opportunity to customize the schedule for this procedure, taking into account your needs and computer capabilities, by clicking on the “Change settings” button.
The situation is different with SSD drives, that is, solid-state drives - the defragmenter is simply not allowed to carry out the procedure. The message “Optimization is not possible” will appear.
Defragmentation of an SSD drive: is it necessary or not?
SSDs are rapidly occupying their niche in the computer memory industry. Unlike a hard drive, solid-state drives do not need defragmentation at all. Since the data structuring function is built into the memory itself. And if you have automatic defragmentation enabled, you should disable it, as this leads to rapid wear and tear on the device.
When working on a computer running the Windows operating system, it is a good idea to periodically defragment the drives of its hard drive. Firstly, this function is free and provided by the operating system itself. Secondly, its implementation does not require the user to have extraordinary knowledge in the field of system optimization. Thirdly, it helps extend the life of the HDD and speeds up the operation of the computer. Read on to learn how the disk defragmentation procedure is performed in Windows 7, why it is needed, what it ultimately gives, and whether you even need to do it on your PC.