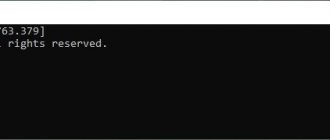Повлиять на стабильность работы операционной системы могут не только вредоносные программы и вирусы, но и повреждение системных файлов или жестких дисков – винчестеров, на которые записана сама ОС и все ее программы. Восстановить несерьезные проблемы можно как с помощью сторонних средств системы, так и с помощью встроенных программ. Разработчики из компании Майкрософт позаботились о своих пользователях и добавили в Виндовс множество средств диагностики и исправления ошибок. Одна из них предназначена для жестких дисков и называется CHKDSK. Необходимо рассмотреть, как происходит в Windows 10 проверка диска на наличие ошибок и можно ли заменить CHKDSK сторонними утилитами.
Что такое CHKDSK Windows 10
Как уже стало понятно, CHKDSK представляет собой основное системное средство для консольной проверки и исправления различных неисправностей, которые возникают с жесткими дисками и съемными накопителями. В зависимости от параметров запуска CHKDSK исправляет логические ошибки, производит маркировку «битых» секторов и переносит информацию, которая в них записана, в другие, целые области устройства.
Проверка файловой системы в консоли
Важно! Проверка жесткого диска на ошибки Windows 10 с помощью этого инструмента не представляет никаких трудностей для новичков ПК, однако некоторые нюансы его использования все же имеются.
Проверка состояния жёсткого диска
От того, насколько хорошо функционирует жёсткий диск, зависит скорость обработки действий с файлами и даже работоспособность программ. Регулярную проверку жёсткого диска важно проводить ещё и для сохранности всей нужной информации: узнав о неполадках в системе, вы сможете без промедлений сделать резервные копии файлов, пока диск ещё работает.
Выявить поверхностные неполадки можно средствами Windows или при помощи сторонних программ.
Проверка состояния диска через «Проводник»
Самый быстрый и лёгкий способ проверить диск — через функцию проверки Windows. Для этого предпримите следующие шаги:
- Откройте «Проводник» и перейдите в раздел «Этот компьютер».
- Найдите жёсткий диск, который вы хотите проверить, и кликните по нему правой кнопкой мыши для вызова контекстного меню.
- Выберите пункт «Свойства».
- Перейдите в раздел «Сервис» и запустите проверку диска нажатием соответствующей кнопки.
Открываем свойства диска и запускаем его проверку
Проверка жёсткого диска через командную строку
В качестве альтернативы можно запустить проверку и через командную строку:
- Нажмите Win+R, чтобы вызвать окно «Выполнить».
- Введите в него команду cmd и нажмите Enter.
- После запуска командной строки наберите команду chkdsk C: /F /R. Нажмите Enter.
- Дождитесь окончания проверки.
Откройте окно «Выполнить», введите необходимые команды, запустите проверку и ознакомьтесь с полученными результатами
Подобная диагностика не только сообщит о состоянии вашего жёсткого диска, но и в случае обнаружения неполадок сразу же постарается их устранить.
Если процедура не запускается под предлогом того, что жёсткий диск занят, можно выбрать вариант проверки при следующей перезагрузке компьютера.
Установите выполнение проверки при перезагрузке системы, нажав Y
Как проверить диск на наличие ошибок в Windows 10 через интерфейс ОС
Для проверки винчестера на программные или аппаратные проблемы можно воспользоваться сторонними утилитам, которые предоставляют большие возможности для анализа и восстановления «битых» секторов, а можно, запустить стандартную проверку с помощью CHKDSK. Преимущества сторонних программ очевидны, но их нужно найти и скачать. Порой они платные, а попытки найти взлом кончаются заражением персонального компьютера или ноутбука вредоносными программами, майнерами и стилерами паролей.
Команда SFC /Scannow Windows 7 — как проверить целостность системы
CHKDSK, несмотря на свою простоту использования и отсутствие интерфейса пользователя, представляет собой встроенный, полностью бесплатный и довольно мощный инструмент для проверки диска на битые сектора в Windows 10. Именно о нем и будет рассказано далее.
Самый простой способ
Через интерфейс операционной системы Виндовс 10 его можно запустить с помощью нескольких инструментов. Для начала стоит рассмотреть простой способ для новичков. Для его использования достаточно следовать такой поэтапной инструкции:
- Переходят на рабочий стол, свернув все окна и открытые программы.
- Находят иконку «Мой компьютер» или «Этот компьютер» и нажимают по нему правой клавишей мыши.
- Выбирают вкладку диалогового окна «Сервис» и нажимают на кнопку «Выполнить проверку», находящуюся в разделе «Проверка диска».
- Дождаться открытия нового окна и нажать на клавишу «Запуск».
Важно! Стоит понимать, что проверка несистемных раздел начнется сразу же, а вот для анализа системы придется перезагрузить свой ПК. Также утилита позволяет настроить расписание проверки.
С помощью командной строки
Другой способ основан на использовании командной строки. О нем будет рассказано ниже, но для начала следует упомянуть, что «scandisk» Windows 10 запускается через командную строку двумя способами. Один из них прямой и о нем речь пойдет дальше, а другой косвенный.
Узнавать данные о диске в программе Windows 10 Check Disk можно и в интерфейсе пользователя
Второй выполняется крайне просто. Для этого запускают окно-утилиту «Выполнить» и вводят в строку команду «chkdsk». После ее выполнения откроется командная строка и начнется базовая проверка винчестера. Чтобы выполнять проверку более гибко, следует сразу же переходить в консоль и выполнять команды с различными атрибутами непосредственно там.
Поиск и исправление ошибок в работе ПК
Для того чтобы определить причину ошибок в работе операционной системы, а затем заняться их устранением, необходимо действовать комплексно. Сделать это можно как с помощью сторонних программ, так и стандартными средствами Windows. Кроме того, иногда может возникнуть необходимость проверки отдельного компонента ОС или ПК – программного или аппаратного соответственно. Обо всем этом и будет рассказано далее.
Windows 10
Актуальная и, если верить Майкрософт, в целом последняя версия Виндовс обновляется довольно часто, и большое количество ошибок в ее работе связанно именно с этим. Казалось бы, апдейты должны все исправлять, улучшать, но довольно часто результат от их установки совершенно противоположный. И ведь это лишь одна из возможных причин возникновения проблем в ОС. К тому же каждая из них требует не только уникального подхода к поиску, но и особого алгоритма устранения. Узнать подробнее, как выполнить проверку «десятки» и, в случае необходимости, исправить найденные ошибки, вам поможет отдельный материал на нашем сайте, в котором рассказывается об использовании для решения нашей сегодняшней задачи как стороннего программного обеспечения, так и стандартного инструментария.
Подробнее: Проверка Windows 10 на ошибки
Помимо обобщенного материала, рассказывающего о наиболее распространенных методах проверки операционной системы на предмет наличия ошибок, рекомендуем также ознакомиться с отдельной статьей, посвященной изучению возможностей стандартного средства устранения неполадок в Виндовс 10. С его помощью можно найти и устранить наиболее распространенные проблемы в работе программных и аппаратных компонентов ОС.
Подробнее: Стандартное средство устранения неполадок в Windows 10
Windows 7
Несмотря на то что седьмая версия Виндовс была выпущена значительно раньше «десятки», варианты проверки на ошибки компьютера с данной ОС на борту аналогичны – это можно сделать как с помощью ПО от сторонних разработчиков, так и исключительно стандартными средствами, о чем мы тоже ранее рассказывали в отдельной статье.
Подробнее: Проверка Windows 7 на ошибки и их исправление
Кроме общего поиска потенциальных проблем в работе «семерки» и их решения, вы также можете самостоятельно выполнить «точечную» проверку следующих компонентов операционной системы и компьютера в целом:
- Целостность системных файлов;
- Системный реестр;
- Жесткий диск;
- Оперативная память.
Как вызвать CHKDSK на Windows 10 через командную строку
Командная строка представляет собой крайне полезный и мощный системный инструмент для редактирования файлов, диагностики операционной системы и ряда других действий. Он, конечно, не сравнится с терминалом в Линукс, но, тем не менее, позволяет делать многое.
Почему в системах EFI Windows можно установить только на GPT диск
Для запуска утилиты проверки следует выполнить такую пошаговую инструкцию:
- Перейти в меню «Пуск» и выполнить поиск «Командной строки» в специальном поле.
- Нажать на соответствующий пункт списка в результатах поиска. Также консоль можно запустить с помощью быстрого сочетания клавиш Win + R, прописав в строке команду cmd.
- Дождаться запуска интерфейса командной строки.
- Прописать или вставить в строку команду «chkdsk c:» или «chkdsk d:».
Важно! Как и в предыдущем случае, когда проверка выполнялась через графический интерфейс, системный диск нельзя будет проверить окончательно без перезагрузки системы. Диск D же проверится без проблем. Для рестарта достаточно нажать на клавишу «Y», что означает «Yes» («Да»).
Какие задать атрибуты для восстановления жесткого диска при помощи CHKDSK на Windows 10
Как уже понятно, чекдиск в Windows 10 выполняется через командную строку. Сразу же после команды необходимо прописать название диска. Если этого не сделать, то будет проверен только системный винчестер. Остальные атрибуты означают следующее:
- /f – исправление найденных ошибок.
- /r – обнаружение поврежденных секторов и их исправление.
- /x –размонтирование диска перед началом проверки.
- /v – вывод полных путей и имен файлов при проверке.
- /i – запрет на строгую проверку индексных элементов.
- /с – запрет на проведение проверки циклов внутри структур каталогов.
- /l размер – в результате анализа изменить размер файла журнала до указанной в параметре величины.
Одна из программ типа «Скандиск» для Windows 10
Chkdsk как запустить на windows
Сокращенно «проверить диск» CHKDSK команда является Prompt командой, используется для проверки указанного диска и ремонта или восстановления данных на диске, если это необходимо.
Chkdsk также маркирует любые поврежденные или неисправные сектора на жестком диске или диске как «плохие» и восстанавливает любую информацию, еще не поврежденную.
Доступность команды Chkdsk
CHKDSK команда доступна из командной строки в Windows 10, Windows 8, Windows 7, Windows Vista и Windows XP операционных систем.
Команда CHKDSK также доступна с помощью командной строки в дополнительные параметры запуска и Параметры восстановления системы. Он также работает из консоли восстановления в Windows 2000 и Windows XP. Chkdsk также является командой DOS, доступной в большинстве версий MS-DOS.
Примечание . Доступность некоторых командных команд chkdsk и другого синтаксиса команды chkdsk может отличаться от операционной системы к операционной системе.
Синтаксис команды Chkdsk
CHKDSK [том[[путь]имя_файла]]] [/F] [/V] [/R] [/X] [/I] [/C] [/L[:размер]] [/B] [/scan] [/spotfix]
| том | Буква диска (с двоеточием после нее), точка подключения или имя тома. (например, C:) |
| имя_файла | Файлы, проверяемые на наличие фрагментации (только FAT/FAT32). |
| /F | Эта опция команды chkdsk исправит любые ошибки, обнаруженные на диске. |
| /V | Для FAT/FAT32: выводит полный путь и имя каждого файла на диске. Для NTFS: выводит сообщения об очистке (при их наличии). |
| /R | Ищет поврежденные сектора и восстанавливает уцелевшую информацию (требует /F, когда не указано /scan). |
| /X | Предварительно отключает том (при необходимости). Все открытые дескрипторы для этого тома станут недействительны (требует /F). |
| /I | Только для NTFS: выполняет менее строгую проверку элементов индекса. |
| /C | Только для NTFS: пропускает проверку циклов внутри структуры папок. |
| /B | Только для NTFS: повторно оценивает поврежденные кластеры в томе (требует /R). |
| /L: размер | Используйте эту команду chkdsk для изменения размера (в КБ) файла журнала. Размер файла журнала по умолчанию для chkdsk составляет 65536 КБ; вы можете проверить текущий размер файла журнала, выполнив / L без опции «размер». |
| /perf | Эта опция позволяет chkdsk работать быстрее, используя больше системных ресурсов . Он должен использоваться с / scan. |
| /scan | Этот параметр chkdsk запускает онлайн-сканирование на томе NTFS, но не пытается его восстановить. Здесь «онлайн» означает, что тома не нужно демонтировать, но вместо этого он может оставаться онлайн / активным. Это справедливо для внутренних и внешних жестких дисков ; вы можете продолжать использовать их в течение всего сканирования. |
| /spotfix | Этот параметр chkdsk просто отключает этот том, чтобы исправить проблемы, отправленные в файл журнала. |
| /sdcleanup | Только для NTFS: собирает ненужные данные дескриптора безопасности в качестве мусора (требует /F). |
| /offlinescanandfix | Запускает автономную проверку и исправление тома. |
| /freeorphanedchains | Только для FAT/FAT32/exFAT: освобождает потерянные цепочки кластеров вместо восстановления их содержимого. |
| /markclean | Только для FAT/FAT32/exFAT: помечает том как чистый, если не было обнаружено повреждений, даже если не был задан параметр /F. |
| /? | Используйте переключатель справки с командой chkdsk, чтобы показать подробную справку о перечисленных выше командах и другие параметры, которые вы можете использовать с chkdsk. |
Примечание: Параметр /I или /C сокращает время выполнения Chkdsk за счет пропуска некоторых проверок тома.
Примечание: существуют и другие менее часто используемые командные переключатели chkdsk, такие как /B для переоценки плохих кластеров на томе, /forceofflinefix, который запускает онлайн-сканирование (сканирование при активном томе), но затем заставляет ремонт работать автономно ( после того, как том был отключен ), /offlinescanandfix, который запускает сканирование в режиме offline chkdsk, а затем исправляет все обнаруженные проблемы и другие, о которых вы можете прочитать больше через /? переключатель.
Примечание. Параметр /offlinescanandfix совпадает с параметром /F, за исключением того, что он разрешен только на томах NTFS.
Если вы используете команду chkdsk из консоли восстановления в более старых версиях Windows, используйте /p вместо / F выше, чтобы дать команду chkdsk выполнить обширную проверку диска и исправить любые ошибки.
Примеры команд Chkdsk
CHKDSK
В приведенном выше примере, поскольку не было введено никаких дисков или дополнительных опций, chkdsk просто запускается в режиме только для чтения.
Примечание. Если при выполнении этой простой команды chkdsk были обнаружены проблемы, вы должны убедиться, что используете приведенный ниже пример, чтобы исправить любые проблемы.
chkdsk c: /r
В этом примере команда chkdsk используется для выполнения обширной проверки диска C: для исправления любых ошибок и поиска любой информации восстановления из плохих секторов. Это лучше всего использовать, когда вы запускаете chkdsk из-за пределов Windows, например, с диска восстановления, где вам нужно указать, какой диск сканировать.
chkdsk c: /scan /forceofflinefix
Эта команда chkdsk запускает онлайн-сканирование на томе C: так что вам не нужно демонтировать том для запуска теста, но вместо того, чтобы исправлять какие-либо проблемы во время работы тома, проблемы отправляются в очередь, которая будет разрешено в автономном режиме.
chkdsk c: /r /scan /perf
В этом примере chkdsk будет исправлять проблемы на диске C :, когда вы его используете, и будет использовать столько системных ресурсов, сколько разрешено, чтобы он работал как можно быстрее.
Связанные команды Chkdsk
Chkdsk часто используется со многими командами командной строки и командами консоли восстановления .
Команда chkdsk похожа на команду scandisk, используемую для проверки жесткого диска или гибкого диска на наличие ошибок в Windows 98 и MS-DOS.
Как найти битые сектора с помощью сторонних утилит для Windows 10
Как проверить лицензию Windows 10 — узнать срок действия
Существует масса полезных программ, которые позволяют анализировать состояние жестких дисков и исправлять логические или физические ошибки на них. Вот список наиболее популярных из них:
- Hetman Partition Recovery.
- HD Tune Pro.
- Victoria HDD.
- MHDD.
- HDDScan.
- Seagate SeaTools.
- Western Digital Data LifeGuard Diagnostic.
- HDDlife.
Все они обладают различным интерфейсом, но проблем в том, чтобы просканировать винчестер с их помощью не возникает даже у новичков. Все предельно просто. В крайнем случае можно просмотреть видео уроки.
Как проверить жесткий диск на ошибки через командную строку
Для проверки жесткого диска и его секторов на ошибки с использованием командной строки, ее для начала потребуется запустить, причем от имени Администратора. В Windows 8.1 и 10 вы можете сделать это, кликнув правой кнопкой мыши кнопке «Пуск» и выбрав пункт «Командная строка (администратор)». Другие способы и для других версий ОС: Как запустить командную строку от имени администратора.
В командной строке следует ввести команду chkdsk буква_диска: параметры_проверки (если ничего не понятно, читаем дальше). Примечание: Check Disk работает только с дисками, отформатированными в NTFS или FAT32.
Пример работающей команды может выглядеть следующим образом: chkdsk C: /F /R— в этой команде будет проверен на ошибки диск C, при этом ошибки будут исправляться автоматически (параметр F), будет проведена проверка поврежденных секторов и попытка восстановления информации (параметр R). Внимание: проверка с использованными параметрами может занять несколько часов и как будто «зависать» в процессе, не выполняйте её, если не готовы ждать или если у вас ноутбук не подключен к розетке.
В случае, если вы попробуете проверить жесткий диск, который в настоящее время используется системой, вы увидите сообщение об этом и предложение выполнить проверку после следующей перезагрузки компьютера (до загрузки ОС). Введите Y для того, чтобы согласиться или N, чтобы отказаться от проверки. Если при выполнении проверки вы видите сообщение о том, что CHKDSK недопустим для дисков RAW, то может помочь инструкция: Как исправить и восстановить диск RAW в Windows.
В остальных случаях сразу будет запущена проверка, по итогам которой вы получите статистику проверенных данных, найденных ошибок и поврежденных секторов (у вас она должна быть на русском языке, в отличие от моего скриншота).
Полный список доступных параметров и их описание вы можете получить, запустив chkdsk с вопросительным знаком в качестве параметра. Однако для простой проверки на ошибки, а также проверки секторов будет достаточно команды, приведенной в предыдущем абзаце.
В тех случаях, когда проверка обнаруживает ошибки на жестком диске или SSD, но не может их исправить, это может быть связано с тем, что работающая Windows или программы в настоящее время используют диск. В данной ситуации может помочь запуск оффлайн-сканирования диска: при этом диск «отключается» от системы, выполняется проверка, а затем снова монтируется в системе. Если же отключить его невозможно, то CHKDSK сможет выполнить проверку при следующей перезагрузке компьютера.
Чтобы выполнить оффлайн проверку диска и исправление ошибок на нем, в командной строке от имени администратора выполните команду: chkdsk C: /f /offlinescanandfix (где C: — буква проверяемого диска).
Если вы увидите сообщение о том, что нельзя выполнить команду CHKDSK, так как указанный том используется другим процессом, нажмите Y (да), Enter, закройте командную строку и перезагрузите компьютер. Проверка диска начнется автоматически при начале загрузки Windows 10, 8 или Windows 7.
Дополнительная информация: при желании, после проверки диска и загрузки Windows, вы можете просмотреть журнал проверки Check Disk с помощью просмотра событий (Win+R, ввести eventvwr.msc) в разделе Журналы Windows — Приложение, выполнив поиск (правый клик по «Приложение» — «Поиск») по ключевому слову Chkdsk.
Особенности проверки срока службы SSD накопителей на Виндовс 10
SSD диски отличаются от обычных магнитных накопителей своей скоростью работы, но они бывают более ограниченными в циклах записи информации. Стандартные средства Виндовс ни чуть не хуже могут проанализировать «здоровье» SSD и стандартна функция CHKDSK справляет с этим на ура. Достаточно ввести команду в консоли по аналогии с примерами выше и указать букву SSD. Устройство само покажет все основные параметры. Также в десятке популярна другая утилита, вызываемая по команде «wmic diskdrive get status».
Интерфейс Hetman Partition Recovery
Теперь ясно, как запустить CHKDSK в Windows 10. В этом нет ничего сложного. Для сканирования достаточно выполнить загрузку в режиме администратора, начать проверять ОС через соответствующую команду и просмотреть результаты. Если для анализа будет загружаться системный диск, то придется выполнить перезапуск ПК
Проверка диска в Windows 10 с помощью утилиты chkdsk
Чтобы проверить жесткий диск на ошибки, запустите командную строку с правами администратора. Выполните команду:
chkdsk E: /F /R
Данная команда запустит проверку диска E:\, найденные ошибки будут исправлены автоматически (/F), при наличии поврежденных секторов будет выполняться попытка восстановления информации (/R). Полная проверка диска может занять длительное время в зависимости от емкости носителя и количества файлов.
Утилита chkdsk последовательно выполняет четыре прохода, на которых выполняется проверка метаданных тома:
- Этап 1. Проверка файлов
- Этап 2. Проверка индексов
- Этап 3. Проверка дескрипторов безопасности
- Этап 4. Проверка секторов
После окончания проверки диска вы увидите подробную статистику диска, информацию о поврежденных секторах и файлах, предпринятых действиях по восстановлению.
Если утилита chkdsk не обнаружила проблем, появится надпись:
Windows has scanned the file system and found no problems. No further action is required.
Вы не сможете выполнить онлайн сканирование и исправление ошибок на системном диске (C:\). При запуске команды chkdsk C: /F /R вы увидите, что диск заблокирован и его проверку можно выполнить только при следующей перезагрузке Windows:
Cannot lock current drive. Chkdsk cannot run because the volume is in use by another process. Would you like to schedule this volume to be checked the next time the system restarts? (Y/N). Невозможно выполнить команду Chkdsk, так как указанный том используется другим процессом. Следует ли выполнить проверку этого тома при следующей перезагрузке системы?
Если вы хотите проверить диск при следующей загрузке компьютера, нажмите Y -> Enter. Появится сообщение “This volume will be checked the next time the system restarts”.
Теперь, если вы перезагрузите Windows, запустится проверка диска. Нужно дождаться ее окончания.
Если вы хотите проверить на ошибки диск в офлайн режиме (пропустить онлайн проверку), используйте опцию offlinescanandfix
:
chkdsk E: /f /offlinescanandfix
При использовании опции offlinescanandfix для системного диска будет предложено запланировать проверку при перезагрузке.
Скорость офлайн проверки диска в Windows 10 существенно увеличена по сравнению с предыдущими версиями ОС.
/X — еще один полезный атрибут chkdsk. Он позволяет отключить том перед проверкой, принудительно закрыв все открытые файловые дескрипторы.
Также нужно обратить внимание на новую опцию chkdsk — /spotfix. Данный параметр применяется только для томов NTFS. Параметр spotfix позволяет существенно сократить время офлайн проверки диска с нескольких часов до секунд. Вместо полной проверки всего диска выполняется только поиск и исправление ошибок, зафиксированных ранее (во время обычной проверки диска) в файле $corrupt. В этом случае chkdsk сразу исправляет ошибки, не тратя время на сканирование диска. Это особенно полезно при проверке больших томов.
Не рекомендуется прерывать выполнение команды chkdsk. Однако, если вы руками остановите/завершите процесс chkdsk.exe, вы не повредите этим том (он не повредится сильнее, чем он был поврежден изначально). В любом случае через какое-то время рекомендуется выполнить полную проверку диска.
В Windows 10 обслуживание дисков (проверка и дефрагментация) выполняются автоматически по расписанию или во время бездействия компьютера. Информацию о статусе автоматической проверки дисков можно найти в меню Панель управления -> Центр безопасности и обслуживания -> Обслуживание -> Состояние диска (Control Panel -> System and Security -> Security and Maintenance -> Drive status). На скриншоте виден статус All drives are working properly.
Задание проверки диска, которое называется ProactiveScan, и запускается в рамках Windows 10 Automatic Maintance Task можно найти в Task Scheduler -> Microsoft -> Windows -> Chkdsk.
Также в современных билдах Windows 10 добавлена утилита диагностики хранилища StorDiag.exe (Storage Diagnostic Tool). Данная утилита выполняет сразу несколько операций проверки диска (chkdsk, fsutil и fltmc). Лог можно сохранить в виде ETW трейса. Например:
stordiag.exe -collectEtw -checkfsconsistency -out %userprofile%\desktop
Проверка компьютера на ошибки при помощи специальных программ
Если стандартные средства диагностики и устранения ошибок оказались бессильны, воспользуйтесь специальными программами. Их достаточно много, из наиболее эффективных и понятных для обычного пользователя можно выделить следующие продукты:
- IObit Security 360.
- Advanced System Care.
- Антивирус на выбор.
IObit Security 360
Первая утилита в списке позволяет выполнить тщательную проверку операционной системы на наличие ошибок. Скачайте и установите программу. После успешной установки запустите проверку на ошибки. Интерфейс приложения предельно понятен, проблем с поиском нужного раздела не возникнет. Программа выполнит анализ системы и представит информацию об имеющихся ошибках и потенциальных неисправностях, которые привели к их появлению (к примеру, устаревшие драйвера того или иного компонента, конфликт разных программ и пр.).
Advanced System Care
Для еще более глубокой проверки компьютера на наличие ошибок используйте программу под названием Advanced System Care. Она позволяет выявить большинство неисправностей операционной системы и успешно их исправить. Скачайте и установите предложенное приложение. После установки откройте его и перейдите в раздел «Диагностика системы». Откройте вкладку настроек программы, а затем перейдите в «Ошибки реестра». Там поставьте галочку рядом с пунктом «Включить глубокое сканирование». Перепроверьте настройки и нажмите кнопку «Сохранить».
Далее вам нужно вернуться в раздел «Диагностика системы», выбрать там все 4 пункта и запустить сканирование, нажав соответствующую кнопку. После того как процесс завершится, ознакомьтесь со списком неисправностей. Если вы хотите, чтобы программа попыталась самостоятельно исправить имеющиеся проблемы, нажмите кнопку «Ремонт» и дайте приложению сделать свою работу.
Перейдите в раздел «Очистка Windows». Как и в предыдущем шаге инструкции активируйте пункты меню и включите сканирование. В большинстве случаев в результате такой проверки программа находит некоторое количество ошибок реестра. При обнаружении таковых активируйте исправление неисправностей. Программа успешно справляется с устранением проблем реестра, не затрагивая важные системные файлы.
Антивирус на выбор
После того как будет завершена основная проверка компьютера на ошибки и внесены требуемые исправления, обязательно проверьте операционную систему на наличие вирусов и потенциально опасного программного обеспечения. Программу для их поиска и уничтожения выбирайте на свое усмотрение. Лучше предварительно изучить обзоры каждого доступного приложения и остановить выбор на наиболее понравившемся варианте. Вне зависимости от выбранной программы, сделать вам нужно будет следующее. Запустите свой антивирус и перейдите в раздел выборочного сканирования разделов жесткого диска. Укажите желаемый раздел (обычно это тот, на котором хранятся файлы операционной системы) или же сразу все разделы винчестера вашего компьютера. После завершения сканирования программа предложит устранить обнаруженные опасности. Следуйте дальнейшим рекомендациям. Для такие проверок советую использовать malwarebytes anti-malware.
Возьмите за правило выполнять такие проверки на регулярной основе. Для обычных пользователей обычно достаточно проверять с периодичностью 1 раз в 3-6 месяцев. Более продвинутым же пользователям перерыв между проверками рекомендуется уменьшить.
Проверка компьютера на ошибки стандартными средствами
Начальную проверку компьютера на ошибки можно выполнить стандартными средствами. Начать рекомендуется с проверки качества работы жесткого диска. Для этого достаточно сделать следующее:
- Зайти в раздел «Мой компьютер».
- Кликнуть правой кнопкой мышки на значок проверяемого раздела жесткого диска.
- Перейти на вкладку «Свойства», а после – «Сервис».
- Попав в нужный раздел запустить «Проверку тома на ошибки».
В большинстве случаев этот простой метод позволяет справиться со всеми имеющимися неполадками. Но в отдельных ситуациях он все-таки бессилен и приходится использовать специальные программы. Так же можете использовать проверку через командную строку, что существенно повышает эффективность проверки, подробнее.
Полноценная проверка компьютера на ошибки обязательно включает в себя выполнение дефрагментации дисков. Делается она в следующем порядке. Вы заходите в меню Пуск, переходите на вкладку «Все программы», открываете раздел «Служебные», затем «Стандартные» и запускаете программу под названием «Дефрагментация диска». При помощи такой проверки можно избавиться от ошибок практически на любом этапе. Рекомендуется выполнять ее не реже чем раз в полгода. При интенсивном использовании компьютера запускайте дефрагментацию раз в 1-2 месяца. Подробнее о дефрагментации.
Получить информацию об ошибках вы можете в системном Журнале событий. Найти его очень просто. Откройте меню «Пуск», перейдите в Панель управления, далее откройте раздел «Администрирование» и нажмите «Просмотр событий». При наличии ошибок вы без проблем узнаете их по обозначению в виде красного кружка с белым крестиком. Нажмите 2 раза на событие и ознакомьтесь с представленной информацией. Решение подбирается отдельно для каждой проблемы.