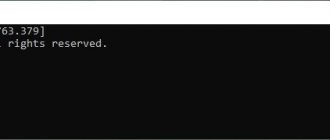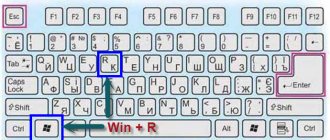Опубликовано: 18 сентября 2020 года (Обновлено: 08 июля 2020 года)
155093
Рейтинг: 4/5 — 30 голосов
Не раз Вы могли видеть на трансляциях стримеров оповещение о донате, где была указана сумма, имя пользователя и сообщение от него. Так, многие добавляют туда такие примочки как голосовое сопровождение текста, наибольшая сумма дотана за один раз, общая сумма доната на весь день и последний человек который задонатил. Как подключить оповещение о донате и прочих примочках и будет данная статья, которая для удобства будет сопровождаться удобными скриншотами. Рассказывать я буду на примере популярного сервиса donationalerts.com для стран СНГ. Преимущества сервиса:
Информация! Альтернатива Donation Alerts: «Приём доната. DonatePay лучшая альтернатива DonationAlerts». Регистрируясь по моей ссылке, вы получаете:
- скидку 10% на все пополнения;
- комиссия на вывод будет равна 0%.
Если уже зарегистрированы на DonatePay, активируйте купон: MIGHTY103 в настройках сайта.
- Отсутствие необходимости скачивать приложения или использовать сторонние сервисы.
- Сообщения приходят в реальном времени. С момента подтверждения оплаты платёжной системой до вывода сообщения на экран стримера проходит меньше секунды!
- Простая интеграция в стрим и удобная панель управления.
- Первый сервис подобного типа, поддерживающий популярные в СНГ платёжные системы.
- Ваши реквизиты скрыты от просмотра, что представляет собой дополнительную защиту от злоумышленников.
- Нет нужды держать аккаунты от множества платёжных систем. Достаточно иметь аккаунт QIWI, WebMoney, VK Pay, Яндекс деньги, PayPal.
Для начала проведем маленький обзор Donation Alerts. Первым делом присоединимся к сервису.
Входить на сайт будем через Twitch аккаунт либо можете выбрать любой из списка, главное запомните, что выбрали так же по возможности добавьте другие аккаунты. Указываем свои данные от аккаунта твич.
Даём разрешение использовать вашу учетную запись.
Как мы видим, сайт имеет несколько вкладок, среди интересующих нас находятся:
- Панель управления
- Мои сообщения
- Мои подписчики
- Мои выплаты
- Настройки
- Виджеты
- Помощь
Как получают прибыль с доната
Пассивные деньги возможно выводить с игры и перечислять их на банковский счет. Существует пять позиций, на которых возможно поднять деньги.
- Реклама. Источник подойдет для каналов с большой активной аудиторией. Там потенциальные клиенты и покупатели будут заказывать какие-то услуги и товары. За счет этого и деньги. Рекламодатели находят такие популярные странички самостоятельно, однако и вы имеете возможность рекламу о предложениях сотрудничества.
- Партнерская программа. В данном случае пользователь зарабатывает деньги за трансляцию рекламного видео или анонса на стриме.
- Платная подписка на канал. Стоимость подписки на канал составляет 5 долларов. Стример получает половину от суммы удачной сделки.
- Пожертвования от зрителей. Для этого разместите на канале свои реквизиты.
- Сервисы доната. Донаты от зрителей являются достаточно перспективным способом заработка. Чтобы получать донаты, лучше иметь постоянную аудиторию. Поможет заработать здесь изюминка и уникальность контента.
Что такое донат?
Познавая культуру стримов, невольно сталкиваешься с этим непонятным словом. Донат представляет собой добровольное денежное пожертвование от зрителей канала. Стример не выплачивает «Твичу» процент от средств, полученных таким образом, потому что они идут прямиком на электронный кошелёк геймера.
Как правило, донат сопровождается музыкальным оповещением, а на экран трансляции выводится имя подписчика, пожертвовавшего денежные средства, сумма вложения и текстовое сообщение, прикреплённое к нему. Очень часто последнее дополнительно зачитывается вслух одним из специальных роботов. Этот бонус привлекает зрителей, превращая процесс доната в забавную игру. К тому же подобное удовольствие обходится дешевле платной подписки.
Всё-таки как сделать донат на стриме «Твич»? Это несложно. Давайте разбираться.
Популярные сервисы для донатов на Twitch
Рассмотрим топ три-площадки по нашей версии.
- DonatePay — современный и популярный способ получения доната. Используют его из-за широкого спектра возможностей для доната, удобного варианта вывода денег, небольшой комиссии и тех.поддержки со стороны администрации.
- DonationAlerts — еще один современный и удобный сервис для получения доната. В нем удобный интерфейс, простые настройки и панель управления. Платформа без сбоев работает на Твиче и других стриминговых платформах.
- Более старый, но не менее популярный — streamlabs.com. На Твиче он обеспечивает хороший донат и сообщения для стрима. Преимущества данного сервиса заключаются в удобной интеграции, простых и доступных настройках, высокой защите системы.
- KingDonate — новый игрок на рынке СНГ с удобным интерфейсом и понятными настройками. Интегрируется с различными соцсетями и OBS.
Изображения для доната на стриме
Для настройки изображения для доната зайдите в меню «Оповещения».
Здесь необходимо настроить:
- название вариации;
- группу оповещений;
- выбрать тип события для изображения, например: «Платные сообщения» и выбрать условие, например: «отображение при сумме доната от 100 рублей»;
- далее настройка самого изображения, расположение относительно текста, и выбор картинки.
Здесь есть большая библиотека анимированных изображений, выберите одно из них, или загрузите свое.
Рекомендуется использовать gif формат. Это оптимальный вариант, а также это будет мотивировать зрителей к последующим донатам. А выбрав вариант не из библиотеки добавится уникальность.
Далее необходимо выбрать звуковое оповещение — выберите файл из библиотеки или со своего компьютера, сразу можете проверить файл нажав «Проиграть» и выставить громкость. Также сейчас популярно использовать синтез речи — активируйте бегунок синтеза речи и настройте тип голоса (мужской или женский) и прочие параметры.
Чтобы настроить заголовок и текст сообщения (с превью) используйте соответствующие настройки для указания имени пользователя, суммы сообщения об оплате и самого сообщения.
Когда все приготовления будут сделаны, возьмите ссылку для встраивания в OBS. Сохраните изменения и листайте наверх. Нажмите кнопку «показать ссылку для вставки». Скопируйте ссылку. В программе OBS добавьте источник «BrowserSource» и в окне указания пути вставьте полученный ранее код.
Добавление виджетов
Чтобы разнообразить информацию на стриме установите дополнительные виджеты. Разберём пример на выводе списка топ 5 донатеров:
- перейдите в меню «Внутристримовая статистика»;
- выберите название виджета и задайте описание (необязательно);
- укажите цвет фона;
- выберите тип данных «Самые крупные отправители сообщений»;
- временной срок обычно устанавливается за месяц, т.е. 30 дней;
- далее выберите способ отображения: бегущая строка, слайдер или список;
- задайте шаблон и стилизуйте шрифт;
- сохраните и нажмите на пункт меню «Внутристримовая статистика»;
- получите код виджета.
Другие доступные виджеты: последние подписчики, собранная сумма (за период), последние сообщения и еще ряд других.
Почему интернет может периодически и постоянно пропадать и появляться
Если возникнут проблемы при установке или настройке виджета – рекомендуется изучить справку или обратиться в службу поддержки сервиса.
Как настроить донаты на Twitch через DonationAlerts
Система DonationAlerts несложная. Зайти на сайт вы сможете через свой аккаунт Ютуб или Твич.
Далее пошагово:
- подтвердите доступ разрешения к вашей учетке;
- выберите имя пользователя и слева будет меню, где пользователь контролирует параметры;
- дальше переходите в графу «Все выплаты» и добавляете новый способ оплаты;
- выберите платёжную систему и введите реквизиты;
- далее переходите в основные настройки, подключаете площадки, получаете «токен» для виджетов, обезопашиваете себя от взлома, подключаете телефон;
- последний шаг — технический, во время которого вы выбираете валюту, часовой пояс и настраиваете уведомления во время стрима в разделе «страница отправки сообщений»;
- проверяете результат.
Настройка CLR Browser в OBS Classic
- 1. Запускаем «OBS Classic» создаём сцену, правой кнопкой мыши по полю сцены выбираем в появившемся списке «Добавить» -> «Сцена», вводим нужное название, например, название игры, сохраняем.
- 2. Заходим на donationalerts.ru во вкладку «Виджеты» -> «Оповещения» нажимаем «Показать ссылку для встраивания» под этим пунктом появится ссылка, копируем появившуюся ссылку (копируйте, аккуратно не пропуская символы иначе у вас ничего не будет работать). Браузер и страницу не закрываем она нам ещё пригодится.
- 3. Возвращаемся в «OBS Classic» далее кликаем по полю «Источники» правой кнопкой мыши, выбираем «Добавить» -> «CLR Browser», вводим произвольное имя, например, сайт с которого производится донат в нашем случае donationalerts.ru
- 4. Далее в поле «URL» заменяем ссылку нашей, ничего более не трогаем нажимаем «OK».
- 5. Теперь нам нужно протестировать свою настройку, в «ОБС» жмём на кнопку «Предпросмотр».
- 6. Идём на сайт donationalerts во вкладку «Оповещения» которую мы не закрыли, нажимаем на шестерёнку далее на ссылку «Сделать тестовое оповещение».
В результате чего мы должны увидеть вот такой результат в окне просмотра «OBS Classic».
Для размещения в нужном месте и трансформации окна во время «Предпросмотра», выберите в источнике «CLR Browser», нажмите на кнопку «Изменение сцены» и выберите нужный размер и положение на экране, для того чтобы закрепить нужный результат нажмите «Изменение сцены» повторно.
Мы старались оцени контент:
Рейтинг: 4/5 — 19 голосов
Следующие 10 статей которые будут Вам интересны:
Вступайте в группы:PROstrimer – в группе публикуется релиз новых статей сайта, а также важные изменения в статьях. OBS Studio настройка – в группе предоставляется помощь по настройке установке OBS Studio, в том числе и бесплатно за подписку
- Комментарии
- Комментарии VK
Комментарии ()
Как подключить донат в StreamLabs
Чтобы выводить деньги через StreamLabs:
- скачиваете программу с официального сайта;
- запускаете ее;
- входите в учетную запись;
- в настройках сразу же активируете импорт из
Справа сверху будет аккаунт. Информация, связанная с процессами стрима, находится вверху слева. Там возможно переключать позиции, менять настройки, валюту, канал вывода денег. Интерфейс СтримЛабс простой и доступный даже для новичков.
DonatePay
DonatePay — новая система, которая позволяет геймерам принимать пожертвования — донат в игре. Эта платформа доступна онлайн. Ее возможности:
- возможность открытия сбора с указанием цели и сроков;
- широкий выбор кастомизации;
- сумма обновляется сразу же, как только на баланс поступают средства;
- простой вывод денег через удобные платежные системы.
Чтобы вывести деньги через эту систему, необходимо:
- пройти авторизацию через Твич, Микс или Ютуб;
- настроить платежную систему;
- вести региональные настройки.
Лучшие сервисы для заработка на донатах
DonationAlerts
DonationAlerts — самый популярный сервис Рунета, позволяющий зарабатывать на донатах. Сайт официально работает с основными стриминговыми платформами (YouTube, Twitch, Facebook). Авторам доступно большое количество настроек внешнего вида оповещений и других параметров. Есть удобное приложение для зрителей на Android, позволяющее смотреть все трансляции Twitch и Youtube Gaming и донатить во время эфира.
Как вывести деньги с DonationAlerts. В разделе «Мои выплаты» нажмите «Добавить новый способ вывода», выберите платежную систему и введите свой кошелек. Перед выводом денег рекомендуется привязать к сервису номер телефона и настроить sms-подтверждение для ручного вывода или выбрать автовыплаты.
Накопленная сумма пожертвований выводится автоматически каждый день на WebMoney (от 80 руб.), рублевый счет PayPal, Яндекс Деньги, Qiwi (от 1,5 руб.), VKPay, Bitcoin-кошельки или карту. Эти же способы оплаты доступны для зрителей. Комиссия Donation Alerts — 7% от суммы платежей.
King Donate
Весьма интересным сервисом для сбора донатов является King-Donate. Это первая платформа в России, которая работает с Facebook и Instagram. Что открывает новые возможности для более эффективной расширенной монетизации трафика.
Официальный сайт King Donate
Удобство платформы не ограничивается лишь сбором денежных средств. King Donate предоставляет специальные виджеты, которые будут мотивировать пользователей совершить пожертвование.
Они делятся на категории:
- “Оповещение”
— звуковое сообщение, которое сопровождается картинкой; - “Медиа”
— запрос подписчиков на воспроизведение YouTube-ролика. Видео отображается в отдельном окне на стриме; - “Голосование”
— специальные опросы для зрителей. Сервис позволяет создавать несколько голосований одновременно.
Пример: голосование за следующую игру или видео; - “Сбор средств”
— виджет, который в онлайн-режиме показывает подписчикам процесс сбора денег. Вы можете настроить его вид, написав название цели, срок сбора и сумму.
Протестировать все функции можно в бесплатном тестовом режиме. Доступ дается на 7-дневный период, этого вполне достаточно, чтобы получить практический опыт использования King-Donate.
DonatePay
DonatePay — надежный сервис для приема платежей и вывода мгновенных сообщений на экране. Сайт имеет ряд важных преимуществ перед DonationAlerts, в том числе — более выгодные условия для стримеров.
Официальный сайт DonatePay
Чтобы начать пользоваться донат-сервисом, на главной странице DonatePay нажмите кнопку «Присоединиться». Система предложит авторизоваться через Twitch, Steam, ВКонтакте или Youtube. После входа на сайт необходимо указать желаемый логин, почту и привязать свой аккаунт на стриминговой платформе (в настоящее время поддерживаются Youtube и Twitch).
В меню «Виджеты» откройте пункт «Страница приема пожертвований». Копируем ссылку и вставляем ее в описание трансляции на Twitch или Youtube.
Теперь можно перейти к настройке платежей. В DonatePay отдельно настраивается минимальная сумма для приема пожертвований и вывода оповещений на экран трансляции. В меню «Транзакции» выводится список всех полученных переводов с сообщениями пользователей.
Выберите, кто оплачивает комиссию сервиса — вы или ваши зрители. Комиссия составляет 2% при выводе на PayPal и 6% — на все остальные кошельки. Выводить деньги можно на карту, телефон, кошельки криптовалют и еще десяток платежных систем, включая Яндекс Деньги, Webmoney и Qiwi.
Youtube Суперчат
Благодаря функции «Суперчат» заработок на донатах доступен всем каналам, на которых подключена монетизация. Эту опцию можно включить в разделе «Монетизация» — «Чат».
Во время прямой трансляции зрители оставляют платные сообщения в чате. Они закрепляются в верху ленты сообщений, подсвечиваются и становятся более заметными на определенное время, которое зависит от суммы платежа.
Patreon
Эта платформа позволяет зарабатывать на донатах музыкантам, блогерам и другим создателям контента, которые могут получать финансовую поддержку от поклонников своего творчества. Любой желающий может стать спонсором любимого блогера, или патроном.
Официальный сайт Patreon
Patreon обеспечивает не разовые пожертвования, а регулярную поддержку авторов по подписке. После оформления подписки сервис каждый месяц переводит установленную сумму взноса в пользу автора. Патрон может в любой момент отменить подписку или изменить ее сумму.
Прием денег через KingDonate
King-donate.com — один из функциональных сайтов для получения донатов. Сотрудничает с многими популярными социальными сетями и игровыми ресурсами: Твич, Ютуб, VK, Facebook, Instagram, TikTok, Likee и другие.
Регистрация
Для использования всех функций придется пройти несложную процедуру регистрации. Параметры, которые вы указываете:
- ник;
- e-mail;
- пароль.
Среди особенностей этой площадки для получения денег — возможность создать аккаунт как физ.лицу, так и юридическому, а также индивидуальному предпринимателю и самозанятому человеку.
Обзор панели управления
Даже для неопытных юзеров здесь все понятно и просто. В панели управления есть такие инструменты:
- отображать или не отображать ники подписчиков;
- показ последних донатов;
- трансляция пожертвований за конкретный период;
- статистика;
- в виде виджета отображается собранная сумма.
Интеграция с OBS Studio
Веб-сервис KingDonate сотрудничает OBS Studio. Поэтому программа для проведения и записи прямых эфиров не будет конфликтовать с площадкой для пожертвований.
Подключение к социальным сетям
У ресурса налажено сотрудничество с такими популярными сетями: Vkontakte, Instagram, Facebook, Одноклассники, Твиттер и другие. Благодаря такому охвату у вас получится собрать средства на любом из перечисленных соцсетей.
Заключение
«KingDonate» — один из самых безопасных и удобных ресурсов для пожертвований. Выбирая его, вы избегаете проблем с долгой настройкой и проблемами с выведением средств.
Настройка Browser Source в OBS Studio
- 1. После того как скачали и установили, запускаем «OBS Studio» выбираем «Коллекция сцен» в верхнем левом углу, выбираем «Создать» вводим название «DonationAlerts», эта коллекция будет специально для работы доната через сайт DonationAlerts (ещё существует сервис доната DonatePay, настройки для него можно найти у нас на сайте)
- 2. Заходим на donationalerts.ru во вкладку «Виджеты» -> «Оповещения» нажимаем «Показать ссылку для встраивания» под этим пунктом появится ссылка, копируем появившуюся ссылку (копируйте, аккуратно не пропуская символы иначе у вас ничего не будет работать). Браузер и страницу не закрываем она нам ещё пригодится.
- 3. Возвращаемся в «OBS Studio» далее кликаем по полю «Источники» правой кнопкой мыши, выбираем «Добавить» -> «Браузер», вводим имя, например, «Браузер-DonationAlerts платные сообщения» -> «OK» в поле «URL» заменяем ссылку нашей, ничего более не трогаем нажимаем «OK».
- 4. Теперь тестируем настройку, для этого идём на сайт donationalerts.ru во вкладку «Оповещения» которую мы не закрыли, нажимаем на шестерёнку далее на ссылку «Сделать тестовое оповещение». В результате чего мы видим вот такой результат в окне просмотра «OBS Studio».
Для размещения в нужном месте и трансформации окна, выберите в источнике «Браузер-DonationAlerts платные сообщения», выберите нужный размер потянув за красную рамку вокруг него или выберите положение на экране удерживая левой кнопкой мыши внутри рамки и выбрав новое положение.
Информация! Сцены и источники в OBS Studio: «Обзор сцен и источников в OBS Studio».
Как получать донаты через Bits
Перед тем, как подключить донат на Twitch через Bits отметим, что они применяются прямо в чате, и пользователю не требуется переходить на сторонние сайты, вводить там номер своей банковской карточки или мобильный телефон. Для получения этой валюты найдите картинку кристалика в диалоговом окне. Цена постоянно обновляется. Перед первой покупкой битов нужно зарегистрировать аккаунт на сайте Амазона. Далее процессы проходят в автоматическом режиме.
Пожертвования через PayPal
Принимать донат онлайн возможно через виртуальный сервис PayPal. По состоянию на 2020 год он функционирует в более чем 200 странах мира и принимает до 25 видов валюты. Вы регистрируетесь в нем, проходите небольшую настройку и подвязываете к стримам. Далее для других пользователей появляется иконка PayPal, которая позволяет им задонатить вам определенную сумму именно этим путем.
- Переходите на официальный сайт.
- Нажимаете кнопку «Создать счёт».
- Введите адрес электронной почты.
- Пройдите верификацию.
- Укажите личные данные.
- Дождитесь генерации счета.
Настройка доната для стрима на YouTube
Помимо получения дохода с подключенной партнерской программы и предоставляемых рекламных услуг, ютубер на своём канале также может зарабатывать, получая донат, то есть пожертвования.
Донэйшены – это добровольная материальная поддержка ютубера зрителями либо подписчиками канала. Во время стрима, то есть прямой трансляции пользователи могут, перейдя по специальной ссылке, переслать желаемую сумму, о чем получит уведомление как сам стример, так и остальные зрители. О том, как настроить систему донатов на своём стриме и пойдет речь в данной статье.
Этап 1: Установка OBS Studio
Open Broadcaster Software – программа, предназначенная для проведения прямых трансляций в реальном времени на своем канале. Это бесплатный и популярный софт, которым пользуются практически все стримеры. OBS предлагает широкий спектр настроек не только трансляции, но и многих дополнительных функций, к примеру, донат.
Внимание! Во время инсталляции нельзя снимать галочку напротив пункта «Browser Source»
, иначе система донатов будет недоступна.
Этап 2: Регистрация в DonationAlerts
После установки OBS понадобится регистрация в сервисе DonationAlerts, который напрямую отвечает за систему пожертвований. Во время создания аккаунта рекомендуется использовать привязку своего YouTube-канала, что значительно упростит процедуру регистрации и дальнейшую работу с сервисом.
Перейти на официальный сайт DonationAlerts
Перейдя в личный кабинет, следует отыскать графу «Виджеты»
. Здесь понадобится перейти в меню
«Оповещения»
, отыскать раздел именуемый
«Группа 1»
и кликнуть по кнопке
«Изменить»
.
Настройка параметров оповещения в DonationAlerts
Это откроет меню, где можно осуществить настройку параметров оповещения, возникающего при получении доната на стриме. Каждый стример, исходя из своих индивидуальных предпочтений и пожеланий, сможет создать уникальное уведомление. Здесь можно задать не только цвет и стиль окна оповещения, но дополнить его благодарственным текстом, снабдить характерным звуком оповещения и даже анимацией.
Этап 3: Подключение BrowserSource к OBS
Теперь, для того чтобы оповещения корректно отображались на стриме, необходимо произвести их настройку в программе OBS.
- Запустив OBS, нужно отыскать в главном окне программы раздел «Источники»
, здесь нажать на значок плюса и выбрать меню
«BrowserSource»
. - В открывшемся окне нового источника необходимо присвоить название для уведомления о донатах. Далее перейдя в свойства окна BrowserSource необходимо в графе “URL”
вставить свою ссылку из DonationAlerts.Чтобы её получить, требуется снова зайти на сайт сервиса в раздел «Оповещения»
, где ранее производилась настройка уведомления. Вверху страницы понадобится отыскать надпись
«Ссылка для OBS»
и кликнуть по кнопке
«Показать»
. - Полученную здесь ссылку необходимо вручную скопировать и вставить в вышеупомянутую строку URL. Отыскав в списке источников BrowserSource под собственным, присвоенным ранее названием следует кликнуть по нему правой кнопкой мыши и выбрать меню «Преобразовать»
. При помощи данной функции можно отрегулировать местоположение окна с уведомлением, его размеры, прозрачность и многое другое.Этап 4: Настройка сбора средств
В личном кабинете своего аккаунта DonationAlert необходимо в разделе «Виджеты»
отыскать подраздел
«Сбор средств»
. Данный раздел позволяет настроить информацию о донатах для подписчиков. Сюда входит:- цель сбора средств;
максимальная желаемая сумма;
- текущий уровень накопления.
- Эту ссылку необходимо скопировать, а затем перейти в ОБС, и как уже было описано выше, создать новый источник BrowserSource, но на этот раз в свойствах в поле URL вставить ссылку на сбор средств.
- Теперь во время стрима пользователи постоянно будут видеть, что осуществляется сбор средств с конкретной целью либо попросту для поощрения стримера. После использования ссылки из описания стрима для осуществления пожертвований, на стриме также появится на короткий период времени уведомление о новом переводе денег. Деньги эти накапливаются на личном счете аккаунта DonationAlerts и могут быть выведены на основные платежные системы.
После того как эти данные будут введены и сохранены, откроется меню «Активные цели сбора»
, где необходимо кликнуть на кнопку
«Показать ссылку для встраивания»
.
Этап 5: Тестовое оповещение
После произведения всех вышеуказанных настроек остается только протестировать всё, чтобы во время трансляции не возникало недоразумений. Для этого на аккаунте в ДонэйшнАлертс, в разделе «Оповещения»
, необходимо кликнуть на
«Добавить тестовое оповещение»
. В случае когда всё сделано правильно в программе OBS появится уведомление о донате.
Теперь в описание своего стрима остаётся поместить ссылку для отправки донатов, которую можно получить, перейдя в раздел «Настройки»
, подраздел
«Страница отправки сообщений»
и в этом окне отыскать одноименную строку, где и будет прописана искомая ссылка.
Ссылка на для отправки донатов в DonationAlerts
На этом все действия для решения вопроса с настройкой доната на Ютубе заканчиваются.
Как включить и настроить донат на Твиче?
Далее разбираемся, как сделать донат на Твиче:
- заходим на систему вывода онлайн;
- нажимаем «Присоединиться»;
- проходим авторизацию через Twitch;
- предоставляем разрешения, которые просит система;
- переходим ко вкладке «Основные настройки»;
- заполняем первую строку, где пишем номер вашего WebMoney.
Далее выставляем региональные настройки:
- валюта: RUB;
- часовой пояс: (UTC+03:00) Европа/Москва.
Звуки для доната Twitch и какую музыку можно использовать?
Использовать при стриминге вы можете музыку по следующим параметрам:
- трек принадлежит вам;
- вы приобрели лицензию на воспроизведение;
- исполнение происходит на платформе геймплея Twitch Sings.
Картинки (гифка)
В открытых источниках есть коллекция анимированных и статических изображений, гифок для Твича. Загрузить из поисковика их можно бесплатно.
Виджеты
Виджеты доступны только по подписке за 300 рублей в месяц или 1500 за 6 месяцев. Приобрести возможно на официальном сайте игры.
Как добавить ссылку (кнопку) на донат в Twitch под стримом
Если вы задались вопросом, как сделать на Твиче ссылку на донат, то вам наверняка пригодится пошаговая инструкция.
Переходите в выбранную вами систему для вывода средств. Лучше использовать StreamLabs, DonationAlerts или DonatePay. Там проходите авторизацию через Ютуб, Микс или сам Twitch. Во вкладке основных настроек добавляете канал доната, после чего при запуске новой трансляции кнопка появится автоматически. Не забудьте указать корректный номер вашего WebMoney.
Как настроить Донат
Регистрация в сервисе donate.stream
Чтобы зайти в свой личный кабинет в сервисе donate.stream
На главной странице нажмите кнопку Личный кабинет.
Или кнопку подключиться
Можно авторизоваться и сразу привязать свой кошелек от Яндекс.Деньги, PayPal или QIWI.
Или использовать социальный аккаунт из доступного списка.
Или по электронно почте.Для подтверждения, на электронную почту будет выслан код подтверждения.
Если вы уже заходили, тогда вы будете авторизованы под уже созданным пользователем.
Вы можете авторизоваться по почте в свой аккаунт, которая уже есть в вашем Личном кабинете в разделе «Настройки».
Если вы еще не заходили на наш сервис, вам будет создан новый пользователь.
Как работает перевод средств (pay)
Все донаты сразу попадают на ваш личный кошелек, как если бы пользователь перевел вам средства напрямую
Комиссия сервиса — 0%.
Яндекс.Деньги (для приема донатов нужен кошелек как минимум со статусом «Именной»).
За переводы на кошелек Яндекс.Денег взимается комиссия ООО НКО «Яндекс.Деньги».
Кошелек — 0.5%
Если перевод на 100 ₽, в кошелек придет 99.5 ₽
Банковская карта — 2%
Если перевод на 100 ₽, в кошелек придет 98 ₽
Подробнее о статусах кошельков — https://money.yandex.ru/id
PayPal
За переводы на PayPal с получателя взимается комиссия ООО НКО «ПэйПал РУ».
С остатка на счете внутри страны — 0%
Если донат на 100 ₽, в кошелек придет 100 ₽
Банковская карта — от 3,4% + 10 ₽
Если донат на 100 ₽, в кошелек придет 86,6 ₽.
Если донат на 1000 ₽, в кошелек придет 956 ₽
Подробно по ссылке — https://www.paypal.com/ru/webapps/mpp/paypal-fees
Qiwi.Кошелек
За переводы на Qiwi.Кошелек с отправителя взимается комиссия АО «КИВИ Банк»
С кошелька — 0%
Если донат на 100 ₽, отправитель заплатит 100 ₽
С банковской карты — от 1% до 2%
Если донат на 100 ₽
- авторизованный отправитель заплатит 101 ₽
- неавторизованных отправитель заплатит 102 ₽
Подробнее о статусах кошельков — https://qiwi.com/settings/identification
Настройка страницы приема донатов (donate) — общая настройка
Ваша индивидуальность кроется в данной странице, сделайте ее привлекательной для вашей аудитории.
Для этого мы сделали необходимый инструментарий — https://lk.donate.stream/
Если сильно не стараться над оформлением, вы все равно получите хорошую и аккуратную страницу донатов.
Рассмотрим функции настройки.
Первая закладка настроек «Страница доната»
Ссылка на донат. Можно настроит название для своей уникальной ссылки.
По данной ссылке ваши зрители будут присылать донаты.
Отображаемый никнем (имя). Ваш уникальный никнейм, имя или название.
Вкладки «Русский» и «English». Страница доната доступна в двух вариантах, в русском и английском.
Вы можете настроить текстовое сообщение на странице для разной аудитории.
Переключение языка находится в самом низу вашей страницы приема донатов.
При этом ссылки будут отличаться и можно отдельно добавлять ссылки в описание, если на одном из ваших ресурсов основная аудитория иностранцы.
Например обычная ссылка —
Ссылка с английским текстом —
Текст в блоке сообщение можно форматировать.
Жирный текст **ваш текст**
Курсивный текст __ваш текст__
Как будет выглядеть текст
Текст на кнопке. На ваше усмотрение, нажимая эту кнопку донатер переходит в платежный сервис для оплаты.
Сообщение после успешного доната. Можно добавить дополнительный текст благодарности за донат.
Пример.
Настройка страницы приема донатов (donate) — оформление
Вторая закладка настроек «Оформление».
Цвет кнопки и цвет текста на кнопках. Можно настроить какого цвета будет кнопка перехода к оплате и цвет текста на ней.
При этом цвет кнопки меняет и цвет кнопок выбора сервиса оплаты.
Шапка. Это картинка которая появится в само вверху страницы донатов, над вашим никнеймом.
Рекомендованное разрешение — 550×192 в формате JPG или PNG, не больше 3 Mb.
Пример.
Цвет фона. Каким цветом будет фон вашей страниц донатов.
Пример.
Фоновое изображение. Фон заменится на картинку.
Рекомендованное разрешение — 1920×1080 в формате JPG или PNG, не больше 3 Mb.
Фоновое видео. Можно добавить ссылку на видео с Youtube.com и тогда оно будет проигрываться в виде фона страницы.
Размытие фона. Если нужно, можно добавить немного или много размытия.
Настройка страницы приема донатов (donate) — кнопки
Третья закладка настроек «Кнопки».
На странице донатов можно добавить иконки социальных сетей и ссылки на них.
Чтобы пользователи могли видеть все ваши социальные аккаунты на одной странице.
Настройка страницы приема донатов (donate) — ограничения
Четвертая закладка настроек «Ограничения».
Минимальная сумма доната позволить глобально настроить минимально возможный донат, даже если в шаблонах у вас стоит сумма от 0 р.
Максимальное количество символов, это значение для поля сообщения на странице донатов. Сколько донатер сможет ввести символов.
Переключатель «Ссылки». Если вы не хотите показывать ссылки в сообщениях доната. Они заменятся на «Ссылка удалена». Отключен, значит ссылки не будут отображаться.
Черный список, позволит настроить слова, которые не должны отображаться в сообщении доната. Они заменятся на значок звездочки.
Настройка страницы приема донатов (donate) — аудио
Пятая закладка настроек «Аудио».
На странице донатов можно включить функцию доната голосом.
Пользователи смогут записывать свое сообщение и оно будет проигрываться на стриме.
Минимальная сумма. Это минимальная сумма с которой можно будет присылать донаты голосом.
Максимальная продолжительность записи.
Настройка страницы приема донатов (donate) — дополнения
Шестая закладка настроек «ополнения».
1. Ссылки от зрителей в отдельном поле.
Ранее зрители присылали ссылки в сообщении, теперь для этого можно включить отдельное поле, данная ссылка не будет появляться в сообщении. Она будет появляться у вас в личном кабинете в донате. Так зритель экономит на тексте в сообщении и может сделать его более развернутым.
2. Приватный комментарий стримеру.
Отдельное поле с комментарием, которое увидит только стример в разделе донатов. Донатеры могут присылать что-то более личное )))))
Пример.
Настройка оповещений о донате (alerts)
Для настройки оповещения о донате перейдите в раздел “Оповещение” или по ссылке: https://lk.donate.stream/alert/all (вы должны быть авторизованы на сервисе).
Как работают группы и шаблоны внутри групп.
- Обязательное условие для стабильной работы оповещений, у вас в OBS должна быть активна только одна Группа, иначе оповещения будут присылаться только в последнюю активную. Дополнительные группы создаются только если вам требуется альтернативное оповещение для разных игр или каких-то мероприятий. Тогда вам надо выключить другую группу и добавить в OBS актуальную, две группы не должны быть в онлайне.
- В рамках группы вы можете создавать шаблоны от определенной суммы. Если вы создадите несколько шаблонов с одинаковым условием, например, три шаблона с суммой от 50 р., тогда оповещение будет случайным образом посылаться в какой-то из этих трех шаблонов.
Чтобы создать новую группу, нажимаем на кнопку «+ Новая группа» или настраиваем группу по умолчанию.
При создании группы выдается уникальная ссылка, которую надо вставить в новый источник “Браузер” OBS студии.
Чтобы скопировать ссылку, нажмите на поле «Адрес виджета» где написано «Показать и скопировать».
Для тестирования отображения оповещений, можно открыть виджет в отдельном окне или вставить ссылку на виджут в новый источник “Браузер” OBS студии.
Инструкция по тестированию отображения оповещений доступна по ссылке —
Чтобы удалить группу, нажмите на кнопку с иконкой мусорки, это актуально только для созданных групп.
Чтобы создать шаблон внутри группы, нажмите на кнопку «+ Новый шаблон»
В новом шаблоне по умолчанию стоит условие отображения от 0 р. Для настройки разных видов оповещений в зависимости от суммы, создавайте новые шаблоны и указывайте от какой суммы они должны отображаться. Шаблоны с одинаковыми условиями будут отображаться случайным образом.
Для настройки шаблона, нажмите на кнопку «Настроить».
Для каждого шаблона можно включить или выключить функцию Синтеза речи.
Данная опция позволяет озвучивать текст донатов разными голосами.
Все настройки отображения сразу появляются в левом блоке на зеленом фоне.
Для проигрывая анимации, нажмите на значок «Play» в нижней части данного блока.
Добавить виджет отображения доната в OBS
Настроить оповещение о донате можно в разделе “Оповещение” или перейдите по ссылке: https://lk.donate.stream/alert/all (вы должны быть авторизованы на сервисе).
Вам доступна первая группа шаблонов и шаблон по умолчанию.
Адрес виджета, ссылка которую вам надо вставить в вашу программу для трансляций. Расскажем на примере OBS (На момент статьи, версия OBS 21.1.0).
Ссылка для скачивание: https://obsproject.com/ru
- В разделе с источниками, надо добавить источник с названием “Браузер”.
Введите название нового источника, чтобы потом не путаться.
В настройках источника в поле “Адрес виджета” скопируйте вашу уникальную ссылку из виджета оповещения в личном кабинете сервиса Donate.Stream
Если все сделали правильно, окно источника не будет вам показывать ошибку и просто будет пустым, вы можете настроить его размеры и расположение на экране захвата OBS.
Если вы получаете подобное сообщение.
Скорей всего вы не полностью скопировали ссылку, повторите процесс копирования ссылки в источник.
Тестирование сообщений с донатом в отдельном окне или на примере OBS
Для тестирования оповещений о донате есть несколько способов.
При первоначальной настройке лучше всего использовать данный способ.
У шаблона оповещения есть специальная иконка «Тестовое уведомление».
Обращаем ваше внимание, что для тестирования, вам нужно добавить ссылку Группы оповещения в OBS новым источником или открыть ее в отдельном окне, для этого нажмите на значок «Запустить виджет».
Если виджет не добавлен в OBS или не запущен в отдельном окне, при попытке тестирования вы получите сообщение об ошибке.
Кнопка отправки тестового уведомления доступна и в настройках шаблона, под блоком с зеленым фоном примера отображения визуальных настроек.
Не забывайте удалять тестовые уведомления в разделе донатов, иначе они будут учитываться в статистике — https://lk.donate.stream/donate-alerts
Чтобы удалить тестовый донат, нажмите на иконку Мусорки у доната. Настоящие донаты удалить нельзя.
В данном разделе есть блок «Отправить донат вручную».
Используйте его если вам требуется учесть донаты которые прошли не через нашу площадку и требуется сохранить топ донатеров или если вам надо проверить донаты при определенной сумме.
Ручные донаты тоже сохраняются, учитываются в статистике и их можно удалить.
Вывод видео на стриме
Вывод видео на стриме, при донатах с ссылкой на Youtube. Для этого перейдите в раздел “Медиа” или по ссылке: https://lk.donate.stream/media (вы должны быть авторизованы на сервисе).
Вы можете включить или выключить виджет медиа, таким образом у вас или появится или исчезнет ссылка на видео на странице донатов.
Процедура добавления виджета полностью повторяет добавление виджета сообщений. Создайте новый источник в OBS под название “Браузер”, вставьте уникальную ссылку Медиа виджета и плей листа, расположите и настройте размеры виджета в OBS.
Теперь можно приступить к настройке виджета.
- Основные настройки.
- Минимальная сумма. Можно ограничить возможность посылать сообщения с видео на минимальных суммах.
- Сумма за секунду. Можно настроить сколько будет стоить одна секунда проигрываемого видео.
- Минимальный процент лайков. Чтобы вам не присылали всякий шлак, можно настроить минимальное соотношение к лайкам у видео.
- Максимальная продолжительность. Не хотите слушать песенку про Синего трактора 10 часов подряд, настройте максимальную продолжительность у Видео.
- Минимальное количество просмотров. Защитит вас от только что залитых видео.
- Черный список слов. Можно добавить название трека или исполнителей, чтобы ограничить возможность их добавления.
Черный список для виджета медиа
При попытке вставить трек, где данное слово присутствует в названии, пользователь будет получать соответствующую ошибку.
Ошибка, трек присутствует в черном списке.
2. Настройка плеера
Тут находится ссылка виджета медиа и дополнительные визуальные настройки.
Пройдемся по основным функциям.
— Переключатель «Только музыка». Если включить данную функцию, виджет не будет проигрывать видео, будет играть только музыка.
— Расположение текста. Выравнивание «Названия трека» и «Никнейма отправителя».
— Название трека. Когда показывать. По умолчанию стоит «всегда», значит при любых условиях будет показываться название трека. Как работает «Когда только музыка». Например, вы не хотите показывать название трека, когда играет видео, но по какой-то причине вы решили скрыть отображение данного видео, и чтобы пользователи знали как минимум название трека, при такой опции без видео будет появляться название. «Никогда», тут все понятно )
— Никнейм отправителя. Включить или выключить отображение, настроить внешний вид.
Пример отображения видео
3. Настройка плейлиста.
Дополнительный виджет для отображения списка треков. Показывает текущий проигрываемый трек и сортировку, дополнительные настройки отображения.
Пример отображения плейлиста
4. Плеер
— Управление треками.
Кнопки управления треками
Завершить текущее видео, выключить/включить звук, скрыть/показать видео, пауза/проигрывание, настройка громкости.
— Текущий трек и сортировка донатных треков.
Пример отображения плейлиста донатных треков
Первый трек с кнопкой «Остановить», это текущий проигрываемый трек, если нажать кнопку «Остановить» начнет проигрываться следующий трек из нижнего списка, начиная с самого верхнего. Сортировку треков можно менять, просто перетащите нужный трек вверх или вниз, чтобы изменить его очередность. Иконка мусорки удалит трек из списка проигрывания.
— Ваш плейлист. Можно сформировать свой собственный плейлист из треков Ютуба. Они будут проигрываться по умолчанию, если нет донатных. Если появляется донатный трек, доиграется текущий трек из вашего плейлиста, потом включится донатный. Если вы хотите сразу переключить проигрывание на донатный трек, нажмите кнопку «остановить» на текущем проигрываемом треке.
Пример плейлиста
Треки тоже сортировать, просто перетаскивайте их.
Переключатель «Собственный плейлист».
Можно выключить автоматическое проигрывание собственного плейлиста, при этом донатные треки будут работать.
5. Страница приема донатов, если включен виджет медиа.
Под ссылкой на видео, есть кнопочка «Плейлист».
Открывается плейлист донатных треков. Если проигрывается ваш плейлист и донатных треков нет, будет показан только текущий трек из плейлиста.
Теперь идем в раздел “Донаты” и тестируем сообщение с видео в OBS. Если не знаешь как, переходи в раздел «Тестирование сообщений с донатом«, там все описано.
Возможные проблемы:
- Видео проигрывается с низкой частотой кадров.
Это связано с настройкой по умолчанию в источнике OBS. Если у вас стандартный OBS, в настройках источника включите галочку «Использовать настраиваемую частоту кадров», стандартного значения в 30 FPS должно хватать.
Настройка виджета сбора средств
Переходим в раздел «Сбор средств» или по ссылке: https://lk.donate.stream/widget-goal/all (вы должны быть авторизованы на сервисе).
Чтобы создать виджет «сбора средств», нажмите на кнопку «+ Новый виджет».
При создании виджета выдается уникальная ссылка, которую надо вставить в новый источник “Браузер” OBS студии.
Чтобы скопировать ссылку, нажмите на поле «Адрес виджета» где написано «Показать и скопировать».
Отображение актуальных данных можно просмотреть в отдельном окне, для этого нажмите на кнопку «Запустить виджет»
Чтобы удалить виджет, нажмите на кнопку с иконкой мусорки.
Для настройки виджета, нажмите на кнопку «настроить».
Можно настроить цель сбора, сумму сбора, начальную сумму, если у вас уже были донаты и их надо учесть.
Как работает виджет.
Чтобы полоска бора средств обновлялась при донатах, надо обязательно «Запустить сбор средств»
Для этого надо нажать на кнопку «Запустить сбор средств».
При этом сбор средств появится на вашей странице донатов и будет показывать актуальную информацию по сборам.
Когда пользователь вводит сумму доната, полоска сбора автоматически пересчитывается и показывает какое значение будет, если данная сумма будет оплачена.
Если создать несколько виджетов сбора средств и запустить из одновременно, все они появятся на странице донатов и пользователю при донате надо будет обязательно выбрать на какую цель сбора пойдет донат.
Если сбор более не актуален, его нужно остановить вручную, для этого нажмите на кнопку «Остановить сбор средств».
Если у вас одинаковый сбор средств на каждый месяц, останавливайте сбор и возобновляйте, когда будет актуально.
Все прошлые сборы будут сохраняться и можно посмотреть результаты, для этого надо нажать на кнопку «Результаты», когда вы находитесь в «Настройках» виджета.
Она находится над блоком с зеленым фоном.
Откроется окно с предыдущими результатами сбора.
Настройка виджета подписчики (subscribe, follower)
Переходим в раздел “Подписчики” или по ссылке: https://lk.donate.stream/widget-subscriber/all (вы должны быть авторизованы на сервисе).
При создании виджета выдается уникальная ссылка, которую надо вставить в новый источник “Браузер” OBS студии.
Чтобы скопировать ссылку, нажмите на поле «Адрес виджета» где написано «Показать и скопировать».
Отображение актуальных данных можно просмотреть в отдельном окне, для этого нажмите на кнопку «Запустить виджет»
Чтобы удалить виджет, нажмите на кнопку с иконкой мусорки.
Для настройки виджета, нажмите на кнопку «настроить».
В настройкам можно можно включить или выключить аккаунты с которых будут браться подписчики.
Обращаем ваше внимание, что для отображения «подписчиков», требуется подключить аккаунты в разделе «Подписчики» — https://lk.donate.stream/widget-subscriber/all
Протестировать появление подписчиков или добавить их вручную, можно в разделе https://lk.donate.stream/widget-subscriber/followers
В правом блоке введите Никнейм и выберите тип подписчика.
Настройка виджета статистики
Переходим в раздел “Виджет статистики” или по ссылке: https://lk.donate.stream/widget-stat/all (вы должны быть авторизованы на сервисе).
Чтобы создать виджет, выберите «тип виджета» в выпадающем списке и нажмите на кнопку «Добавить».
Можно создать шесть типов виджета статистики:
- Последние донаты
- Наибольшая сумма доната
- Топовые донатеры
- Собранная сумма
- Последние подписчики
- Количество подписчиков
При создании виджета выдается уникальная ссылка, которую надо вставить в новый источник “Браузер” OBS студии.
Чтобы скопировать ссылку, нажмите на поле «Адрес виджета» где написано «Показать и скопировать».
Отображение актуальных данных можно просмотреть в отдельном окне, для этого нажмите на кнопку «Запустить виджет»
Чтобы удалить виджет, нажмите на кнопку с иконкой мусорки.
Для настройки виджета, нажмите на кнопку «настроить».
Для каждого типа виджета доступны свои настройки отображения и условия.
Для типа «Последних донатов» можно настроить временной отрезок, чтобы отобразить последние донаты за 24 часа, месяц, год и т.д.
Для типа «Количество подписчиков» можно включить или выключить аккаунты с которых будут браться подписчики.
Обращаем ваше внимание, что для отображения «последних подписчиков» и «количество подписчиков», требуется подключить аккаунты в разделе «Подписчики» — https://lk.donate.stream/widget-subscriber/all
Настройка виджет голосования (Челлендж, Challenge)
Чтобы настроить голосование или добавить челленджи переходим в раздел https://lk.donate.stream/widget-vote/all (вы должны быть авторизованы на сервисе).
Все созданные и запущенный голосования доступны на вашей странице сбора донатов и будут показывать актуальную информацию.
Если вы создадите несколько голосований или одно, пользователю надо будет обязательно выбрать вариант из голосования.
Доступны два типа голосований:
- Количество голосов равно сумме доната — это значит, что чем больше донат по сумме, тем больше наберет вариант голосования.
- 1 донат = 1 голосу — учитывается только количество донатов, сумма доната не засчитывается.
Создаем новое голосование, выбираем его тип, добавляем все нужные варианты голосования, настраиваем визуальное отображение.
Для запуска виджета голосования надо в настройках голосования нажать на переключатель «Остановлен», он поменяется на «Запущен». Как только голосование будет неактуален, просто переключите обратно на «Остановлен».
Включение и выключение голосования в настройках виджета.
После того как голосование будет остановлено и при условии, что данные менялись, вам будет доступна статистика по ранее запущенным голосованиям. Это актуально, когда вам требуется запускать одинаковый голосование ежемесячно или в любой другой период.
Для просмотра результатов голосования нужно нажать на кнопку «Результаты» в настройках виджета голосования. Она находится вверху, над зеленым блоком, в котором вы смотрите как визуально будет выглядеть ваше голосование. Обращаем ваше внимание что данные, которые показываются в данном блоке неактуальны, оно нужно только для тестирования визуального оформления голосования.
Подписки — уникальные донаты.
На странице приема донатов у стримера можно оформить подписку на уникальные донаты.
Стоимость подписки 99 р. за один месяц.
Данные средства получает сервис
Как это работает.
с анимацией и эффектами. Донатер может выбрать свою анимацию из галереи и добавить дополнительный эффект поверх анимации и текста. Анимация заменит стандартную настроенную у стримера. Загружать свои донатер не может, только выбрать из галереи.
Нажимаем на кнопку доната и появляется дополнительное информационное окно.
Если вы не хотите оформлять подписку, удалите дополнительную анимацию и эффект или просто в данном окне нажмите на “Отправить простой донат”. Вас сразу перекинет на платежную форму.
Чтобы отправить донат с выбранной анимацией надо оформить подписку.
Для этого надо авторизоваться в сервисе, чтобы получить доступ в ЛК и функциям управления подпиской, также в ЛК будут сохраняться все ваши отправленные донаты.
Чтобы попасть в ЛК, на странице приема донатов, нажмите на аватарку справа от поля Никнейм.
Если вы хотите узнать информацию о вашей подписке или отменить ее, перейдите в раздел “Подписки”. Тут будет доступна информация о сроках следующего списания. Для отмены подписки, надо нажать на кнопку “Управление подпиской”.
В данном разделе содержиться информация о карте которая привязана для автоматического списания денежных средств за продление подписки. Нажимаем на кнопку “Отменить подписку”.
Следующее окно будет для подтверждения отмены.
После подтверждения, ваша карта будет отвязана и автоматического списания не будет. Ваша текущая оплаченная подписка будет работать до даты следующего списания.
Как побудить аудиторию делать больше донатов
В 2020 приветствуется необычная внешность, интересные сюжеты, изюминки в манере речи. Если вы делаете сбор денег, афишируете это, и при этом не привлекаете аудиторию как кумир, то донатить вам не будут. А вот если подписчики нашли что-то интересное и неординарное, то на вас будут идти и перечислять деньги.