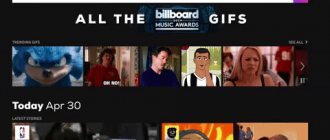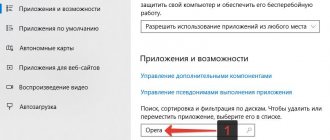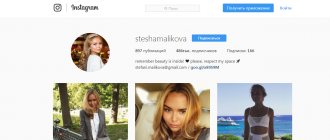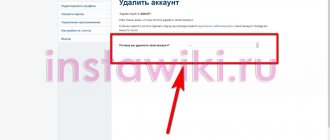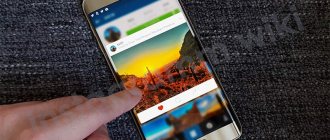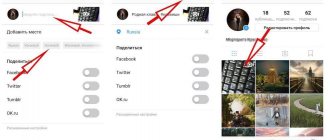Update: 24.08.2020
Чтобы эффективно работать с Инстаграм, нужно иметь возможность публиковать фото не только с мобильного приложения, но и с компьютера. Без уведомлений, дополнительных приложений без вашего участия в момент публикации.
Есть два надежных способа публикации поста в Инстаграм: с веб-версии самого приложения, либо – с помощью сервиса.
Чтобы опубликовать фотографии в Instagram с компьютера, установите дополнительное расширение для браузера( Opera/Chrome) – это эмулятор User-agent-switcher, который позволяет выбрать в меню тип устройства (iOS или Android) и открыть мобильную версию сайта с кнопкой загрузки фотографий.
В этой статье мы вам расскажем, как с помощью SMMplanner:
- Настроить отложенный постинг фотографий в Инстаграм с компьютера, так как если бы вы делали это с приложения,
- Публиковать фотографии, вместе с первым комментарием,
- Удалять фотографии, через какое-то продолжительное время,
- Как опубликовать фотографии с геометкой и отметками аккаунтов,
- Как при публикации фото изменять ссылку в описании профиля.
Иконка расширения появится рядом с адресной строкой, среди других расширений.
Недостатком этого метода является невозможность кадрировать, применять фильтры и другие параметры коррекции фотографии. Также некоторые пользователи жалуются, что при размещении текста, превью описания публикации не позволяет видеть его целиком.
Поэтому рассмотрим как опубликовать фото с компьютера при помощи SMMplanner:
- Публиковать и редактировать фото перед публикацией в Инстаграм,
- Публиковать фотографии, вместе с первым комментарием,
- Удалять опубликованные посты, через какое-то продолжительное время,
- Как опубликовать фотографии с геометкой и отметками аккаунтов,
- Как при публикации фото изменять ссылку в описании профиля,
- Настроить отложенный постинг фотографий в Инстаграм с компьютера, так как если бы вы делали это с приложения.
SMMplanner — сервис отложенного постинга в социальные сети, в том числе и в Инстаграм. После регистрации вам доступны 50 бесплатных постов в месяц, их можно увеличить до 100 постов, этого хватит на активное ведение ваших страниц в социальных сетях. Можно подключить и платный тариф pro, или платные функции – тогда вам будут доступны и редактор Историй, и публикация видео, и другие интересные фишки сервиса.
Публикация фотографий в Инстаграм
Если вы ещё ни разу не использовали SMMplanner, вот как это работает:
- Регистрируете аккаунт в сервисе,
- Добавляете аккаунт Инстаграма, и если всё прошло успешно, то
- Переходите во вкладку «Посты»,
- Нажимаете на кнопку «Запланировать пост»,
- Пишете текст, выбираете нужную фотографию, настраиваете время публикации, ставите геолокацию, отметки и другие фишки,
- Публикуете!
Разберемся по шагам, как и что нужно нажимать, чтобы настроить отложенный постинг с компьютера.
Перейдите в SMMplanner, и во вкладке «Посты / Создать пост», выберите кнопку «Запланировать пост».
У вас откроется окно планирования поста, нажмите кнопку «Фото/Видео» и найдите на компьютере нужный файл. При необходимости, можно загрузить несколько файлов, SMMplanner принимает до 20 фотографий на пост, но в карусели Инстаграма поместится только 10 штук.
Кроме SMMplanner опубликует видео и gif-анимацию, но это относится к платными функциям сервиса. Подробности во вкладке «Тарифы»
Загрузка фото в компьютер для дальнейшей публикации в Инстаграм
Если выбрать до десяти фотографий, они автоматически опубликуются как карусель. Не обязательно выбирать фотографии с компьютера, можно скопировать иллюстрацию в буфер обмена и вставить в планирование поста, нажмите комбинацию Ctrl+V.
Выберите нужную страницу для публикации, отметьте время и жмите «Ок». SMMplanner опубликует фото в то время, которое вы укажете.
Выбор Instagram аккаунта, в которую пойдет отложенная публикация
Напишите или вставьте текст в окно «текст поста», хэштеги, если вы ими пользуетесь. После выбора аккаунта Инстаграм у вас появится счетчик символов и хэштегов.
На пост в Инстаграм отводится 2200 символов, 30 хэштегов и 10 отметок
Если вы планируете выйти за лимиты одного поста, воспользуйтесь «первым комментарием».
О, у вас появится новое окно для ввода текста. Все что вы там напишете будет опубликовано автоматически в момент публикации. В первом комментарии можно разместить 30 хэштегов, 2200 символов, но при этом на пост и комментарий должно приходиться не больше 30 хэштегов и 10 отметок аккаунта.
Добавление первого комментария при публикации в Инстаграм с компьютера
Чаще всего первый комментарий используют, чтобы «прятать» хэштеги из поста.
Другие варианты использования первого комментария, читайте в статье «Вся правда о первом комментарии в Инстаграме»
Как разместить фото в Instagram с компьютера с помощью Facebook Creator Studio
Фейсбук напрямую связан с Инстаграм, поэтому при помощи сервиса Facebook Creator Studio любой пользователь может загружать фотографии даже с компьютера. Очень примечательно то, что управлять можно контентом по плану, то есть запланировать публикации:
- Для начала стоит настроить коннект между Инстаграмом и Фейсбуком, а после этого зайти в Creator Studio и кликнуть на иконку инсту;
- Теперь необходимо кликнуть на пункт с добавлением пользователя. Авторизуемся в аккаунте;
- Теперь необходимо кликнуть на пункт «Создать публикацию», а далее тапнуть на ленту;
- Выбираем фото из компьютера и добавляем описание;
- Тапаем на пункт «Добавить контент»;
- Тапаем на «Опубликовать».
Студия от Фейсбук – классная возможность для планирования контента на Пк и его дальнейшего выставления.
Автоматическое удаление поста или комментария
В некоторых ситуациях, нужно удалить контент, спустя какое-то время после публикации. В SMMplanner для этого надо поставить галочку на чекбоксе «Автоматически удалить через …», тогда появится дополнительный чекбокс с настройкой таймера удаления. Отложенное удаление доступно, как для поста так и для первого комментария.
Первый комментарий, удаление постов и комментариев забирают по одному посту, учитывайте это при планировании.
Официальное приложение для Windows 10
Владельцам устройств с операционкой Windows 10 легче публиковать фото- и видеофайлы с ПК, чем остальным. Специально для этой ОС разработчики инсты выпустили приложение для доступа к фотохостингу.
Над названием долго думать не стали, поэтому программа называется Instagram. Скачать ее можно из магазина Windows Store. Чтобы разобраться с принципом работы утилиты, и с тем, как сделать публикацию в Instagram с компьютера, выполняем такие действия:
- Открываем скачанную программу, авторизуемся.
- В левой верхней части экрана находим клавишу с иконкой фотоаппарата.
- Разрешаем системе доступ на использование компьютера.
- Сворачиваем окно с софтом, открываем раздел «Альбом камеры», который расположен в «Изображениях». С помощью мышки перетягиваем сюда изображения, которые хотим опубликовать на своей странице.
- Снова заходим в приложение, выбираем файлы для загрузки, нажимаем «Далее».
- При необходимости редактируем файлы с помощью встроенных фильтров, пишем подпись и публикуем.
Если фотография была выбрана ошибочно, для ее замены придется удалить весь пост и выполнить все действия повторно. Сбои в процессе загрузки также возможны из-за временных неполадок в работе самого фотохостинга.
Итак, мы разобрались с тем, как добавить публикацию в Инстаграм с компьютера. Сделать это можно с помощью любой программы, о которой мы сегодня рассказали. Категорически не рекомендуем скачивать непроверенные сервисы, поскольку такой опрометчивый шаг может привести к взлому страницы.
Редактор фото
Чтобы упростить работу с контентом в SMMplanner уже установлен простой фоторедактор, чтобы в него попасть нужно нажать на «карандашик».
Редактор изображения, которое было загружено для публикации в Инстаграм
С помощью фоторедактора SMMplanner вы можете:
- Настроить цветокоррекцию фотографии: яркость, насыщенность и другие параметры,
- Применить один из 29 фильтров,
- Кадрировать фотографию,
- Применить одноцветную рамку с острыми краями,
- Наклеить стикеры (чаще используется для Инстаграм Историй),
- Написать текст или что-то нарисовать кистью.
Наложение фильтра в редакторе на изображения при публикации в Инстаграм с компьютера
Также в нас есть простой видеоредактор, который позволит подготовить видео под формат социальной сети, он умеет:
- Кадрировать видео,
- Обрезать видео,
- Наложить стикер,
- Выбрать обложку для видео — можно загрузить отдельную картинку под обложку.
В качестве обложки можно выбрать кадр из ролика или загрузить отдельную иллюстрацию
Instaposting
Instaposting — бесплатный сервис, не требующий даже регистрации. Как добавить пост в Инстаграм с помощью Instaposting с компьютера:
- Начните создавать пост: загрузите фотографию из проводника или перетащить ее в область программы;
- Отредактируйте изображение, если есть необходимость: фильтры, обрезка;
- Когда будете публиковать пост, сервис попросит пароль и логин от аккаунта.
Инструмент также позволяет загружать посты с видео в mp4-формате.
Упоминание пользователя на фото в посте Инстаграм
К каждой публикации Инстаграм можно повесить до двадцати отметок, и всем аккаунтам придет уведомление об отметке.
Для этого на превью загруженной фотографии нужно найти кнопку «бюстик».
Наложение упоминания на изображение при публикации в Инстаграм с компьютера
У вас откроется окно отметок, кликните на ту область фотографии, где должна выводиться отметка и напишите в поиск имя нужного аккаунта, после выберите нужный аккаунт из списка.
После того как выберете все отметки, сохраните вашу работу.
Предупреждение
Инстаграм поощряет пользователей мобильного приложения. Попытки опубликовать фотографии с компьютера могут обернуться различными проблемами. В том числе, блокировка аккаунта за загрузку из сторонних сервисов. Большая часть из них требует личные данные для входа: пароль и логин.
Иногда нужно выполнить подтверждение через телефон. Разработчики создали сложную систему, чтобы избежать спама и автоматизированных действий: накрутки лайков, комментариев и т.д. Может потребоваться даже смена пароля.
На сайте действуют спам-фильтры для блокировки слишком активных аккаунтов. Когда число лайков, постов или комментариев превышает более 150 единиц в час, соответствующие кнопки становятся недоступными.
Будьте предельно осторожны с передачей персональной информации подозрительным инструментам, за ними могут скрываться мошенники. Рассмотрим, как постить в Инстаграм с компьютера и какие программы могут в этом помочь.
Публикация фото с геометкой
Если нажать на кнопку «Место», то публикация будет помечена геолокацией, выбрать можно только то место, которое уже есть в Инстаграме. Создать новую геометку через SMMplanner не получится.
SMMplanner запоминает часто используемые Вами геоточки, они доступны во вкладке «Последние места». В этом разделе можно нажать на звездочку и это место станет Избранным и появится в соотвествующем разделе.
Другие программы и сервисы для добавления постов в Инстаграм
Профессиональные блогеры и те, кто ведет бизнес-аккаунты, точно знают, как писать посты в Инстаграм с компьютера. Ведь им нужно выкладывать их регулярно и быстро. Они используют для этого сервисы и программы для постов в Инстаграм с компьютера. Наиболее популярны из них:
- Gramblr – инструмент, в котором нет ничего лишнего. При запуске нужно ввести логин и пароль от аккаунта. Фото можно обработать стандартными фильтрами, добавить текст и теги.
- Instaposting – данные вашего аккаунта просит только в момент отправки поста на публикацию. До этого момента у вас есть возможность обработать его, добавить текст и фильтры.
- Instmsk – популярный способ, как размещать посты в Инстаграм через компьютер. Он часто используется людьми, которые ведут одновременно несколько аккаунтов. Из преимуществ – большое количество дополнительных функций, фильтров и возможность делиться постами в других социальных сетях.
- me – кроме размещения постов и обработки фотографий умеет откладывать публикации и выпускать их по времени, накручивает подписчиков. Бесплатно пользоваться программой можно только 5 дней.
Все программы устроены практически одинаково. Часть из них платные, а некоторые дают возможность пользоваться функционалом в течение демо-периода.
Как написать пост в Инстаграм с компьютера через Stamp.cx
Рассмотрим, как опубликовать пост в Инстаграм с компьютера, при помощи одной из популярных программ. Если вы научитесь пользоваться ею, то проблем с другими не возникнет – ПО отличается между собой только оформлением, расположением кнопок и набором возможностей. Stamp.cx – сервис, позволяющий добавлять посты сразу в нескольких соцсетях в запланированное время, а также автоматизировать этот процесс. Им могут пользоваться начинающие блогеры и контент-менеджеры. Поддерживает платформа сразу несколько социальных сетей, вы сможете продвигать свой аккаунт в них. После загрузки вам стоит ознакомиться с тарифами, так как пользоваться постером вы сможете бесплатно только 14 дней.
В течение пробного периода вы сможете понять, подходит ли вам эта программа, и разобраться, как создать пост через Stamp в Инстаграме с компьютера. Доступ к ее функциям вы получите только после регистрации и авторизации. Эта процедура производится через электронную почту, которую вам придется подтвердить.
Теперь разберемся, как работать дальше:
- Во вкладке «Управление аккаунтами» выберите Instagram. Вам нужно будет ввести данные для входа от этой социальной сети.
- Подтвердите, что вы будете использовать свой аккаунт с дополнительного устройства при помощи телефона.
В некоторых случаях вам придется дополнительно сбросить пароль и обновить его через привязанный к аккаунту email. Так администрация социальных сетей борется с накруткой подписчиков и спамом.
- Опубликовать пост можно через раздел Инстаграм в верхней части правого меню.
В центральной части есть окно для создания нового поста любого типа, тут вы при помощи интуитивного интерфейса сможете взять фото, отредактировать его и подготовить контент. У вас также есть возможность выбрать время для публикации. После чего нажмите кнопку «Опубликовать». Пост появится в вашем аккаунте сразу или в указанное время.
Полезные советы
Теперь вы знаете, как публиковать посты в Инстаграм с компьютера. В этом деле есть несколько тонкостей:
- для обычного аккаунта достаточно пользоваться самым простым способом;
- если вы блогер или ведете чужие аккаунты, то лучше выбрать одну из программ и заплатить за нее;
- фотографии лучше всего делать на профессиональную камеру и потом редактировать;
- лучше всего использовать для публикаций одинаковые фильтры, так аккаунт будет вестись в едином стиле.
Выберите для себя более удобный способ загрузки постов, чтобы пользоваться им постоянно. Часть из перечисленных сторонних сервисов работает через браузер, что поможет сэкономить место на вашем жестком диске.
Вывод. Самый простой способ размещения — через браузер. Единственное, не забудьте перезагрузить страницу после нажатия на значок , иначе не появиться плюсик «+». Для перезагрузки страницы на ноутбуке надо нажать клавишу f5.
Полезное видео по теме — как добавлять посты в Инстаграм с компьютера без специальных программ и сервисов:
puh_meh
https://opartnerke.ru/wp-content/uploads/2020/03/prostoj_sposob_dobavit_post_v_instagram_s_kompyutera.jpg https://opartnerke.ru/wp-content/uploads/2020/03/prostoj_sposob_dobavit_post_v_instagram_s_kompyutera-150×150.jpg2020-05-30T18:36:03+06:00 АлександрИнтернетинстаграмЕсли вы фотографируете на профессиональную камеру, а не на телефон, легче добавлять посты в Инстаграм с компьютера. Версия для ПК у этой социальной сети не поддерживает все функции, поэтому просто отправить фото с подписью и обработать его не выйдет. Обработка снимка и отправка его на мобильное устройство не всегда…АлександрАлександр [email protected]Обзоры смартфонов и интернет сервисов
Замена ссылки в описании аккаунта при публикации поста в Инстаграм
В Инстаграме ссылки не кликабельны, но при этом SMMplanner может во время публикации контента, заменить ссылку в описании профиля. Что удобно, при публикации нового товара в ленту Инстаграм, добавить ссылку с упоминание: «кликабельная ссылка в описании профиля».
Чтобы опубликовать фото с ссылкой, вставьте нужную вам ссылку в окно «ссылка» и обязательно о. В SMMplanner это надо сделать вручную, на случай, если надо опубликовать Инстаграм Историю со ссылкой.
Если ссылку вставить, а чекбокс не отметить, ваш пост будет опубликован, но ссылка в профиле останется неизменной
Для того что бы ссылка выглядела аккуратной и можно было посчитать переходы на сайт, рекомендуем настроить генерацию UTM меток и автосокращатель.
Как настроить отложенный постинг
Отложенный постинг – это возможность, которая доступна только при помощи определённых сервисов, например, SMMPlaner.
Пользователю необходимо скачать утилиту или же зайти через сайт, а после привязать свой аккаунт от Инстаграма. После этого можно загружать фотографии, а также настраивать время их публикации, чтобы всегда по времени выставлять посты.
Подобные приложения и эмуляторы – очень удобная вещь, так как любой пользователь может выставить пост прямо через ПК, при этом не переживать, что фото не дойдет до аккаунта.
Вячеслав
Несколько лет работал в салонах сотовой связи двух крупных операторов. Хорошо разбираюсь в тарифах и вижу все подводные камни. Люблю гаджеты, особенно на Android.
Задать вопрос
Вопрос эксперту
Почему Инстаграм не добавит возможность выставлять посты с ПК?
Это известно только самому инстаграму. На самом деле, в добавлении подобной функции нет ничего странного. Это удобно. Скорее это связано с политикой соцсети, потому что Инстаграм преподносит себя как соцсеть только для телефонов.
Можно ли через сайт выставить пост?
Нет, так как официального способа выставления через сайт нет.
Что такое эмулятор?
Это такая программка, которая позволяет скачивать утилиты на ПК, но при этом использовать их, будто с телефона.
4 / 5 ( 18 голосов )
Секрет верстки текста в Инстаграм
В большинстве случаев текст в Инстаграм, через SMMplanner публикуется точно также, как он был в режиме планирования поста. Если у вас были пустые строки между абзацами текста и отсутствовали пробелы после точек в конце абзаца, все будет хорошо.
Но иногда, у некоторых пользователей верстка ломается и текст публикуется «портянкой», чтобы избежать это, между абзацами нужно вставлять не пустую строку, а невидимый символ, удаляя пробелы после точек в конце абзаца.
Невидимый символ →⠀← невидимый символ, он находится между стрелочками, его нужно выделить и скопировать между абзацами.
В конце абзаца после не должно быть пробела, если он будет всё склеится
Подробнее о том, как правильно форматировать текст в Инстаграме, как создавать абзацы с компьютера и телефона, читайте в статье «Как работать с текстом в Инстаграм»
Программы для размещения постов в Инстаграм: эмуляторы
Принцип предыдущего метода, как разместить пост в Инстаграм с компьютера, основывался на том, что мы заставляли социальную сеть думать, будто вы зашли на свою страницу с мобильного устройства. Использование эмуляторов помогает сделать то же самое.
Для Windows есть много программ, вот некоторые из них:
- Andy;
- Bluestacks;
- Genymotion;
- AMIDuOS;
- Windroy.
Разберем, как загрузить пост в Инстаграм с компьютера на примере программы Andy. Остальные варианты работают по аналогичному принципу.
- Для начала вам нужно скачать программу с официального сайта и установить на свой компьютер. Эта процедура займет от 2 до 20 минут.
- Запустите Мастер установки эмулятора.
- Нажмите на этом этапе «Далее», чтобы установить программу на свой компьютер.
- Программное обеспечение автоматически запустится после завершения установки. Нажмите на круг снизу, чтобы из списка приложений Android попасть в PlayMarket и активировать аккаунт Google.
- Зайдите под своим логином и паролем.
- Подтвердите на телефоне, который используете с этой учетной записью, что это вы подключаетесь с нового устройства. На нем высветится уведомление, развернув которое, вы сможете это сделать.
- Через поисковую строку найдите Instagram в магазине приложений, установите его и откройте. После этого вам останется лишь авторизоваться под своим логином.
Теперь разберем, как делать посты в Инстаграм с компьютера. В окне эмулятора вы увидите свою страницу так, словно на экране смартфона. Вам нужно будет нажать на «+» и слева выбрать вариант загрузки из «Галереи». Потом найдите в памяти своего ПК нужный снимок.
Если вы не можете при помощи этого эмулятора решить проблему, как добавить пост в Инстаграм через компьютер, то стоит скачать другую программу. Представленный нами вариант (эмулятор Andy) отличается стабильной работой с разными по мощности ПК. Если решили пробовать другую программу, то не забудьте удалить эту, т.к. подобный софт занимает большие ресурсы компьютера.
- Как продвигать товары в этой соцсети, читайте здесь.
Плюсы способа
Преимущество эмуляторов в том, что с их помощью можно сделать такую вещь, как удалить пост в Инстаграме с компьютера. Они обладают полным функционалам обычных приложений. Если вы захотите редактировать пост, то это можно сделать так же, как со смартфона.
Минусы способа
Минус такого способа решения в том, что далеко не все ноутбуки «тянут» эмуляторы, т.к. они занимают большие ресурсы системы.
Настройки проекта
Некоторые страницы одной соцсети или разных социальных сетей можно объединить в один проект. Проект упрощает постинг одного контента в разные социальные сети, можно даже настроить разное время для публикации подобного контента.
Каждый проект в SMMplanner можно более детально настроить. Создать генератор UTM-меток, чтобы точно отслеживать переходы из социальных сетей, настроить расписание публикаций, отображение водяного знака, автоматическое кадрирование или накладывание рамки.
Перейдите во вкладку «Проекты», выберите подходящий проект и приступим к его детальной настройке.
Шаблоны
Вы можете автоматизировать подбор хэштегов к постам. Заранее собираете типовые хэштеги, с помощью которых планируете привлекать трафик, переходите в «шаблоны» и настраиваете. SMMplanner будет наугад брать несколько хэштегов и вставлять их в окно постинга, можно настроить так, чтобы вставлял в первый комментарий.
Настраивать шаблоны нужно в проектах
Кроме хэштегов можно автоматизировать подписи. Например, вы постоянно пишете в постах адрес магазина, призывы посещать магазин или что-то такое, что периодически повторяется.
Чтобы пост опубликовался с хэштегами и подписями, нужно нажать на соответствующие кнопки в окне планирования поста.
Кнопка вставки хэштегов
Как загружать фото в Инстаграм с компьютера через браузер
Оказывается, что любой пользователь может добавить пост даже без скачивания дополнительных программ или же эмуляторов. Это также просто, если знать алгоритм. Для каждого браузера свои сочетания клавиш, однако результат один и тот же.
Обратите внимание! Более подробный алгоритм покажется на примере Google. Все остальные имеют точно такой же.
Google Chrome
Если у пользователя Гугл, то инструкция по добавлению поста следующая:
- Для начала пользователю необходимо перейти на официальный сайт инстаграма и авторизоваться в своем профиле;
- После стоит тапнуть и зажать определённые клавиши, а именно – ctrl + shift + I. Именно эти клавиши активируют режим разработчика сайта;
- Далее пользователь может перевести весь сайт в мобильную версию. Чтобы сделать это, стоит в открывшейся панели тапнуть на кнопку в виде смартфона;
- Выбираем режим «Responsive», чтобы активировать нужный вид;
- Теперь нужно переобновить программку при помощи кнопки F12;
- После обновления человек увидит кнопки, с помощью которых можно управлять страничкой сайта в виде обычного телефона;
- Тапаем на пункт с «+», чтобы добавить пост;
- Выбираем необходимую фотографию в документах на компьютере;
- Загружаем фото и добавляем описание.
Таким образом можно выставить пост даже через браузер Гугл, при этом вообще не использовать дополнительные эмуляторы или программки.
Яндекс. Браузер
В Яндексе точно такое же сочетание клавиш для открытия страницы в виде телефона, как и в Гугл Хроме. Пользователю стоит провести точно такой же алгоритм, как и с первым браузером, чтобы выставить пост.
Обратите внимание! Клавиши и открытие окон точно такое же.
Opera
Как и в Яндекс, в Опере можно открыть необходимое окно и выставить пост точно по такому же алгоритму. Пользователю необходимо открыть окно разработчика, а после обновить страничку. Выставление поста происходит точно таким же образом, как и в телефоне.
Расписание
Время для постинга можно каждый раз настраивать вручную, а можно запланировать, чтобы в отдельные дни недели выходили посты в точно заданное время. Чтобы настроить расписание, выберите кнопку «расписание» и отметьте нужные вам точки для публикации.
Теперь при планировании поста будет выбираться ближайшее свободное окошко.
После планирования ключевых точек не забудьте сохранить расписание
Вам нужно настроить расписание, чтобы у вас появился работоспособное отображение постов «под Инстаграм».
Во время планирования постов, попробуйте нажать на «Изменить вид» и выбрать Instagram.
Появится предпросмотр контента «как в Инстаграме». При нажатии на свободные ячейки, каждый пост будет создаваться сразу готовый к публикации в Инстаграм.
В InstaView доступно перетаскивание постов между ячейками.
Как добавить фото через Instmsk
Удачный способ, добавления фото в инстаграм с компьютера – это специально созданный для этого онлайн ресурс instmsk. Сделайте следующее:
- Откройте официальный сайт instmsk.ru.
- Нажмите кнопку «войти».
- Зарегистрируйтесь, используя данные аккаунта одной из соцсетей, которые будут предложены, либо придумайте логин и пароль специально для instmsk.
- Перейдите с главного экрана в «Профиль», активировав иконку с человечком, и кликните «добавить Instagram аккаунт».
- В предложенных полях заведите данные своего инстаграм-акаунта, вам предложат ввести код, присланный по вашему выбору на e-mail или по смс.
- Зайдите на основную страницу (иконка с домиком) и нажмите «Загрузить 1 фото». Далее руководствуйтесь в своих действиях появляющимся инструкциям. Попробуйте также нажать и другие кнопки, чтобы понять их функции.
Инстаграм Истории
SMMplanner может опубликовать фото и видео в Инстаграм Истории. Заранее создавайте контент и публикуйте его так же, как фотографию в ленту. Просто в окошке планирования поста о.
Читайте подробную инструкцию как публиковать с помощью SMMplanner в Истории
Если вы отметите место, включите опрос, отметите аккаунт, а потом зайдёте в режим редактора, то сможете прикрепить соответствующие стикеры.
Стикеры спрятаны в наклейках.
Протестируйте наш конструктор Историй, в котором можно создавать контент сразу в SMMplanner. Возможность доступна владельцам pro-тарифов. В нем доступно работа с фото и видео. Для фото есть возможность подгонки под формат, за счет блюра краев. Готовый набор красивых фонов и большое число стикеров и эмодзи в hd-качестве (лучше чем в самом Инстаграм) и Видео, которое автоматически будет нарезано на части если оно больше 15 секунд или вы сможете вырезать нужный кусок прямо в конструкторе.
Читайте подробную статью-обзор про конструктор Историй
Официальная версия Instagram для Windows 10
Приложение для Windows 10 позволяет пользователям снимать трансляции, отправлять сообщения в Direct и загружать Сториз.
- Откройте настольную версию Instagram.
- Нажмите на значок фотоаппарата.
- Выберите фотографии в папках.
- Разрешите доступ к микрофону и камере, если собираетесь проводить трансляцию.
Добавлять фотографии еще нельзя, но, возможно, в будущем эта функция будет реализована по многочисленным просьбам пользователей.
SMMplanner Buffer
Для браузеров Chrome существует расширение — SMMplanner Buffer, разработанное одним из пользователей сервиса. Устанавливается из официального магазина расширений, поэтому расширение работает на всех хромоподобных браузерах и в Opera, при установке специального плагина, переделывающего расширения Хрома под Оперу.
Расширение SMMplanner Buffer поможет скопировать текст и фото из интернета в SMMplanner.
SMMplanner Buffer умеет копировать фото из Инстаграма!
Чтобы использовать расширение, установите SMMplanner Buffer в браузер.
Если нужно перенести текст, выделите его на странице, нажмите правой кнопкой и выберите пункт в выпадающем меню Add to SMMplanner Buffer»
Через браузер
Браузерная версия социальной сети Инстаграм https://www.instagram.com не предназначена для загрузки фотографий. Через нее можно искать людей и следить за их публикациями, а также управлять своим профилем. Однако существует способ, как добавить фото в инстаграм с компьютера через браузер.
Эти веб-обозреватели похожи, так как работают на одном движке, у них схожий интерфейс и функционал. Рассмотрим, подробную инструкцию для каждого из них.
Для Яндекс.Браузер:
- Откройте https://www.instagram.com.
- Авторизуйтесь на сайте, используя свои логин и пароль, либо войдите через социальные сети.
- Кликните правой кнопкой мыши в любом месте страницы.
- Выберите «Исследовать элемент».
- Кликните по значку мобильных устройств в левом верхнем углу и выставьте настройки, как на скриншоте.
- Обновите страницу клавишей F5, не закрывая консоль.
- После этого появится кнопка «Поделиться фото».
- Кликните по ней и выберите изображение на компьютере.
Для Google Chrome:
- Перейдите на https://www.instagram.com и авторизуйтесь.
- Кликните на пустом месте правой кнопкой мыши и выберите «Посмотреть код».
- Кликните по значку мобильных устройств слева сверху.
- Выставьте настройки, как на скрине.
- Обновите страницу через кнопку F5, не закрывая консоль.
- Кликните по кнопке загрузки изображения, и выберите фото на компьютере для публикации.
Видео
Браузер Opera
Этот браузер немного отличается от предыдущих по интерфейсу и функционалу. Для того, чтобы публиковать фотографии в инсте через него, следуйте инструкции:
- Перейдите на https://www.instagram.com.
- Войдите в аккаунт.
- Кликните правой кнопкой мыши на любом месте страницы и выберите «Просмотреть код элемента», либо нажмите сочетание клавиш Ctrl+Shift+C.
- Кликните по значку мобильных устройств, он расположен в левом верхнем углу консоли.
- Задайте параметры, как на скрине.
- Произведите обновление страницы клавишей F5.
- Кликните по кнопке публикации фото и выберите изображение на компьютере.
Подводим итоги
Если вам нужно разместить фото в Инстаграм с компьютера, используйте SMMplanner.
SMMplanner умеет:
- Публиковать фото и видео в Инстаграм на бесконечно долгий срок вперед.
- Помогает вам с контент-планом, запоминает ваши посты, опубликованные посты хранятся в памяти SMMplanner в течение двух лет и при необходимости вы можете вернуться к ним и переопубликовать.
- Публиковать фото в Инстаграм с: отметкой аккаунтов, с геометкой, с первым комментариев.
- Постить в Инстаграм истории фото, видео и даже рисовать Истории так, как если бы это делали в Инстаграме.
- При постинге в Инстаграм, SMMplanner заменит ссылку в описании, при этом ссылку автоматически разметит utm-метками и сократит.
- При необходимости можно отметить публикации водяным знаком.
- При постинге отправлять в Инстаграм первый комментарий.
- Также автоматически вставлять хэштеги и подписи из вашей библиотеки.
Зарегистрируйтесь в SMMplanner и запланируйте посты в Инстаграм и Инстаграм Истории.
Создаем публикацию в Инстаграм с компьютера, используя мобильное приложение
Как мы видим из предыдущих рекомендаций, Инстаграм активно борется с использованием своего приложения на стационарных девайсах. Ограниченный функционал, сложные схемы настройки и неудобный интерфейс не дают возможности полноценно работать в декстопной или веб-версии Instagram. Поэтому, на сегодняшний день, оптимальным решением является установка дополнительных эмуляторов Android на ваш ноутбук или компьютер.
Чтобы скачать такое ПО, воспользуйтесь поиском Google или ознакомьтесь с доступным обзором лучших эмуляторов Android для Windows (или той ОС, которая установлена на вашем устройстве). Одни из наиболее популярных программ – Nox App Player и Bluestacks. Оба этих эмулятора вы можете бесплатно скачать на официальных сайтах разработчиков, а затем использовать для создания нового поста в Инстаграм.
Принцип работы подобных программ практически идентичен. Отличаться могут лишь некоторые шаги при получении доступа к профилю или действия во время загрузки изображений. Например, Bluestacks требует обязательного ввода данных учетной записи Google. Без них вы не сможете установить мобильную версию Инстаграм на компьютер. Nox App Player запускается проще, однако для публикации фото вам понадобится перенести нужные изображения во внутреннюю память эмулятора.