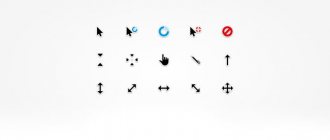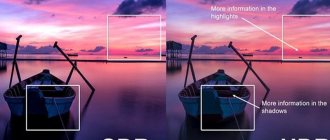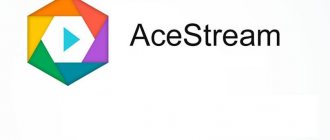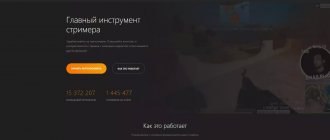Probably, many of the users have more than once encountered the mention of the msconfig utility, designed to solve various problems of Windows 7/8/10. Many people have heard about it and would like to learn more, but do not know how to go into msconfig in Windows and start working with it. In this material I will try to correct this shortcoming and tell you what msconfig is, describe its functionality and features, and also explain how to run the utility in Windows 7 and above.
msconfig utility
What is Msconfig
MSCONFIG (an acronym for Microsoft System Configuration Utility) is a special utility designed to troubleshoot problems on your computer. According to the developers, it should provide faster and more reliable loading of operating system files and prevent various crashes and software conflicts.
Running msconfig utility in Windows 7
The functionality of the msconfig utility allows you to effectively identify the causes of dysfunction in your PC and more accurately identify problematic drivers, files and other system components. It allows you to activate and deactivate the launch of automatically loaded programs and services, launch safe mode, conduct detailed monitoring of the operation of launched files, and so on - in general, carry out the general configuration of your PC.
How to fix msconfig.exe errors in just a few steps?
Remember, before taking any action related to system files, back up your data!
msconfig.exe file errors can be caused by a variety of reasons, so it's helpful to try to fix them in a variety of ways.
Step 1. Scan your computer for malware.
Windows files are usually attacked by malware that prevents them from working properly.
The first step in resolving problems with the msconfig.exe file or any other Windows system files should be to scan your system for malware using an antivirus tool. If for any reason you do not already have antivirus software installed on your system, you should do so immediately. An unsecured system is not only a source of file errors, but more importantly, it makes your system vulnerable to many dangers. If you are unsure which antivirus tool to choose, refer to this Wikipedia article - Antivirus Software Comparison.
Step 2. Update your system and drivers.
Installing the appropriate Microsoft Windows patches and updates may resolve your issues with the msconfig.exe file. Use a special Windows tool to perform the update.
- Open the Windows Start
- Type "Windows Update" into the search box.
- Select the appropriate program (the name may vary depending on the version of your system)
- Check if your system is up to date. If there are unapplied updates in the list, install them immediately .
- Once the update is complete restart your computer to complete the process.
In addition to updating the system, it is recommended to install the latest versions of device drivers, as drivers may affect the correct operation of msconfig.exe or other system files. To do this, go to your computer or device manufacturer's website for information about the latest driver updates.
Step 3: Use System File Checker (SFC).
System File Checker is a Microsoft Windows tool. As the name suggests, the tool is used to identify and address system file errors, including those related to the msconfig.exe file. After detecting an error related to the %fileextension% file, the program tries to automatically replace the msconfig.exe file with a properly working version. To use the tool:
- Open the Windows Start
- Type "cmd" into the search field
- Find the result "Command Prompt" - don't run it yet :
- Right-click and select "Run as administrator"
- Type "sfc /scannow" at the command prompt to launch the program and follow the instructions.
Step 4: Windows System Restore.
Another approach is to restore the system to a previous state before the msconfig.exe file error occurred. To restore your system, follow the instructions below
- Open the Windows Start
- Type "System Restore" into the search field.
- Run System Restore - its name may vary depending on the system version.
- The app will guide you through the entire process - read the messages carefully
- Once the process is complete, restart your computer.
If all the above methods fail and the problem with msconfig.exe file is not resolved, proceed to the next step. Please remember that the following steps are for advanced users only
How to use the msconfig utility
After launching the msconfig utility, you will be taken to a menu that has five main tabs.
In the “General” , you can select one of the types of operating system launches. Presented are “normal startup”, which loads all the necessary drivers and services, “diagnostic” - loads only a basic set of services and drivers, and “custom”, where you can choose what exactly needs to be loaded.
msconfig interface after login
In “Boot” you can select the OS that boots by default, set the time for selecting the desired system when you start the computer. You can also enable boot log monitoring, select boot without GUI (boot animation), display information about loaded OS elements, and Also work with various safe mode options. At the same time, by clicking on the “Advanced parameters” button you will go to an additional menu where you can set the number of processors used by the system, maximum memory and other parameters.
Configuring additional settings for Windows 10, 8, 7
When moving a folder across the desktop, blurry motion may occur.
Moreover, shortcuts on the desktop may have blurry outlines.
To get rid of this, you need to set “maximum performance” in “Advanced parameters”.
There are two main ways to open the Advanced Options tab.
First way:
Select the “My Computer” shortcut.
Right-click and select “Properties”.
In the window that appears, on the left, select the “Advanced system settings” tab.
Second way:
Click “Start”
Select the Settings tab (Windows 10) or Control Panel, and then the System tab (Windows 7).
In the window that appears, click on “About the system”, and then scroll to the very bottom.
Select "System Information".
After clicking, a window opens where you can find the “Advanced system settings” tab.
To open the dialog box, left-click on the tab.
A window with system properties appears.
In order to increase the performance of the system, select “Options” in this item and click.
In the window that appears, there are three tabs, among which we select “Visual effects”.
To quickly configure how effects work, there are three properties:
— restoring the default values that occur when reinstalling the system (the appearance changes and the working windows move smoothly);
- provide the best appearance (brings the appearance to a more rounded appearance, smoothes out sharp edges, but more resources are required for this operation);
— ensure the best performance (effect settings are reduced as much as possible, icons become less smooth, but much less resources are required).
You can select parameters from those listed or select “Custom parameters” and personally set the properties that are needed or not.
Next there is the “Advanced” tab, where there is an area for setting paging file parameters.
This resource allows you to speed up weak computers.
To do this, select the hard drive and set the paging file parameters (2 times more RAM).
If you have a powerful PC, you can leave the page file in automatic mode.
In this window, you can solve problems that arise if you have multiple operating systems installed.
You can set the display option for 30 seconds at startup, several Windows options.
If your operating system was installed on top of the old one, then you can leave only the one you need here.
To do this, uncheck the 30 seconds box and select the desired system.
There is a “System failure” item, where you can select “Record event log”.
This is done so that after stopping work it is possible
see what caused it.
On the “Hardware” tab there is a “Device Manager”, where you can see a complete list of equipment on your PC, as well as their properties.
Here you can also view information about the performance of the equipment, as well as the availability of drivers.
Scrolls down and we see “Device installation options”.
If you have internet and don’t want to do the installation yourself, then just select automatic installation.
The problem with this setting is that the device tries to download drivers from Windows Update, and very often does not download all the updates.
Therefore, it’s easier to spend a few hours yourself and install all the drivers.
This dialog box contains a “Computer Name” tab, where you can rename or set the name of the PC and workgroup on the network.
This is done to work within the network.
It is best to choose a name for your computer based on location or type of activity.
This is especially necessary for various organizations that are located in the same building.
If you simply enter numbers or a set of letters into the computer name, it will be very difficult to understand which office it belongs to.
Often, this happens in organizations where there is no normal system administrator.
You can watch detailed video instructions at:
- < Back
- Forward >
Running System Customizer on Windows 8
Most users of the modern Windows 8 system are wondering how to enter msconfig windows 8. The procedure for opening the OS Configuration utility is no different from working in 7. You can choose to open the Run program and enter msconfig. Another way to enter the customizer is used on devices that do not have a keyboard and use a touch screen for input. To open, select the search icon on the right side of the desktop. Then you need to enter the name of the msconfig utility to be launched into the search bar. It is worth remembering that it is necessary to indicate the permission of the program. In our example, this is a permission file (.exe).
How to start the system configurator
You can launch “System Configuration” in a fairly simple way. To do this, you need to call the “Run” application. The program is launched using the Win+R key combination. In addition, you can find the application in the general list of standard programs in the Start menu. After starting the program, you need to write msconfig in the line and click the Enter key.
Please remember that you can launch the Windows System Configurator directly from the Start menu. To do this, open the menu and enter the desired msconfig command in the bottom search bar.