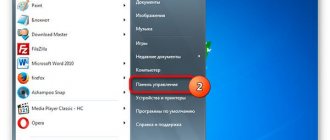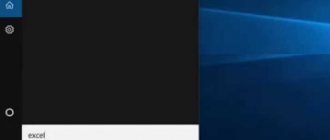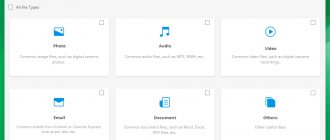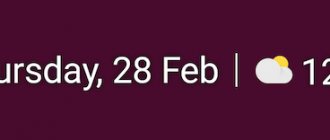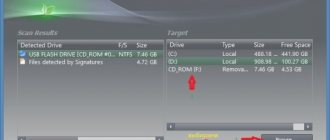Anvide Seal Folder
Одно из лучших бесплатных решений, которое позволяет установить пароль на папку легко и просто. Во время установки предлагает скачать и инсталлировать любимый всеми Яндекс браузер. Не забудьте снять соответствующие галочки, чтобы не засорять компьютер.
- Можно быстро блокировать контент с помощью «горячих клавиш»;
- Пароль задается отдельно для каждого элемента;
- Добавлять папки в защищенную зону можно простым перетаскиванием;
- Поддерживает не только директории на жестком диске, но и на съемных носителях;
- «Командная строка» для опытных пользователей;
- Простой интерфейс на русском языке.
Как работает утилита? Запускаем Anvide Seal Folder и с помощью кнопки-плюсика добавляем в список нужную папку. Затем просто кликаем по замку или жмем клавишу F5. А можно «Закрыть доступ» и через контекстное меню. Все эти варианты показаны на скрине ниже:
Потребуется ввести пароль. Его следует запомнить, чтобы потом не пришлось столкнуться с безвозвратной потерей данных. Еще одной интересной функцией является блокировка запуска приложений. Можете указать путь к исполняемому файлу и при попытке открыть программу, появится окно ввода пароля.
В общем, «софтина» очень приятная на вид и не запутанная. Для новичков – самое то!
Скачать
Обход защиты Anvide Seal Folder
Итак, проведём первичный осмотр файловой системы при помощи нам уже известного WinHex.
Кстати, на сайте vkorpe.ru можно приобрести процессоры для ПК и ноутбуков.
Целевой каталог (“.secure.“) нашёлся в папке $Recycle.Bin в корне системного диска:
Переходим. Там папка с цифровым именем:
Здесь содержимое наших каталогов + ещё странный .config.asf файл, содержимое которого мне пока не совсем понятно.
Включим шифрование
К слову, у ползунка три положения. Крайнее левое, среднее и крайнее правое. В крайнем левом положении всё содержимое в явном виде, только конфиг не поддаётся пониманию.
Переведу в среднее положение. Получаю новый снимок файловой системы:
Что видим? Имена файлов/папок зашифрованы (1) и (2), однако содержимое файлов читается без проблем (3).
Переведу ползунок в крайнее правое положение. Другая картина! Данные файла зашифрованы!
Или нет?
Смутило меня сочетание кодов D4 CF D2 D4 D4 CF … Напомню, что в оригинальном файле было T O R T T O R T …. (торт). Налицо простой сдвиг! Вычислил разница 0xD4 – 0x54 = 0x80 и эта константа на все файлы! То есть просто XOR-им от каждого байта значение 0x80 можно получить оригинальный файл!
Хо-хо! Похоже эта тема шифрует только до смещения 400h! Ниже идёт оригинальный файл.
Внизу ещё идёт приписка, различная для каждого файла. Имеются схожие фрагменты. Попробуем разобраться с более мелким файлом в 12 байт.
Гипотеза подтвердилась, файл зашифрован весь, в конец приписывается 16 байт. Разгадать их смысл не удалось пока, но есть намётки:
Три строки – приписки трёх файлов. Видно, что байты 7, 8, 9, 10 у них равны. Остальные различаются. Понять что это пока не удалось.
Возможно будут интересны обзоры пробития защиты других программ!
- Hide Folders обошли;
- WinMend Folder Hidden объегорили;
- Anvide Seal Folder – неплохой вариант!
- Wise Folder Hider – обошли.
- Secure Folders – защита пробита!
Lock-a-Folder
На втором месте по популярности среди бесплатных утилит находится это решение. Минусом является отсутствие русскоязычного интерфейса. Но это не помеха, ведь от Вас не требуется делать что-то сложное.
Для первого запуска Lock-a-Folder нужно придумать мастер-код, который будет единственным для всех последующих блокировок. Добавляем папки в список, чтобы поставить на них защиту. А чтобы убрать пароль, выделяете элемент в перечне и кликаете по кнопке «Unlock Folder».
Все скрытые данные исчезают из зоны видимости Проводника. А если кто-то попытается «зайти» на заблокированный носитель, то получит ошибку «Отказано в доступе».
Для более простого добавления элементов в закрытую зону, присутствует поддержка «перетаскивания». То есть, можно просто захватить мышкой нужный объект и перенести его в окно программы. После этого папка/файл/диск появится в списке приложения, что говорит о его блокировке.
Программа Folder Lock доступна для скачивания по ссылке:
Скачать
Как скрыть папку в Anvide Seal Folder
В программе Anvide Lock Folder вы можете скрыть не только новую, но и уже существующую папку, которую вам будет необходимо будет скрыть, за исключением системных папок.
Для того, чтобы поставить пароль на папку и скрыть ее, сначала вам нужно будет добавить папку в окно программы. Для этого, следует нажать на кнопку «Добавить папку» (Плюс). В окне Проводника вам необходимо будет выбрать папку, которую вы хотите сделать невидимой.
На приведенном примере, я выбрал папку «Фильмы», размещенную на одном из дисков моего компьютера. После выбора папки, необходимо будет нажать на соответствующую кнопку. Это можно сделать другим способом: просто перетащить мышью папку, которую нужно скрыть, в окно программы Anvide Seal Folder.
В следующем окне программы, вам следует нажать на кнопку со значком «Закрыть доступ» (Замок).
Далее вам нужно ввести пароль, подтвердить его, а затем нажать на кнопку «Закрыть доступ».
В новом окне можете установить подсказку к паролю (это не обязательно, на ваше усмотрение). Эта подсказка, в дальнейшем может вам пригодится, если вы забудете пароль, который необходим для открытия данной папки.
Папка исчезает из видимости в Проводнике, в том месте, где она располагалась до того как стала скрытой. В окне программы будут отображены скрытые папки, к которые сделались невидимыми на вашем компьютере.
Вам также может быть интересно:
- WinMend Folder Hidden — как скрыть папку на компьютере
- Wise Folder Hider — программа для скрытия папок и файлов на компьютере
После того, как папки стали скрытыми, вы можете закрыть программу.
BitLocker
Во всех версиях Windows (кроме Starter и Home) доступен интересный функционал, который позволяет защитить личные данные от посторонних глаз без программ от сторонних разработчиков. На моем блоге есть целая статья, посвященная этой теме. Пройдите по ссылке, чтобы узнать больше.
Скажу лишь одно: BitLocker – один из лучших методов шифрования. Он интегрирован в систему, доступный бесплатно и прост в настройке.
Теперь Вы знаете, как поставить пароль на папку на флешке или любом другом носителе, как запаролить папку на компьютере Windows 10 / 8 / 7. Жду Ваши вопросы и комментарии.
Как пользоваться
Переходим непосредственно к установке нашей программы. Когда процесс инсталляции будет описан, мы расскажем, как поставить пароль на папку, находящуюся на вашем рабочем столе или в другом месте файловой системы.
Вместе с этим смотрят: КриптоЛайн ТаксКом
Скачиваем программу
Изначально давайте скачаем последнюю версию Anvide Seal Folder на русском языке. Для этого делаем следующие шаги:
- Сначала прокручиваем нашу страничку немного ниже и, воспользовавшись кнопкой, которую вы там найдете, скачиваем архив.
- Далее можно пойти двумя путями: мы либо устанавливаем программу, которую скачали, либо запускаем ее без установки, воспользовавшись портативной версией. Рекомендуем использовать именно второй вариант и запускать софт только от имени администратора.
Установка приложения завершена, и мы переходим к инструкции по его использованию.
Как пользоваться
Работать с описываемым приложением очень просто, сейчас вы сами во всем лично убедитесь:
- Когда наше ПО будет запущено, давайте внесем в его настройки некоторые коррективы.
- Сначала указываем алгоритмы шифрования. Вы должны понимать, чем больше галочек будет установлено, тем надежнее будет защита, но в то же время, скорость шифрования снизится. Кроме этого, мы можем конфигурировать такие параметры как:
- Интеграция утилиты в контекстное меню проводника Windows.
- Автоматическая дешифровка всех каталогов сразу после запуска приложения.
- Автоматическое шифрование всех обозначенных папок после закрытия программы.
И второй, и третий пункты значительно облегчают процесс использования приложения. Мы просто ставим нашу программу на пароль и когда открываем ее, все папки становятся доступными, а когда закрываем, наоборот, шифруются.
- В разделе внешнего вида мы можем сделать наше приложение красивее. Экспериментируйте с флажками и настройте утилиту таким образом, чтобы она нравилась именно вам. Для этого тут реализованы сменные темы оформления, которые можно загрузить в сети.
- Мы можем выбрать русский язык, и тогда приложение будет отображаться именно на нем.
Давайте переходить непосредственно к инструкции по работе с программой Anvide Seal Folder:
- Для того чтобы защитить какой-либо каталог мы должны сначала выбрать его, нажав кнопку, обозначенную на скриншоте.
- Когда папка добавиться в интерфейс программы, выделяем ее, а затем жмем кнопку шифрования. Вам сразу же предложат ввести пароль, по которому можно будет разблокировать доступ к каталогу. При этом появится запрос на ввод подсказки. Обязательно укажите ее, так как это может спасти данные, которые будут утрачены из-за забытого пароля.
Готово, наша папка или папки, если вы использовали несколько объектов, зашифрованы и доступ к ним получить не сможет никто.
Как показать скрытые папки в Anvide Seal Folder
Если, через некоторое время нам снова понадобилась скрытая папка, вы без труда сможете открыть к ней доступ. После этого, данная папка снова стала видимой и доступной для всех пользователей вашего компьютера.
Для того, чтобы открыть доступ к скрытой папке, сначала вам потребуется запустить приложение, затем необходимо будет ввести пароль для того, чтобы открыть окно программы Anvide Seal Folder.
Далее вам необходимо будет нажать на кнопку со значком «Открыть доступ» (Открытый замок). После этого, нужно будет ввести пароль от данной папки, а затем нажать на кнопку «Открыть доступ».
После этого, закрытая папка снова видна на прежнем месте. Подобным способом, в программе Anvide Seal Folder, вы можете сразу скрыть несколько папок, ставя на каждую папку свой пароль, или устанавливая на все скрытые папки одинаковый пароль, если вам так будет удобнее.
Если вы собрались переустановить Windows, не забудьте открыть доступ к скрытым папкам, которые находятся на дисках вашего компьютера, для того, чтобы потом не потерять доступ к важной информации.