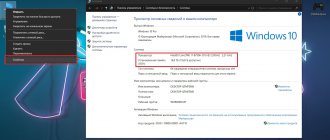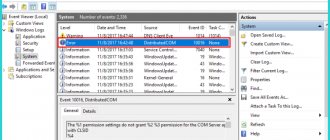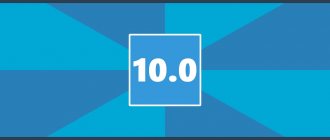На компьютерах графическая карта является важным компонентом, который позволяет отображать каждый пиксель, который вы видите на экране, при навигации по рабочему столу Windows 10, запуске приложений, игр и т.д. Обычно устройства имеют графическую карту от одного из трех ведущих производителей: NVIDIA, AMD или Intel.
Если вы обычный пользователь, вам не нужно беспокоиться о графических характеристиках на вашем устройстве, но это может быть чем-то важным для пользователей, которые работают с приложениями, интенсивно использующими графику, или играют в игры. Как правило, потому что, если у вас нет карты с мощным графическим процессором (GPU), приложение может не работать правильно. Или, если вы геймер, возможно, вы не сможете играть в игры, или вам может потребоваться определить аппаратное обеспечение для соответствующей настройки параметров, чтобы не влиять на производительность.
Каковы бы ни были ваши причины, в Windows 10 есть несколько способов быстрого определения спецификаций видеокарты с помощью настроек, диспетчера устройств, системной информации, средства диагностики DirectX и диспетчера задач и, конечно же, с помощью программного обеспечения панели управления платы.
Детали видеокарты в настройках Windows
Чтобы узнать производителя и модель видеокарты с помощью приложения «Параметры», выполните следующие действия:
- Откройте Параметры.
- Нажмите Система.
- Нажмите Дисплей.
- В разделе «Несколько дисплеев» выберите параметр Дополнительные параметры дисплея.
- В разделе «Сведения о дисплее» вы увидите производителя и модель видеокарты.
После того, как вы выполните эти шаги, у вас будет понимание о типе видеокарты, установленной на вашем устройстве.
Как узнать модель видеокарты на Windows 10
Можно с лёгкостью посмотреть характеристики компьютера в ОС Windows 10. И совсем неважно что нужно узнать модель процессора или материнской платы. Все данные отображаться прямо в нескольких средствах операционной системы.
Диспетчер задач
Он теперь позволяет не только снимать зависшие процессы, но и настраивать автозапуск программ, смотреть графики загрузки комплектующих и даже видеокарты. Нажмите Ctrl+Shift+Esc и перейдите в Производительность > Графический процессор.
Диспетчер устройств
Диспетчер устройств — мощное средство управления и контроля состояния устройств средствами операционной системы. В нём отображаются все подключённые устройства и подробные их данные.
Откройте диспетчер устройств любым из способов, например, выполнив команду devmgmt.msc в окне Win+R. Теперь перейдите в список Видеоадаптеры и смотрите на модель установленной видеокарты.
Свойства графического адаптера
В свойства графического адаптера можно перейти множеством способов. Все перечислять даже не стоит. Можно писать отдельную статью. В последних версиях операционной системы пользователю достаточно сделать следующее.
Перейти в расположение Параметры > Система > Дисплей и выбрать Дополнительные параметры дисплея. В разделе сведения дисплее уже отображается модель графического адаптера. Теперь переходим в Свойства видеоадаптера для дисплея 1.
В текущем расположении можно узнать как её модель, так и посмотреть объём памяти видеокарты. Всё очень просто. Ничего сложно нет. В предыдущих версиях ОС нужно было перейти в раздел Персонализация > Параметры дисплея > Дополнительно > Адаптер.
Средство диагностики DirectX
Это средство позволяет получить подробные сведения об установленных компонентах и драйверах Directx. В ней можно легко узнать модель и другие данные о видеокарте. Просто выполните команду dxdiag в окне Win+R. Выберите Экран и посмотрите Название устройства.
Сведения о системе
Ещё один, возможно, для большинства пользователей новый, раздел ОС. Выполните команду msinfo32 в окне Win+R. В разделе Компоненты > Дисплей найдите пункт Описание адаптера.
Панель управления NVIDIA
Для нормальной работы видеокарт от зелёных нужно установить устаревшую Панель управления NVIDIA. Вам нужно в контекстном меню рабочего стола выбрать Панель управления NVIDIA. Теперь нажмите Информация о системе и посмотрите Компонент (модель видеокарты).
AMD Radeon Settings
Обновлённые драйвера AMD Radeon Software Adrenalin 2020 Edition заслуживают внимания пользователей. Выберите в контекстном меню Настройки Radeon и перейдите в расположение Настройки > Система, и посмотрите ГП Основной.
В предыдущих версиях драйверов всё выглядело немного иначе. В разделе Система > Обзор > Аппаратура можно было увидеть модель графического адаптера. Если же Вы ещё не обновились на новую версию драйверов, советуем Вам это сделать.
Как проверить видеокарту с помощью диспетчера устройств
Чтобы определить видеокарту, установленную на вашем компьютере с помощью диспетчера устройств, выполните следующие действия:
- Откройте Диспетчер устройств.
- Разверните ветку Видеоадаптеры.
- Там вы увидите производителя и модель видеокарты.
- Получить дополнительную информацию можно кликнув по выбранному адаптеру правой кнопкой мыши, выбрав Свойства и перейдя на вкладку Сведения.
Определяем объем памяти видеокарты в Windows 10
Кликните правой клавишей мыши по пустому полю на рабочем столе и выберите Параметры экрана:
Нажмите на ссылку Дополнительные параметры экрана:
Прокрутите содержимое окна и нажмите на ссылку Свойства графического адаптера в самом низу:
На вкладке Адаптер просмотрите объем видеопамяти вашего адаптера в строке Используется видеопамяти:
Информация о видеокарте в системной информации
Чтобы проверить видеокарту в Windows 10 с помощью утилиты системной информации, выполните следующие действия:
- Откройте Пуск.
- Выполните поиск по запросу Сведения о системе и щелкните по верхнему результату, чтобы открыть инструмент.
- Разверните ветку Компоненты.
- Нажмите Дисплей .
- В поле «Описание адаптера» определите видеокарту, установленную на вашем устройстве.
После того, как вы выполните эти шаги, вы узнаете марку и модель видеокарты, а также информацию о драйвере и многое другое.
Где посмотреть название видеокарты: системные способы
В ОС реализовано несколько простых вариантов поиска информации о видеокарте. Они различаются количеством шагов и числом выдаваемых пользователю характеристик.
Способ 1
Нужно последовательно нажать:
- пуск;
- параметры;
- система;
- экран;
- дополнительные параметры экрана;
- свойства графического адаптера.
В первой вкладке открытого окна будут указаны сведения о графическом адаптере: название, типы микросхем и ЦАП, строка адаптера, информация о BIOS. В той же вкладке указаны данные о видеопамяти: используемый и доступный размер, как много выделено системной видеопамяти и общей системной памяти.
Способ 2
В открывшемся списке будут указаны модели видеокарт, которые используются системой.
Способ 3
Через поиск найти приложение «Сведения о системе» (msinfo32). Далее открыть:
Откроется самый полный список параметров: имя и ID устройства, тип и описание адаптера, объем его ОЗУ, установленные драйверы, версия и размещение драйвера, INF-файл, графические свойства.
Так выглядят результаты способа 1
Информация о видеокарте в DirectX Diagnostic Tool
Чтобы узнать, какая видеокарта установлена на вашем компьютере с помощью средства диагностики DirectX, выполните следующие действия:
- Откройте Пуск.
- Выполните поиск dxdiag и щелкните по верхнему результату, чтобы открыть инструмент.
- Нажмите кнопку Да (если применимо).
- Откройте вкладку Экран.
- В разделе «Устройство» проверьте производителя и тип процессора видеокарты.
После выполнения этих шагов вы сможете не только понять основную информацию о видеокарте, но и получить другие сведения, такие как объем памяти, встроенный в устройство, и информацию о драйвере.
Выясняем, сколько памяти у видеокарты в Windows 7
Кликните правой кнопкой мыши по пустому полю на рабочем столе и выберите Разрешение экрана:
Нажмите на ссылку Дополнительные параметры:
Смотрите данные в строке Используется видеопамяти:
Возможно, будет интересно:
Пожалуйста, поделитесь статьей, если она вам понравилась!
Всем привет уважаемые гости блога! Графический ускоритель – высокотехнологичное устройство с ворохом рабочих характеристик. Бывает, что пользователю понадобилось узнать, какая видеокарта и какая память используется на компьютере, однако он не помнит ее модели, а коробка и сопутствующая документация затерялась в недрах антресолей.
p, blockquote 1,0,0,0,0 —>
Из этой публикации вы узнаете, как посмотреть объем памяти видеокарты, сколько нужно памяти и можно ли добавить дополнительные компоненты.
p, blockquote 2,0,0,0,0 —>
Как узнать информацию о видеокарте с помощью диспетчера задач
Чтобы определить графическую карту, доступную в Windows 10, с помощью диспетчера задач, выполните следующие действия:
- Откройте Диспетчер задач. Совет: вы можете использовать сочетание клавиш Ctrl + Shift + Esc, чтобы открыть диспетчер задач.
- Перейдите на вкладку Производительность.
- Перейдите на вкладку Графический процессор .
- Марка и модель видеокарты будут указаны в правом верхнем углу.
После выполнения этих шагов диспетчер задач отобразит имя и модель производителя, а также выделенный объём памяти, версию DirectX, физическое расположение на материнской плате и текущие сведения об использовании.
Параметры экрана
Первый способ проверить интересующие характеристики – с помощью свойств монитора. В Виндовс 7 для этого нужно кликнуть правой кнопкой мыши по рабочему столу и в контекстном меню выбрать «Разрешение экрана».
p, blockquote 3,0,0,0,0 —>
Перейдите по ссылке «Дополнительные параметры». В крайней левой вкладке «Адаптер» указано, сколько графической памяти доступно и сколько используется в данный момент.
В Windows 10 кликните правой кнопкой мыши по рабочему столу и выберите «Параметры экрана». Внизу раздела «Экран» есть ссылка «Дополнительные параметры». В следующем окне нас интересует ссылка «Свойства графического адаптера». В открывшемся окне будут указаны те же свойства, которые описаны выше.
p, blockquote 4,0,0,0,0 —>
Что такое базовый видеоадаптер Майкрософт
Базовый видеоадаптер Майкрософт — это стандартное программное обеспечение, которое предоставляет базовые возможности видео и графики. Базовый драйвер даёт возможность установить нужное ПО. Он используется, если не установлено драйвер видеокарты Windows 10.
На сайте корпорации Майкрософт указываются недостатки универсального драйвера: скорость и производительность; плавное воспроизведение видео; рекомендованное разрешение экрана; большее время работы от батареи; поддержка нескольких разъёмов для мониторов и другие.