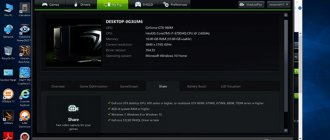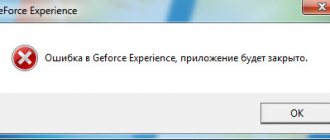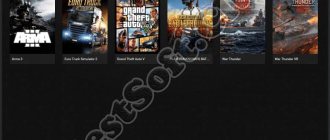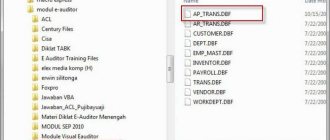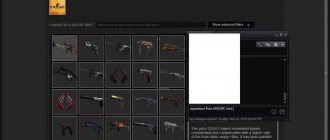Если вы являетесь геймером (или просто пользователем ПК) с видеокартой NVIDIA, то драйверы NVIDIA, вероятно, захламляют гигабайты памяти на вашем жестком диске. NVIDIA оставляет старые файлы установщика, застревающие на вашем жестком диске. До тех пор пока вам не надоест это и вы удалите их вручную. Если вы конечно решите, что это вам нужно.
Как того, кто использовал графическое оборудование NVIDIA в течение многих лет, это порядком надоело мне за это долгое время. Я видел, что эти файлы используют более 4 ГБ пространства, и, хотя это может показаться небольшим количеством места для некоторых. Но они занимают много ненужного пространства на небольших SSD дисках. И вы, вероятно, заметите это только в том случае, если используете инструмент анализа дискового пространства.
Где хранятся эти файлы?
На данный момент NVIDIA хранит эти установочные файлы графического драйвера в C: \ ProgramData \ NVIDIA Corporation \ Downloader. Каталог ProgramData по умолчанию скрыт, поэтому вам нужно либо просмотреть скрытые файлы, либо ввести C: \ ProgramData в строку вашего файлового менеджера, чтобы перейти туда.
Чтобы узнать, сколько места эти файлы используют на вашем ПК, откройте здесь каталог NVIDIA Corporation, щелкните правой кнопкой мыши папку «Downloader» и выберите «Свойства».
На скриншоте ниже эти файлы используют только 1,4 ГБ пространства в нашей тестовой системе. Однако, это только потому, что мы очистили эти файлы несколько месяцев назад. Эта папка весила гораздо больше в прошлом.
Предыдущие версии программного обеспечения NVIDIA сохраняли эти установочные файлы драйверов в папке C: \ Program Files \ NVIDIA Corporation \ Installer2, C: \ ProgramData \ NVIDIA Corporation \ NetService и только в папке C: \ NVIDIA. Если вы не переустановили Windows или не удалили эти файлы через некоторое время, они все равно могут быть сохранены в этих папках. Мы не уверены, удалило ли их программное обеспечение NVIDIA.
Обновление GeForce Experience
NVIDIA Share также перестает отвечать в результате повреждения графического драйвера, либо когда он сильно устарел. Поэтому попробуйте полностью удалить текущие драйверы. Для этого используем утилиту Display Driver Uninstaller. После скачаем последнюю версию GFE из сайта NVIDIA и установим его на компьютер.
Когда загрузите из официального источника и установите утилиту Display Driver Uninstaller (DDU), нужно перезагрузить компьютер в безопасном режиме.
После запустите утилиту, выберите графический процессор и щелкните на кнопку «Удалить и перезагрузить». Приложение удалит установленные драйвера и перезагрузит ПК.
Теперь установите последнюю версию GeForce Experience. После откройте программу и перейдите на вкладку «Драйверы». Здесь обновите драйвера, следуя инструкциям на экране.
Когда последняя версия графического драйвера будет установлена, перезагрузите ПК и проверьте, решена ли проблема.
Что это за файлы?
Если вы откроете папку Downloader, вы увидите несколько папок со случайными именами. Дважды щелкните одну из этих папок, и вы точно увидите, что внутри: обновление драйвера NVIDIA в .exe-форме.
В принципе, всякий раз, когда программное обеспечение NVIDIA GeForce Experience загружает обновление драйвера, здесь хранится полная копия установщика этого обновления. Даже после успешной установки драйвера установщики остаются здесь.
В «последней» папке хранится несжатая копия последнего обновления драйвера. Это необходимо только во время установки драйвера. И может понадобится только если вам нужно переустановить последний драйвер.
Что делать, если NVIDIA Share не работает или не отвечает на компьютере с Windows 10
Если первые две опции, указанные выше, не сработали, вы можете попробовать отключить NVIDIA Share. Если вы не вносили никаких изменений в драйвер, скорее всего, у вашего драйвера нет данных или есть некоторые проблемы с установкой драйверов. Чтобы узнать, нужно ли вам сначала проверить, действительно ли у вас установлены драйверы NVIDIA. После подтверждения вы можете отключить функцию NVIDIA Share. Просто обратитесь к приведенным ниже шагам, чтобы сделать это.
- Найдите NVIDIA GeForce Experience в окне поиска, а затем щелкните соответствующий результат, чтобы открыть его.
- После того, как вы откроете NVIDIA GeForce Experience, перейдите на вкладку Общие.
- Затем прокрутите вниз до раздела «Общий доступ NVIDIA» и выберите переключатель, чтобы отключить эту функцию.
- Теперь перезагрузите компьютер и попробуйте проверить, есть ли какие-либо обновления для графической карты NVIDIA, и установите их снова, если они есть.
Вы также можете попробовать использовать программу, которая, как известно, устраняет не только проблему с функцией общего доступа NVIDIA, но и другие проблемы в Windows 10. Эта программа под названием Restoro часто упоминается как решение в один клик, так как она решает тонны системных проблем одним щелчком мыши. Эта программа является полезным инструментом, который может восстанавливать поврежденные реестры и оптимизировать общую производительность вашего ПК. Помимо этого, он также очищает ваш компьютер от любых нежелательных или поврежденных файлов, которые помогут вам удалить любые нежелательные файлы из вашей системы. Это в основном решение, которое у вас под рукой всего лишь одним кликом. Он прост в использовании и удобен в использовании. Для получения полного набора инструкций по загрузке и использованию, обратитесь к шагам ниже.
Выполните полное сканирование системы с помощью Restoro. Для этого следуйте инструкциям ниже.
- Включи свой компьютер. Если он уже включен, вы должны перезагружать
- После этого, BIOS появится экран, но если вместо этого появится Windows, перезагрузите компьютер и попробуйте снова. Как только вы окажетесь на экране BIOS, повторите нажатие F8, тем самым Расширенный вариант появляется.
- Для навигации Расширенный вариант используйте клавиши со стрелками и выберите Безопасно Режим с поддержкой сети затем нажмите
- Windows теперь загрузит Безопасно Режим с сетью.
- Нажмите и удерживайте оба R ключа и Ключ Windows.
- Если все сделано правильно, Окно запуска Windows появится
- Введите URL-адрес в диалоговом окне «Выполнить», а затем нажмите «Ввод» или «ОК».
- После этого он загрузит программу. Дождитесь окончания загрузки и откройте панель запуска, чтобы установить программу.
- После завершения процесса установки запустите Restoro, чтобы выполнить полное сканирование системы.
- После завершения сканирования нажмите «Исправить, очистить и оптимизировать сейчас«Кнопка.
Почему NVIDIA накапливает их?
Мы обратились к NVIDIA, чтобы спросить, почему GeForce Experience хранит копии всех этих инсталляторов в такой папке, но NVIDIA не ответила.
Однако мы можем представить, для чего они предназначены. Если при обновлении драйвера возникла проблема, вы можете перейти в эту папку, чтобы переустановить предыдущее обновление драйвера. Они все здесь и готовы к работе, поэтому вы можете легко вернуться к предыдущему драйверу без больших загрузок.
Это все конечно хорошо, но как часто пользователям действительно нужно переустанавливать эти драйверы? И не лучше ли оставить один или два из последних «хороших» драйверов, а не хранить 4 ГБ драйверов, возвращающих многие версии? В конце концов, даже если пользователю нужно вернуться к старому драйверу, они всегда могут загрузить старую версию с веб-сайта NVIDIA. Нет необходимости тратить 4 ГБ места на жестком диске «на всякий случай».
Это имеет еще меньшее значение, если учесть, что программное обеспечение NVIDIA GeForce Experience не позволяет легко вернуться к другой версии драйвера. Они даже не говорят пользователям, что эти установщики существуют. Вряд ли кто-нибудь когда-нибудь найдет и запустит их, так зачем их держать? Если эти файлы придется придержать, GeForce Experience должен предложить способ управления ими, чтобы пользователям не нужно было заходить в папку ProgramData, чтобы освободить место.
Возможности
Запись игрового процесса не является новым явлением, но довольно часто пользователи сталкиваются с проблемами. При аппаратной записи необходимо существенно потратиться на карту захвата экрана, а в программном случае довольствоваться ужасным качеством и сниженной частотой кадров. NVIDIA создали Shadow Play, чтобы игроманы и стримеры навсегда забыли об этих моментах.
Работает программа с видеокартами GeForce 650, 750, 960, а также с более новыми версиями ПО для ноутбуков. В настройках программы GeForce Experience вы можете найти опцию «Shadow Play», и включить её. Shadow Play не просто записывает ролики: вы можете максимально подобрать параметры для качественного видео на выходе. В меню программы вы найдёте следующие настройки:
- выбор качества видео (HD, FullHD, 2K и 4K);
- запись звука (звук из игры, звук из игры + микрофон);
- запись игры (с самого начала или с выбранного отрезка, последние 5 минут);
- отображение видео (игровой процесс, игровой процесс + отображение с веб-камеры в нижней части экрана).
Касаемо последней опции, она уже продолжительное время актуальна в сфере стримеров на площадках Twitch и YouTube. Если раньше для этого нужны были сложные утилиты с множеством настроек и процессов, в NVIDIA Shadow Play это доступно в несколько кликов мыши. Также, вы с лёгкостью можете записать свой рабочий стол. Это означает, что программа предназначена не только для игр. Эта функция отлично подойдёт для создания гайдов по сложным программным обеспечениям.
У данной программы есть несколько аналогов: Fraps и Bandicam. Практически по всем параметрам Shadow Play опережает своих конкурентов, а главное её преимущество – объём видео на выходе. Если другие программы занимают более 900 мегабайт, разработка компании NVIDIA использует кодек с высокой степенью сжатия.
Особенности программы:
- Мгновенная запись, повтор.
- Трансляция игрового процесса.
- Запись ключевых моментов.
- Создание GIF-анимаций.
- Создание 4К скриншотов.
Как их удалить?
Хотя разрешения по умолчанию для Windows не позволят вам удалить всю папку Downloader, мы обнаружили, что вы можете просто открыть папку Downloader и удалить «последнюю» папку и другие папки со случайными именами. Оставьте папку «config» и файл «status.json».
Это освободит пространство, используемое файлами установщика NVIDIA в вашей системе. Однако, когда GeForce Experience загружает новые файлы драйверов и устанавливает их, эти новые файлы драйверов будут храниться здесь, пока вы их не удалите.
CCleaner также может автоматически стереть эти файлы установщика NVIDIA. Бесполезные инсталляторы, которые жадно потребляют дисковое пространство, не давая пользователям контроль, являются большой причиной того, почему так много пользователей Windows работают с такими инструментами, как CCleaner. Если бы разработчики программного обеспечения вели себя лучше, многие пользователи не пострадали бы от взлома CCleaner.
Перевод статьи: “Why Does NVIDIA Store Gigabytes of Installer Files On Your Hard Drive?“
Как записывать с помощью GeForce Experience
Записать только игру
Нужно в Настройках перетянуть ползунок Внутриигровой оверлей в положение Включено. Теперь можно записывать игровой процесс, делать скриншоты и фотографии во всех играх.
В игре нажмите сочетание Alt+Z, чтобы поделиться игровым процессом или отрегулировать его параметры. Выберите Запись > Пуск (или воспользуйтесь горячими клавишами Alt+F9).
В любом случае рекомендуется перейти в настройки и выбрать качество роликов под себя. Чем выше их качество тем больше дискового пространства они занимают. Укажите нужное Качество, своё Разрешение, нужную Частоту кадров и подходящую Скорость передачи.
Сохранить лучшие моменты
Чтобы включить фоновую запись, нажмите сочетание Alt+Z и включите Мгновенный повтор. Можно нажать сочетание Alt+Shift+F10. В настройках смотрите размер исходящего файла.
Теперь в любой момент можно сохранить лучший момент игр. Это может повлиять на качество игрового процесса в целом. Выбранный промежуток времени содержится в памяти. Чтобы его сохранить нужно нажать Сохранить или Alt+F10. По умолчанию сохраняется 5 минут игры.
Записать рабочий стол
С помощью GeForce Experience можно записывать как игровой процесс, так и весь рабочий стол. Например, игровой режим позволяет записывать только видео непосредственно с игры в ОС Windows 10.
Можно просто попытаться записать рабочий стол, нажав Запись и подтвердить действие выбрав Да. Всё теперь будет записывать всё происходящее на рабочем столе. И переходы с рабочего стола в игру.
Отменить действие можно Открыв игровой оверлей (иконка Поделиться или сочетание Alt+Z) и перейдя в Настройки > Настройки конфиденциальности. Перетяните ползунок Запись рабочего стола в положение Отключено.
Что это такое NVIDIA Freestyle
Компания NVIDIA позволяет персонализировать свой игровой процесс с помощью игровых фильтров Freestyle. Вы можете изменить внешний вид и настроение игры при помощи настройки цвета, насыщенности или использования фильтров постобработки.
В руках пользователя 15 фильтров, 38 различных настроек и множество возможных комбинаций. Это позволяет создавать вправду уникальный вид игрового процесса. Функция Freestyle для лучшей совместимости интегрирована на уровне драйвера.
| Минимальные требования: | Компьютеры (Десктоп графика) | Ноутбуки (Мобильная графика) |
| Графический процессор | не ниже GTX 700 серии | серии GTX 850M, 950М и выше |
| Операционная система | Windows 7, Windows 8 или Windows 10 | |
| Графический драйвер | Версия GeForce 430.64 или более поздняя | |
В официальном списке смотрите, поддерживаются ли фильтры Freestyle в нужной игре. Не расстраивайтесь, если Вашей игры нет в списке поддерживаемых. Команда NVIDIA всё больше и больше сотрудничает с разработчиками игр.
Что вам нужно для использования NVIDIA ShadowPlay?
Прежде всего, мы должны иметь графическую карту, совместимую с функцией Shadowplay. Эта опция доступна только на видеокартах GeForce GTX 600, 700 и 900 или для ноутбуков — на моделях 600M, 700M, 800M и 900M.
Следующий шаг — убедиться, что у нас установлено программное обеспечение GeForce Experience. Это часть пакета драйверов Драйверы GeForce GameReady, поэтому он должен быть установлен по умолчанию в нашей системе. Мы можем искать GeForce Experience в меню «Пуск». Однако, если у нас его нет, мы можем загрузить его отдельно.
Загрузить GeForce Experience