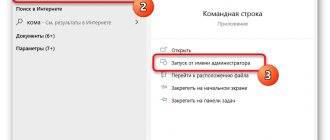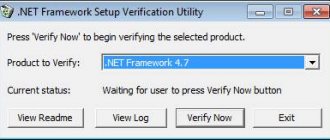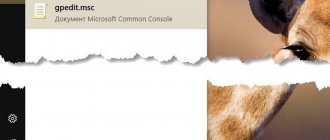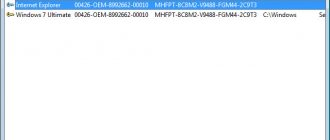Ошибки с кодом события 10016 могут появляться в «Просмотре событий» на всех ПК с установленной Windows 10. Источником ошибок является расширение «Distributed COM» (DCOM), связывающее объекты на разных ПК.
Существуют различные способы исправления ошибок DCOM с идентификатором 10016, включающие работу с реестром или использование средств администрирования служб компонентов.
Distributedcom 10016 Windows 10, как исправить?
Что означают ошибки DCOM 10016 в Windows 10
События с идентификатором 10016 записываются в журнал событий, когда компоненты Microsoft обращаются за доступом к компонентам DCOM без требуемых в этом случае разрешений.
Компанией Microsoft создан сценарий работы, при котором системный код обращается за доступом к компонентам DCOM с предпочтительным набором параметров, и если доступ не предоставлен, код обращается снова с другим набором.
Служба поддержки Microsoft сообщает, что указанные ошибки заложены в работу ОС, происходят на всех ОС Windows 10 и могут быть проигнорированы пользователями без последствий для работы системы.
Ошибки с кодом 10016 записываются в журнал событий, когда компоненты Microsoft обращаются за доступом к компонентам DCOM
В некоторых случаях сообщения об ошибках могут начать появляться после установки определенных исправлений Windows.
Несмотря на то, что это не критическая системная ошибка, заполнение журнала ошибками 100016 может затруднить поиск и диагностику других ошибок на ПК.
В указанных случаях ошибки можно исправить либо предоставлением разрешения для компонентов DCOM, либо полным отключением регистрации ошибок Distributed COM.
Как исправить ошибку 10016 через назначение прав в реестре
- Сразу логинимся на проблемный сервер под администратором, чтобы не вводить всякий раз имя и пароль. Запускаем Regedit.
- Запускаем поиск (CTRL+F) и ищем второй из GUIDов в описании ошибки, т.е. APPID. В данном случае это «{9CA88EE3-ACB7-47C8-AFC4-AB702511C276}».
- Первый результат поиска должен быть в ключе HKEY_CLASSES_ROOT\AppID\. Наступаем на найденный GUID в левой панели и щелкаем правой кнопкой, выбираем Разрешения, а затем кнопку Дополнительно.
- В верхней части дополнительных параметров указан текущий владелец TrustedInstaller. Нажимаем рядом с ним ссылку Изменить.
- Нам нужно сделать владельцем локальную группу Администраторы. Затем кнопки Дополнительно, Поиск и выбираем в результатах поиска Администраторы.
- Ставим флажок «Заменить владельца подконтейнеров и объектов», кнопка ОК.
- После смены владельца мы можем изменять разрешения. В окне Разрешения на вкладке Безопасность даем для СИСТЕМА и Администраторы разрешение на полный доступ. ОК.
- Далее смотрим для нашего ключа HKEY_CLASSES_ROOT\AppID\{9CA88EE3-ACB7-47C8-AFC4-AB702511C276} значение параметра «(По умолчанию)» = «RuntimeBroker«.
8. В диспетчере серверов в правом верхнем углу меню Средства -> Службы компонентов. Открываем Компьютеры –> Мой компьютер –> Настройка DCOM. Правый клик по строке из п.7 RuntimeBroker, Свойства.
9. На вкладке Безопасность. В разделе Разрешения на запуск и активацию кнопка Изменить. Для группы СИСТЕМА разрешаем Локальный запуск и Локальная активация. ОК. Если вам runtimebroker не дает отредактировать настройки, то вам нужно дать права на него в реестре Windows
Открываем редактор реестра Windows. Переходим в ветку
HKEY_CLASSES_ROOT\AppID\RuntimeBroker.exe
щелкаем по нему правым кликом и выбираем свойства.
Даем права для группы администраторы (Полный доступ)
Если не даст вам поставить, то вам нужно заменить владельца Trustinstaller на себя или группу администраторы. Как только дали права, идем опять в компоненты DCOM и выставляем права, как описывал выше.
10. Перезагружаем сервер, проверяем логи, по сути ошибку 10016 параметры разрешений для конкретного приложения не дают разрешения Локально Активация для приложения COM-сервера с CLSID {D63B10C5-BB46-4990-A94F-E40B9D520160} и APPID {9CA88EE3-ACB7-47C8-AFC4-AB702511C276} вы не должны больше увидеть.
В Windows 10 Anniversary Updat данная ошибка 10016 решается аналогично, так, что глюк тянется уже лет 5
Сделать копию реестра
Прежде чем выполнить шаги по устранению ошибок DCOM 10016, необходимо сделать копию системного реестра. Это позволит восстановить работу ОС в случае ее сбоев.
Также перед выполнением нижеследующих действий необходимо зайти в Windows с правами администратора.
Справка! Первый созданный в Windows 10 пользователь (напр., при инсталляции системы) имеет права администратора.
Шаг 1. Нажать клавиши «Win+R».
Нажимаем клавиши «Win+R»
Шаг 2. Напечатать в меню «regedit» и щелкнуть «ОК».
Печатаем в меню «regedit» и щелкаем «ОК»
Шаг 3. Откроется «Registry Editor» («Редактор реестра»). Нажать «File» («Файл») и щелкнуть «Export» («Экспорт»).
Нажимаем «File», щелкаем «Export»
Шаг 4. В следующем окне о («Все»).
О
Шаг 5. Выбрать папку для размещения копии реестра и ввести ее имя.
Выбираем папку для размещения копии реестра и вводим ее имя
Шаг 6. Щелкнуть «Save» («Сохранить»).
Щелкаем «Save»
Что такое DistributedCOM?
Прежде всего, что такое DistributedCOM и почему он показывает ошибку?
Распределенная компонентная объектная модель (DCOM) является неотъемлемым аспектом сетевого взаимодействия на компьютерах Windows. Это запатентованная технология Microsoft, которая срабатывает каждый раз, когда приложение подключается к Интернету. Традиционный COM может получить доступ только к информации на той же машине, тогда как DCOM может получить доступ к данным на удаленных серверах.
Например, многие веб-сайты и службы используют сценарии для доступа к удаленному серверу. Когда ваша система делает запрос с использованием сценария или иным образом, DCOM направляет запрос конкретному объекту сценария. Учитывая, как часто современные приложения используют сетевое соединение и наше общее использование компьютеров, вы можете увидеть, как часто DCOM используется.
Ошибка DCOM обычно возникает, когда приложение или служба пытается использовать DCOM, но не имеет надлежащих разрешений. В большинстве случаев ошибки DCOM не влияют на вашу систему, за исключением засорения вашего Event Viewer. Поскольку большинство пользователей Windows 10 не проверяют Event Viewer регулярно, об ошибках DCOM не стоит беспокоиться. Тем не менее, безошибочная система лучше, чем альтернатива.
Имея это в виду, вот один простой метод для исправления ошибки DCOM 10016, и еще одно исправление.
Отредактируйте реестр Windows, чтобы исправить ошибку DCOM 10016
Первый порт захода — это реестр Windows. Простая настройка реестра иногда может сразу исправить ошибку DCOM 10016.
Перед редактированием реестра рекомендую сделать резервную копию.
Введите регистрацию в строке поиска в меню «Пуск» и выберите «Лучшее совпадение». Перейдите в « Файл» → «Экспорт» , установите для параметра «Экспорт диапазона» значение «Все», затем сохраните реестр Windows в удобном месте. Следующее исправление не повредит ваш компьютер, но лучше всего сделать резервную копию для восстановления в случае непредвиденной ошибки.
Теперь давайте попробуем исправить.
- Введите регистрацию в строке поиска в меню «Пуск» и выберите «Лучшее соответствие».
- Перейдите к HKEY_LOCAL_MACHINE\SOFTWARE\Microsoft\Ole. Вы можете скопировать и вставить адрес в адресную строку редактора реестра.
- Удалите следующие четыре раздела реестра: DefaultAccessPermission DefaultLaunchPermission MachineAccessRestriction MachineLaunchRestriction
- Закройте редактор реестра Windows, затем перезагрузите систему.
Ваша система должна оставаться без ошибок DCOM 10016 с этого момента.
Код 10 – Запуск этого устройства невозможен: что означает, как исправить ошибку
Операционная система Windows полна сюрпризов, и среди них много неприятных.
Пользователям приходится сталкиваться с различными ошибками при работе на компьютерах с Windows, при этом система не предлагает варианты решения проблем.
Одной из таких ошибок, с которой может столкнуться каждый в Windows 7 и более свежих версиях операционной системы, присвоен код 10.
Данная ошибка информирует, что «Запуск этого устройства невозможен», при этом возникать она может в самых разных ситуациях: при подключении USB-устройств (флешка, внешний жесткий диск, wi-fi адаптер и так далее), при установке видеокарты или звуковой карты, во время работы с сетью и так далее.
Что означает код 10 – «Запуск этого устройства невозможен»
Однозначно определить причину, из-за которой возникает ошибка под кодом 10 в Windows при подключении устройства, достаточно сложно.
Дело в том, что сама ошибка информирует пользователя о невозможности запуска устройства, оставляя его самостоятельно разбираться, с чем это связано.
How to Fix Error Event ID 10010 in Windows 10?
Windows 10
is the latest member of the
Windows
franchise which has been on the market for more than a decade. It has been meeting the needs and demands of a wide array of users from a wide range of fields. Since it includes a whole bunch of features in it,
there is always a probability of things going wrong. Even though Microsoft tries it’s very best not to let such an eventuality arise, when such bugs come up, they usually take a while before they’re resolved for good. Some of these problems can be fixed by the Windows Update
function which installs critical updates automatically as soon as they’re made available, but some problems are caused by either third-party applications or the misuse of the operating system or apps which can affect its functionality. Therefore, they have to be fixed manually.
If your Windows 10 is not cleaned up, it can face issues. Using a complete PC cleaning and optimization utility can be helpful. We advise you to try ST Cleaner and make your Windows 10 run faster and better.
Why does it happen?
This article discusses this particular error known as 10010
which happens when certain applications don’t register with DCOM within a given time period.
Solution 1: Scan The System for Corrupted System Files and Fix Them
- Click on the start
button to open the start menu and search for
Command Prompt
. - Type the following command in the Command Prompt to scan the system for any corrupt system files: sfc /scannow
Command Prompt
Solution 2: Update Windows
- Open the start
menu. - Search for Check for updates
and click on it to initiate the windows update.Search for Windows Updates
Solution 3: Reset Windows to Get It Back to Its Default State
- Click the start
button and search for
Reset this PC
to initiate the reset process. - When it brings up the Update and security
window, locate the
Get started
button under
Reset this PC
and click on it to launch the resetting procedure.Reset This PC wizard
- Once you come across the following blue colored window, you will have to make a choice. The first option keeps the files and restores all other settings of Windows
to their default state, whereas the second one literally sweeps everything (including personal data & settings) clean and resets everything to its defaults. The first option is suited to the problem (
10010
) under discussion as it’s related to the system. Clicking on it will result in a system reboot. The system will then be reset to its default settings and once the reset process is over, the user will be directed to the welcome screen just after any normal reboot.
Причины ошибки с кодом 10016
Код исключения 0xc0000005 — как исправить ошибку Windows 10 или 7
Уведомление с кодом 10016 несет в себе множество описаний в системном журнале событий, поэтому следует узнать, какие инструкции выполнял компьютер перед появлением ошибки. Это поможет решить проблему, а не гадать, что именно ее вызвало.
Обратите внимание! Часто главной причиной спонтанного появления уведомлений является некорректная схема питания или малая мощность подаваемого электрического питания.
Например, пользователь установил в свой компьютер дополнительную плашку оперативной памяти, новое устройство или жесткий диск, и ошибка сразу же начала появляться. Все это из-за того, что блок питания не справляется с нагрузкой или частично уже вышел из строя. Есть и другие причины возникновения рассматриваемой проблемы:
- неправильные конфигурации в БИОС или UEFI. Либо пользователь сам их изменил, либо это сделала какая-то сторонняя программа или вирус;
- испорченные, устаревшие или отсутствующие драйверы. Необходимо комплексно проверить свою ОС на наличие обновлений драйверов и скачать их с официальных сайтов производителей оборудования;
- проблемы с установленным антивирусом. Иногда подобные программы начинают блокировать не те службы и процессы, которые нужно. Касается это и защитника виндовс, который иногда перебарщивает со своими возможностями. Можно попробовать отключить его, чтобы проверить это;
- проблемы с электрическим питанием. Если в операционной системе неправильно настроена схема питания, или есть проблемы на аппаратном уровне, то это может вызывать ошибку;
- ошибка электропитания во время запуска приложений и в процессе игры;
- проблема BSOD 0×8000400000000002, вызываемая появлением этого «экрана смерти».
Существуют и другие причины, по которым появляется рассматриваемая ошибка, но они не такие распространенные. Далее подробно рассмотрено, как решить проблему появления уведомления «Код события 10016 Windows 10».
Просмотр журнала событий