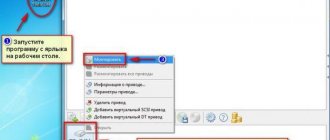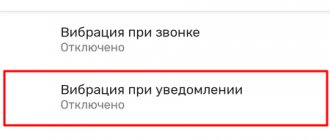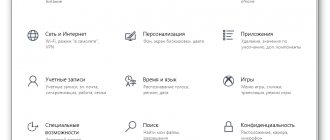Установка Gparted
Перед тем как мы перейдем к работе с утилитой, вам необходимо ее установить. Она есть в официальных репозиториях большинства известных дистрибутивов и пакет называется везде одинаково — gparted. Например, для установки программы в Ubuntu достаточно набрать команду:
sudo apt install gparted
Чтобы установить Gparted в Red Hat или CentOS используйте:
sudo yum install gparted
А установка в Fedora выполняется с помощью dnf:
sudo dnf install gparted
GParted LiveCD 0.3.9-4 — "живой" образ для управления разделами на жестких дисках
Выпущена новая версия GParted. Это представитель альтернативных продуктов для работы с разделами на дисковых накопителях. В своей основе он использует также открытые разработки, которые обеспечивают поддержу практически всех популярных Windows/Linux/BSD файловых систем, которые можно встретить на современных компьютерах. Сред них: ext2, ext3, fat16, fat32, hfs, hfs+, jfs, linux-swap, ntfs, reiserfs, reiser4, ufs и xfs. Пока что функциональная поддержка некоторых довольно ограничена, однако всем известные FAT и NTFS поддерживаются в полном объеме ( подробнее).
Разделы можно создавать, удалять, изменять их размер как в большую, так и в меньшую сторону, а также выполнять проверку данных и копирование. Естественно все процессы должны производиться в соответственной среде, коей в данном случае выступает Linux, а именно загрузочный LiveCD дистрибутив размером около 100 MB.
анонсы и реклама
2080 Super Gigabyte Gaming OC за 60 т.р.
Compeo.ru — правильный компмагазин без подвохов
RTX 2060 дешевеет перед приходом 3ххх
Ryzen 4000
серии в составе компьютеров уже в Ситилинке
РУХНУЛА цена MSI RTX 2070 после анонса RTX 3ххх
Core i9 10 серии вдвое дешевле такого же 9 серии
Цена на память снижена в 2 раза в Регарде — везде дороже
В качестве основы выступает дистрибутив Gentoo Linux с весьма базовой функциональностью, но достаточной для того, чтобы загрузить систему и запустить сам GParted. При этом на выбор пользователя доступно несколько профилей, в зависимости от используемого оборудования, а также несколько вариантов загрузки имеющейся на дисках системы. Внешний вид самой программы также претерпел несколько изменений. Изначально менеджер разделов был создан для использования в паре с оболочкой Gnome, однако из-за существенных размеров, поместить ее на загрузочный диск довольно проблематичное и нерациональное решение. Вследствие этого был использован оконный менеджер FLuxbox, который хоть и урезал красивости интерфейсу, однако оставил всю функциональность и позволил значительно сэкономить на размере диска.
В комплекте имеется также подробная документация с множеством рекомендаций и советов, правда на английском языке. Однако разобраться со всем особого труда не составит. В итоге, если сравнивать GParted с Acronis Disk Director Suite и Paragon Hard Disk Manager, получается та же функциональность в бесплатном виде, только в не слишком красочной оболочке, зато на лицо экономия средств.
Последний релиз GParted LiveCD содержит новую стабильную версию GParted, последнюю версию ядра Linux, а также множество обновленных компонентов и дополнительные ключи для управления процедурой загрузки (подробнее).
Скачать последнюю версию можно по следующей ссылке с одного из зеркал:
- GParted LiveCD 0.3.9-4 (98.3 MB, open source).
Как пользоваться Gparted
После того, как программа будет установлена, вы можете запустить ее из главного меню. Только обратите внимание, для правильной работы утилиту необходимо запускать с правами суперпользователя. Если вы запускаете ее из главного меню, то система сама спросит пароль.
Интерфейс программы
После запуска перед вами откроется главное окно программы. Оно состоит из нескольких областей. Давайте рассмотрим их чтобы потом было проще использовать программу:
- Меню — находится в самом верху окна;
- Список устройств — находится справа сразу под меню;
- Панель инструментов — находится слева от списка устройств, здесь вы можете выбрать один из подключенных дисков;
- Свободное место — диаграмма соотношений размеров дисков;
- Рабочая область — здесь отображаются все разделы на текущем диске.
Все это мы и будем использовать для работы с разделами. Как вы убедитесь, использование Gparted очень просто. Дальше мы рассмотрим как разбить диск Gparted.
Создание таблицы разделов
Первое, что обычно вам может понадобиться сделать с новым диском — это создать таблицу разделов. Если вы хотите подключить к системе новый диск, то и он еще не размечен, то для этого необходимо открыть меню «Устройства» -> «Создать таблицу разделов»:
В открывшемся окне вы можете выбрать тип таблицы, программа Gparted поддерживает несколько вариантов, но самые популярные из них — это MSDOS и GPT. По умолчанию рекомендуется использовать MSDOS. Только после этого вы сможете перейти к созданию разделов.
Создание раздела
Чтобы создать новый раздел выберите область «Не размечено» и кликните правой кнопкой чтобы открыть контекстное меню. В этом меню выберите «Новый».
Теперь необходимо заполнить информацию о будущем разделе. В левой стороне вы можете тонко настроить расположение раздела от начала или конца свободного пространства и указать размер. С правой стороны можно выбрать файловую систему, тип раздела (первичный/вторичный) и метку. В таблице разделов MSDOS может быть только четыре первичных раздела, все остальные логические. Что касается GPT, то здесь таких ограничений нет.
Изменение раздела
Для изменения раздела откройте контекстное меню для этого раздела и выберите пункт «Изменить или переместить раздел». Здесь можно только изменить размер Gparted:
Вы можете указать новый размер раздела или выбрать его с помощью ползунка. В зависимости от выбранного действия и способа переноса, эта операция может занять довольно много времени. Если же вы захотите изменить файловую систему, то для этого нужно использовать пункт контекстного меню «Форматировать в».
Удалить раздел
Чтобы удалить раздел достаточно открыть контекстное меню и выбрать «Удалить раздел».
Применение изменений
Как вы могли заметить, все действия выполняются мгновенно, но на самом деле они не применяются к реальному диску. Программа только записывает что нужно сделать. Чтобы применить изменения вам нужно нажать на инструмент с зеленой галочкой. Также можно пойти другим путем и открыть меню «Правка» -> «Применить все операции». Затем нужно подтвердить что вы уверены, в том что делаете, поскольку это может вызвать потерю данных:
Работа утилиты может занять довольно длительное время. Теперь вы знаете как разбить диск gparted.
Управление флагами
Кроме основных параметров, разделы могут иметь флаги, которые будут указывать на их особое состояние, например, на то, что это загрузочный раздел или раздел lvm. Для того чтобы установить флаг для раздела вам нужно сначала применить изменения. Затем выберите в контекстном меню пункт «Управление флагами». В открывшемся окне вы можете отметить галочкой флаги, которые нужно установить, например, boot.
В этом случае уже нет необходимости применять изменения. Флаг будет установлен сразу же.
Как создать загрузочный носитель USB с GParted
Чтобы создать загрузочный носитель GParted, подключите к устройству флэш-накопитель USB с объемом не менее 2 ГБ и выполните следующие действия.
- Загрузите tuxboot с SourceForge. (Выберите последнюю доступную стабильную версию.)
- Дважды щелкните файл tuxboot-xxxexe.
- Нажмите кнопку «Да», чтобы обойти предупреждение «неизвестный издатель».
- Выберите опцию онлайн- рассылки.
- Используйте раскрывающееся меню и выберите опцию gparted-live-stable.
- Используйте раскрывающееся меню «Тип» и выберите опцию USB-накопитель .
- Используйте раскрывающееся меню «Диск» и выберите флешку.
- Нажмите кнопку ОК .
После того, как вы выполнили эти шаги, tuxboot создаст загрузочный носитель с файлами GParted, который вы можете использовать для загрузки компьютера для использования GParted.
Однако перед тем, как начать работу с инструментом, необходимо убедиться, что ваше устройство может загружаться с USB. Как правило, вам необходимо получить доступ к базовой системе ввода-вывода (BIOS) или унифицированному расширяемому интерфейсу прошивки (UEFI) вашего устройства, нажав одну из функциональных клавиш (F1, F2, F3, F10 или F12), ESC или Удалить ключ во время загрузки.
Оказавшись внутри прошивки, найдите раздел Boot и убедитесь, что порядок загрузки установлен на диск, содержащий установочные файлы Windows 10, и не забудьте сохранить конфигурацию.
BIOS/UEFI может отличаться в зависимости от производителя и даже от модели компьютера, поэтому обязательно посетите веб-сайт поддержки производителя для получения более конкретных инструкций.
Выводы
В этой статье мы рассмотрели как пользоваться Gparted linux для разметки диска и управления разделами. Хотя на первый взгляд может показаться, что это очень сложная и опасная затея, на самом деле все довольно просто. Надеюсь эта инструкция Gparted была вам полезной. Если у вас остались вопросы, спрашивайте в комментариях!
Похожие записи:
- Клонирование диска CloneZilla
27 августа, 2016
- Смотрим список дисков Linux
9 января, 2017
- Монтирование диска в Linux
17 января, 2017
- Форматирование диска в Linux
17 ноября, 2017