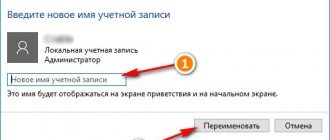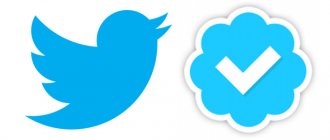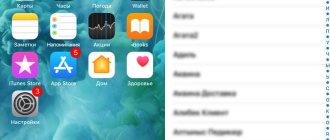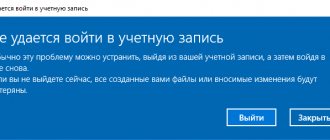Согласитесь, обидно приобрести айфон, в котором используется другая учетная запись, без авторизации в которой невозможно выполнить большую часть действий? Например, в сервисе Apple Store при загрузке приложений иной раз требуется повторный ввод пароля к данной учетной записи, да и если вы захотите ее сменить, то опять необходимо будет указать пароль. Примерно та же ситуация может быть опасна для пользователей, которые продают свой iPhone вместе с привязанным Apple ID. Если его не отвязать, то могут прочесть ваши сообщения, совершить действия, которые вам не понравятся, например, удалить определенные приложения, позвонить контактам по FaceTime, скачать копию бекапа из облака и многие другие неприятные вещи.
В итоге при продаже или покупке айфона нужно всегда следовать правилу – удалять все учетные записи и привязку к устройству, чтобы оно было полностью «чистым», как будто только что с завода. Если сравнивать с Android, то это своего рода «возвращение к заводским настройкам». Как же это сделать, спросите вы? Способов на самом деле очень много, но мы рассмотрим их все.
Отключение Apple ID на устройстве
Если вы имеете доступ к айфону, на котором используется учетная запись с определенным Apple ID, можно отключить привязку сразу со смартфона:
- Зайдите в «Настройки» iPhone и кликните по вкладке «Apple ID». Это самый первый пункт в настройках;
- Пролистните вниз до пункта «Выйти» и кликните по нему, чтобы осуществить выход с данного устройства.
Внимание! В последних версиях iOS появились дополнительные пункты при выходе из учетной записи:
- Выход из iCloud – у вас не будет доступа к облачному сервису, однако в текущей учетной записи можно будет использовать iTunes, Music и другие сервисы;
- Выход из магазина – программы и игры будут устанавливаться уже для другой учетной записи, однако будет сохранен доступ к облачному сервису iCloud, который позволит создавать копии и осуществлять перенос данных;
- Выход из iCloud и магазина – сброс всех настроек для данной учетной записи. То есть, вы полностью отвязываете Apple ID от данного устройства.
В нашем случае необходимо использовать третий вариант – вы полностью удалите все следы авторизации через свою учетную запись, а также предотвратите какой-либо доступ к своему Apple ID.
Вам необходимо будет подтвердить выход, указав пароль к учетной записи. Также будут сброшены настройки в «Найти iPhone», и данное приложение будет выключено. Готово?
Теперь вам необходимо перейти в «Настройки», зайти в пункт «Основные» и нажать вкладку «Сброс». Здесь кликните по пункту «Стереть контент и настройки», чтобы система автоматически удалила все данные со смартфона и сбросила его до заводских настроек. В этом случае вы получаете «чистое устройство», к которому уже в дальнейшем можно будет привязывать новые учетные записи и задавать свои настройки.
Как правильно отключить iCloud
Отключение iCloud – это процесс «отвязки» аккаунта облачного хранилища от гаджета компании Apple. Произвести отключение можно через компьютер или сам гаджет. Для этого желательно помнить Apple ID.
Владельцы электроники Apple часто делают ошибку, удаляя всю информацию из iCloud перед продажей, передачей устройства в другие руки. В этом нет необходимости. Все, что нужно сделать прежнему владельцу – выйти из Айклауд аккаунта и отключить функцию «Найти iPhone», если она включена на смартфоне. О том, как отключить хранилище iCloud на iPhone далее.
Как удалить iCloud с iPhone
Вариант 1: через MacBook
Рассмотрим случай, когда к смене владельца готовится макбук, а затем вкратце опишем методику отключения iCloud на компьютере под управлением Windows.
Отключить Айклауд на MacBook просто, если на устройстве не подключена функция «Найти Mac».
Если она включена, для ее деактивации потребуется помнить пароль от Apple ID, а также пароль администратора.
Далее, чтобы выйти из iCloud на MacBook, а точнее, отключить его, потребуется:
- Проследовать в «Системные настройки», «iCloud».
- Выберите опцию «Выйти».
- ICloud предложит владельцу устройства выбор: сохранить или удалить все данные о ключах Safari, контактах. Другая информация из облачного хранилища будет удалена, но может быть восстановлена при повторном подключении гаджета к прежнему Айклауд аккаунту.
- Отключение облачного сервиса от MacBook окончено.
Вариант 2: отключение iCloud на Windows
Отключить iCloud на персональном компьютере под управлением операционной системы Windows можно по тому же принципу, что и на MacBook. Достаточно запустить приложение и нажать на кнопку «Выйти». После чего все данные облачного хранилища будут удалены с ПК.
Вариант 3: отключение iCloud на iPhone/iPad
Отключение облачного сервиса от смартфона не вызовет затруднений даже у неопытных пользователей iOS.
Для «отвязки» гаджета потребуется:
- Заранее выключить функцию «Найти iPhone». Для этого нужно помнить свой пароль от Apple ID или восстановить его/сбросить.
- Перейти в пункт «Настройки» — «iCloud».
- Во вкладке «iCloud» можно отключать функции облачного хранилища в индивидуальном порядке.
- Чтобы полностью отключить Айклауд, нажмите на клавишу «Выйти». Если на гаджете установлена версия iOS ниже 8-й, вместо «Выйти» будет «Удалить».
Пароль Apple ID нужен только для отключения «Найти Айфон».
Тем не менее, не отключив эту функцию, отвязать iCloud от устройства не получится.
Удаленное отключение Apple ID от iCloud
Как правило, не всегда у пользователей есть доступ к айфону, на котором используется их Apple ID, например, если они срочно продавали смартфон и забыли его удалить или попросту потеряли аппарат, однако при этом хотят удалить всю информацию о себе. Какими бы ни были причины, всегда можно отключить свою учетную запись от айфона удаленно, однако для этого необходимо знать пароль от нее.
- Зайдите со своего компьютера на сайт сервиса iCloud и войдите под тем ID, который вам необходимо будет удалить с iPhone;
- Как только авторизация будет пройдена, найдите вкладку «Найти iPhone» и кликните по ней;
- Далее вам необходимо будет вверху нажать вкладку «Все устройства», чтобы отобразился полный список всех гаджетов, которые подключены к данному ID и выбрать тот, который вы решили отключить;
- Здесь у вас будет два варианта: если ваш телефон находится на данный момент в сети, нужно будет кликнуть кнопку «Стереть iPhone», а если в офлайне, то нажать вкладку «Удалить из Найти iPhone»;
- На этом процесс отключения вашего Apple ID от устройства через удаленный доступ завершен. Таким образом можно управлять гаджетами из любой точки мира.
Как очистить хранилище iCloud на Айфоне
Теперь при повторно нажатии «Выйти» в учётной записи может возникнуть сообщение о том, что, если удалить профиль, то фотографии, хранящиеся в Фотопотоке и документы, находящиеся в облаке, будут удалены из смартфона.
Соответственно, если там находятся важные и ценные данные, то необходимо их перенести. Например, если речь идёт о фотографиях, то надо их переместить из Фотопотка на Фотоплёнку.
Для этого на фотоснимке нажать на ярлычок «Поделиться» и «Сохранить на Фотоплёнку» либо же при помощи компьютера просто перенести всю интересующую информацию на жёсткий диск.
Затем следует вернуться в меню, выбрать «Фото» и напротив опций «Мои фотопотоки» и «Общий доступ к фото» передвинуть переключатель на «Выкл.».
В «Мои фотопотоки» и «Общий доступ к фото» передвинуть переключатель на «Выкл.»
Теперь надо снова вернуться в меню и попытаться удалить аккаунт.
Приложение может поинтересоваться, как поступить с объектами Saphari, календарём и контактами. Будет предложено несколько вариантов:
- «Оставить на iPhone»—и тогда все контакты и даты будут доступны на девайсе.
- «Удалить с iPhone» —и тогда данные будут стёрты.
Чтобы очистить, надо зайти в «Настройки» — «iCloud» и выбрать «Хранилище». Появится список файлов, чтобы их стереть, достаточно смахнуть пальцем или же сделать это через меню «Правка».
Но в обоих случаях информация будет доступна в облаке. Чтобы это проверить, надо зайти на сайт Apple-облака и войти в свой кабинет. При вводе прежнего пароля и логина появятся контакты и даты этой учётной записи.
Отключение Apple ID через iTunes
Даже в этом случае iTunes может прийти на помощь и отключить вашу учетную запись от определенного устройства. Все что вам нужно – это само устройство, USB-кабель и последняя версия программы, установленная на ПК. Далее выполняете действия:
- Подключите смартфон, от которого нужно отвязать учетку, к компьютеру при помощи USB-кабеля;
- Откройте программу iTunes и дождитесь, пока в системе определится новое устройство. Если потребуется подтверждение согласия на подключение, выполните это действие;
- Авторизуйтесь в iCloud через программу, используя тот же пароль и логин. Для этого нажмите пункт «Учетная запись» в верхнем меню и укажите соответствующие данные;
- После авторизации зайдите в iTunes и прокрутите страницу до конца, пока не увидите пункт «Учетная запись». Кликните по данному пункту и нажмите на вкладку «Управление устройствами»;
- Перед вами будет полный список устройств, которые авторизованы в этой учетке. Выберите нужное вам и нажмите рядом кнопку «Удалить».
Смена аккаунта
В айфоне поменять учетную запись гораздо легче, чем полностью ее удалить. Для этого не понадобится компьютер, все действия производятся непосредственно в самом устройстве.
- Для начала заходим в настройки вашего устройства.
- В iOs 11 просто кликаем по первой строчке, в которой указано ваше имя и фамилия. В более ранних версиях, открываем «iTunes store, App Store».
- Пользователям последней версии системы нужно прокрутить страницу до конца и нажать «Выйти». В предыдущих версиях нажмите на свой Apple id и произведите выход из системы.
- После того как вы выйдите со своего аккаунта, вы можете подключить новый.
Смена аккаунта занимает буквально несколько минут. Это самый легкий и быстрый способ быстро удалить аккаунт на айфоне.
Как полностью стереть учетную запись в iCloud
Иногда пользователям необходимо не просто отвязать айфон от облачного сервиса, а удалить свою учетную запись, например, если они больше не будут использовать продукцию от Apple или зарегистрировали новую учетку, и чтобы не дублировать их, решили стереть старые данные. К счастью, разработчики Apple предусмотрели такой исход событий и предоставили все необходимые инструменты для самостоятельного удаления вашего ID. Что вам необходимо сделать:
- Весь процесс осуществляется на официальном сайте корпорации в отдельном разделе. С планшета или компьютера перейдите по ссылке https://privacy.apple.com/ и авторизуйтесь под тем ID, который необходимо удалить;
- Как только авторизация будет пройдена, вам необходимо прокрутить страницу вниз до пункта «Удаление учетной записи»;
- Нажмите эту вкладку, подтвердите согласие на удаление своей учетки. На данном этапе будет сгенерирован код из 12 символов, который можно будет сообщить службе поддержки, например, если вы передумаете, в течении 7 дней. Это очень важный момент, особенно когда вашу учетную запись решил удалить кто-то другой. Если вы не сообщите им эти данные, то через неделю ID будет полностью удален!
Последствия удаления учетной записи
Многие пользователи айфонов задаются вопросом, если удалить Apple id, что будет. На самом деле, никаких проблем после удаления аккаунта у вас не возникнет. У вас закроется доступ к App Store и некоторым другим приложениям, так как они требуют входа в учетную запись. Если вам вновь понадобится зайти в эти программы, войдите в свой существующий или новый аккаунт.
При продаже телефона обязательно выйдите из всех своих аккаунтов. Это нужно для того, чтобы новый пользователь телефона не получил доступ к вашим файлам. Полностью удалить Apple id довольно сложно, но в этом обычно нет необходимости.
Проверка авторизованных устройств в iCloud
В случае, если вы сомневаетесь в безопасности вашей учетной записи, всегда можно просмотреть полный список авторизованных устройств, которые имеют к ней доступ. Для этого зайдите с любого айфона с этой учетки в «Настройки» и перейдите в пункт с вашим ID. Внизу будет полный список всех гаджетов, и, если найдете незнакомое устройство, можете нажать по нему и удалить из списка.
Также рекомендуем поменять пароль, например, если вы недавно продали смартфон и сомневаетесь, удалили ли вы свою учетку с этого смартфона или нет.
Можно ли отвязать Apple ID без пароля
При покупке устройств от Apple с рук всегда необходимо проверять наличие учетных записей и их привязку. Ни в коем случае не покупайте гаджеты, в которых остаются данные, разные ID и прочая информация. Устройство должно быть чистым, как будто оно только с завода, и, если информация на нем все-таки есть, ее необходимо удалить сразу при владельце.
На данный момент отвязать Apple ID от устройства без ввода пароля практически нереально. Именно поэтому гаджеты от данного производителя признаны одними из лучших в плане безопасности. Также обязательно проверяйте, включены ли настройки в «Найти iPhone» в приобретаемом устройстве. Их нужно в обязательном порядке выключать, если вы покупаете смартфон с рук.
Как видите, в целом вариантов управления своим Apple ID много, однако, если злоумышленники взломают вашу учетную запись, они смогут изменять данные, управлять вашими устройствами, списывать деньги с привязанных карт и прочие действия, поэтому настоятельно вам рекомендуем использовать в пароле символы верхнего, нижнего регистра, а также не авторизовываться на порталах, в безопасности и надежности которых вы не уверены.Поделиться ссылкой:
Как сбросить пароль используя электронную почту
Самый простой способ, как восстановить Айклауд, если забыл пароль – воспользоваться привязанной к аккаунту электронной почтой.Данный вариант подойдёт для пользователей любых устройств; если вы забыли пароль от Айклауда на Айфоне 6-ом, 7-ом, 8-ом или X, то это, то что вам нужно. Процедуру можно выполнить даже через компьютер.
Что нужно делать:
- Войдите в браузер.
- В его адресной строке пропишите адрес “https://iforgot.apple.com”.
- На открывшейся странице введите свой Apple
- Выберите вариант “Сброс”.
- Затем, когда система предложит вам на выбор несколько вариантов восстановления, выберите “Через E-mail”.
- После жмите “Продолжить”.
- Откройте электронную почту, адрес которой вы указывали до этого.
- Там должно быть письмо от сервиса, откройте его и перейдите по указанной ссылке; если его нет – проверьте папку “Спам”; если и там его нет – вернитесь на предыдущую страницу и выберите там вариант “Отправить письмо ещё раз”.
- Перед вами откроется страница, на которой вам нужно ввести новый пароль.
Всё что вам остаётся после этого, войти в облако, используя новые данные. Вам на почту будет отправлено ещё одно письмо о сбросе, на него отвечать не нужно, можете просто удалить.