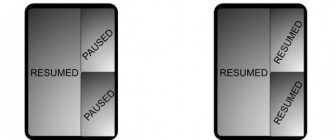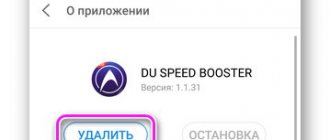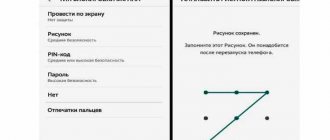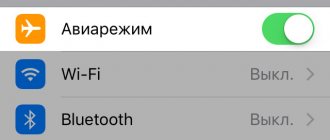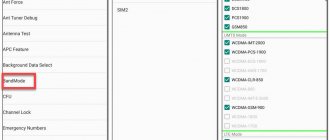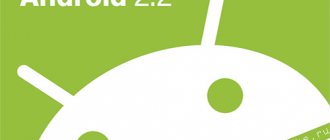Первый запуск устройства
При первом включении, устройство попросит провести минимальные настройки. Отказаться от этого нельзя. Сначала, необходимо выбрать язык интерфейса. Главное в этом вопросе не спешить. Если нечаянно выбрать, к примеру, китайский язык, потом будет сложно найти соответствующий пункт меню и вернуться к русскому.
Далее устройство предложит ввести данные аккаунта Google. Процедуру можно пропустить, но делать это не желательно. Без аккаунта не получится скачивать игры, пользоваться почтой, картами и прочими приложениями из Плей Маркета. Если аккаунта нет, его можно быстро зарегистрировать (Почитать об этом можно в нашей отдельной статье). Процесс довольно простой и занимает не более пяти минут.
После авторизации, устройство задаст еще несколько вопросов, на которые нужно дать положительный ответ. Особо важным является пункт, касающийся резервного копирования данных. Обязательно ставьте галочку. В жизни случаются разные ситуации. Телефон может быть украден, утоплен, разбит или просто случайно стерта информация. Резервное копирование позволит обезопасить себя от потери важных данных. Достаточно будет авторизоваться с любого другого устройства или компьютера и восстановить все необходимые данные. На этом первичная настройка андроид заканчивается. На дисплее высвечивается приветственная надпись, после чего, можно начинать эксплуатировать гаджет. На разных версиях операционной системы процесс может немного отличаться. Несмотря на это, основные этапы остаются без изменений. Выше рассмотрены лишь базовые настройки, которые необходимы для включения гаджета. Этот этап можно считать только началом. Впереди еще много параметров, которые можно менять в зависимости от личных предпочтений.
Устанавливаем нужные приложения
На большинстве смартфонов уже из коробки установлены основные приложения вроде Gmail, Skype или Facebook Messenger. Однако такие «стартовые пакеты» заметно меняются от производителя к производителю и зачастую оказывается, что вместо нужных вам программ рабочий стол забит каким-то непонятным хламом. Многие сразу же после покупки доплачивают специалистам магазина за установку дополнительного софта, но нам это кажется не совсем разумным. Так как устанавливают на смартфон преимущественно бесплатные приложения вроде Instagram, TikTok, FBReader, Pocket, VLC напрямую из Google Play.
Популярные смартфоны на Android 10 Q
Xiaomi Poco X3 от 9 559 грн. Xiaomi Redmi Note 9 Pro 128GB от 6 700 грн. Xiaomi Redmi Note 9 Pro 64GB от 6 039 грн. Xiaomi Redmi 9 64GB от 3 877 грн. Xiaomi Redmi Note 9 128GB/4GB от 4 777 грн. Xiaomi Poco F2 Pro 128GB от 11 799 грн. Xiaomi Redmi 9 32GB от 3 399 грн. Samsung Galaxy S10 128GB от 15 799 грн. Samsung Galaxy M31 128GB от 6 399 грн. Samsung Galaxy S20 Plus от 19 595 грн. Samsung Galaxy M21 64GB от 5 312 грн. OnePlus 8 128GB от 15 049 грн. Xiaomi Mi 10 Lite 128GB/6GB от 8 749 грн. Xiaomi Redmi Note 9S 64GB от 5 449 грн. Xiaomi Mi Note 10 Lite 128GB/6GB от 8 669 грн. Samsung Galaxy S10 Plus 128GB от 16 749 грн. Samsung Galaxy A51 128GB от 7 345 грн. Xiaomi Redmi 9A от 2 749 грн. Xiaomi Redmi Note 9S 128GB от 5 599 грн. Xiaomi Redmi Note 9 64GB/3GB от 4 299 грн.
Тогда почему бы не сделать это самому? Ищем в меню или на рабочем столе иконку Google Play, кликаем по ней и в строке поиска забиваем названием нужного приложения. Затем переходим к нему, выбираем «Установить» и даем ему нужные разрешения на использование смартфона. И так повторяем процесс для каждого приложения. Список «нужного» у каждого свой, поэтому дать какие-то рекомендации сложно. Если не знаете, что вам нужно, то непременно посмотрите тематические рекомендации в самом Google Play или погуглите «лучшие приложения для Android». Главное не спешите забивать смартфон под завязку, потом забудете, что и зачем устанавливали, а смартфон может замедлиться.
Верхняя шторка на экране
Это очень удобный и полезный инструмент, который открывается свайпом. Достаточно провести пальцем с верхней части экрана вниз. Шторка включает в себя меню с самыми востребованными настройками. В зависимости от фирмы, модели устройства и версии прошивки, набор инструментов может отличаться. В большинстве случаев в шторке присутствуют следующие кнопки:
- Беззвучный режим. Очень удобная кнопка, которая позволяет отключить сразу все звуки устройства. Данная функция может пригодиться во время совещаний и других ситуаций, где необходимо соблюдать полную тишину.
- Режим полета. Активировав данную клавишу, телефон полностью теряет мобильную сеть. Пользователю никто не сможет дозвониться и прислать смс сообщение. При этом телефон остается включенным и может быть использован как мультимедийное устройство.
- Bluetooth. Позволяет быстро начать передачу данных, не заходя в основные настройки.
- Настройка яркости при помощи ползунка. Этот параметр может регулироваться несколько раз в день. Это связано со степенью освещенности в помещении и уровнем заряда аккумулятора.
- Включение и отключение интернета. Также удобная функция, которая позволяет экономить трафик мобильного интернета и заряд аккумулятора.
Как настроить телефон Android после покупки?
Вы решились приобрести себе новый смартфон под управлением операционной системы Android. При первом включении обнаружили, что телефон нужно настроить. Вы спросили себя, как настроить телефон на Андроид
при первом включении, что с ним делать дальше. Вот здесь мы поговори, и обсудим эту тему. Как использовать свой смартфон по полной программе.
Первый старт и настройка телефона на Андроид!
Первое что необходимо сделать — это проверить комплектацию вашего смартфона. После того как Вы убедились что все на месте, пора бы его и включить. Для этого просто достаточно открыть крышку своего телефона на Android и вставить SIM-карту. Проделав все эти манипуляции, осталось только включить его и провести первую базовую настройку своего смартфона.
Включив телефон первое, что необходимо сделать так это конечно же выбрать язык, на котором и будет в дальнейшем наш телефон, рекомендую выбирать тот язык на котором вы и сможете понимать. Следующий наш шаг в настройке телефона и один из основных так это создание и привязка учетной записи Googl. Ее можно создать вовремя настройки или ввести свою заранее созданную. Этот этап конечно можно пропустить, ввести учетные данные позже, но я настоятельно рекомендую создать ее, или ввести именно на этом этапе настройки. Благодаря этой учетной записи мы потом без особого труда сможем загружать программы или игры как бесплатные, так и платные из Google Play Маркет, и если вы решили создать ее сразу, читаем эту статью «Новый аккаунт гугл на телефоне Android».
Благодаря этой учетной записи с использованием почтового сервиса (Gmail), вам станет доступна синхронизация с разными сервисами и море различных других задач. Если у вас нет заранее созданного аккаунта в Google, то выбираем пункт «Нет» и приступаем к созданию нового аккаунта. Мне кажется, что этот этап не очень сложный, думаю, что каждый способен с этим справиться и сам.
После того как вы вошли в аккаунт вам будет предложено пару вопросов, с которыми мы соглашаемся, они пригодятся нам при следующих настройках телефона. Один из пунктов это резервное копирование, он и будет создавать резервную копию ваших важных данных, в случае их удалении или потери поможет восстановить. Остался один нехитрый этап в настройке вашего смартфона на Андроид, это ввод имени и фамилии. Эти данные необходимы для подписи электронных сообщений. Думаю и этот этап не сложный проблем возникнуть не должно.
Немного добавлю, разные модели содержат иногда и разные настройки Android, так как производители стараются отличаться немного от стандартного шаблона, но я вас заверяю, основные настройки у телефонов одинаковы.
Где включается на Андроид мобильный интернет и Wi-fi!
Включение / отключение мобильного Интернета
Для того чтобы полноценно начать использовать все возможности нашего устройства на операционной системе Андроид нам необходим Интернет. Он нужен для общения с близкими и друзьями используя социальные сети, а также для скачивания и установки необходимых приложений и популярных игр с официального магазина Google Play маркет. Для включения мобильного интернета можно использовать пару способов: первый и самый простой – это просто сдвинуть шторку с верхней части экрана в низ и нажать на пиктограмму «Мобильные данные» и если у Вас прописаны настройки интернета от оператора то мобильный интернет заработает.
Следующий вариант немного сложнее для этого нам необходимо зайти в основное меню нашего смартфона на Android и проследовать по этому пути «Меню» —> «Настройки» —> «Подключения» —> «Другие сети» —> «Мобильные сети» в выпадающем меню —> «Мобильные данные» ставим галочку, на этом этапе включение мобильного интернета закончено. Если Вас интересует полный процесс настройки мобильного интернета, и куда прописывать параметры сети и самих настроек конфигурации, в следующей статье – «Ручная настройка мобильного интернета на Андроид».
Включение / отключение интернета Wi-fi!
В современном мире почти в каждом доме стоит роутер Wi-Fi и скорее всего вы и приобретали Ваш смартфон на Android для того, что бы подключить его к беспроводной сети. Как и в первом случае можно просто включить вай-фай сдвинув верхний экран вниз. Второй способ немного сложней, заходим в основное меню и следуем по указанному пути «Меню» —> «Настройки» —> «Подключения» —> выбираем Wi-Fi при первом подключении начнется поиск всех доступных сетей которые находятся в радиусе приема, после того как найдет Вашу сеть нажимаем на нее и вводим известный вам пароль, бывает такое что сети без пароля в таком случае вводить нечего не надо. В случае с вводом пароля его прописывают один раз в дальнейшем если вы подключитесь снова к этой сети пароль вводить больше не потребуется. Хочу сказать только то, что сложного в этом нет нечего но если вам что то не понятно в следующей теме я обязательно напишу как выполняется – «Настройка WiFi в телефоне на Android».
Главный источник для скачивания и установки приложений Google Play маркет!
Вот мы и дошли до того момента для которого нам и понадобиться ранее созданная при настройке телефона учетная запись благодаря ей мы и сможем теперь заходить в магазин Google Play маркет. Это стандартное приложение в телефонах на Android и есть основной источник скачивания как платных так и бесплатных приложений, игр и устанавливать их на любом смартфоне.
Найти скачанные и установленные приложения можно на рабочем столе просто как иконка или в основном меню нашего смартфона. В Google Play маркет можно настроить уведомления оповещающее вас о каких то достижениях в играх или просто уведомления о доступности важных обновлений.
Но Google Play маркет не единственное место откуда можно скачивать и устанавливать приложения и игры. Установку можно производить и с компьютера предварительно скачав их на флешь карту которая стоит или будет стоять в вашем телефоне. Это очень важная настройка при скачивании приложений и игр с других источников для этого необходимо включить в настройках смартфона установку приложений с «Неизвестные источники» сделать это можно пройдя по следующей инструкции «Меню» —> «Безопасность» и поставить галочку напротив раздела неизвестные источники – это даст вам право устанавливать любые приложения и игры.
После этих манипуляций нам остается только подключить и закачать необходимое программное обеспечение в подключенный по USB наш смартфон на Android и закачать в нужную нам папку программы, игры или виджеты и т.п.
Надеюсь что краткая инструкция по установке и скачиванию программ и игр Вам поможет и если по каким то причинам вы что то не поняли то подробная инструкция будет написана немного позже и найдете ее в скором времени здесь «Как установить приложения из сторонних источников на Android»
Настройка и установка безопасности на Андроид!
После всех изучение об установке приложений и игр с Google Play маркет настоятельно рекомендую вам сразу же скачать и установить бесплатный антивирус 360 Total Security для смартфона на Андроид. Этот замечательный антивирус сможет не только защитить Ваш смартфон под управлении Android, а и сможет ускорить работу устройства, как бы не заверяли вас, что мобильные телефоны не подвержены вирусному заражению поверьте это не так, мне неоднократно приходилось прошивать телефоны из за того что они были заблокированы, тронами вымогающими от пользователя денег. Учтите если вы сами не обезопасите свой телефон то за вас этого точно никто делать не будет. Более подробно я расскажу вам в статье которая будет написана именно о том «как защитить Андроид от вирусов»!
Как настроить рабочие столы на телефоне с Android!
Каждый андроид смартфон содержит до пяти дополнительных рабочих столов. Эти параметры зависят от завода изготовителя и может отличаться друг от друга. Каждый стол на смартфоне независимый и вы можете их настраивать под свои потребности. Формируя на них нужные вам для быстрого доступа как приложения так и игры, по простому говоря вы можете на одном столе сформировать группу из приложений на следующем разместить виджеты и. т. д. Как это сделать да очень просто, всего лишь навсего в главном меню зажмите любую иконку пальцем и переместите ее на любой рабочий стол, также можно формировать группу приложений в одной папке для этого достаточно на рабочем столе зажать любую иконку пальцем и навести на другую иконку тем самым автоматически будет создана папка с группой приложений или игр. Если вы желаете изменить внешний вид смартфона полностью, для того как это сделать будет написана статья «Как установить темы на Android»
Делаем перенос телефонной книги с SIM или карты памяти!
Далее одна самая немаловажная настройка в телефоне это резервное копирование и восстановление контактов на телефон с Андроид системой. Рекомендую вам и в дальнейшем делать резервную копию телефонной книги на SIM карту, а еще лучше хранить важные данные на карте памяти тем более все современные устройства позволяют это делать и вы навсегда забудете, что такое потеря не сохраненных данных.
Для того чтобы сделать резервную копию то есть «импорт / экспорт» контактов следует проследовать по следующей инструкции: берем открываем —> «Контакты» жмем кнопку вызова и дополнительные функции где в дополнительном меню и выбираем —> «Импорт / экспорт» может выглядеть это вот так «Импорт с карты памяти» или «Импорт с SIM-карты», после чего в появившемся окне с контактами выбираем те контакты которые нужно зарезервировать или просто ставим галочку выбрать все после чего нажимаем на кнопку «Готово». Более детальная информация о том как перенести телефонную книгу с других телефонов на смартфон Андроид вы сможете найти в следующей новости «Как перенести контакты телефона на android».
При покупке телефона продавец сказал «Разогнать батарею», нужно это делать или нет?
Скажу так, не слушайте тех продавцов, которые советуют вам разогнать батарею путем полной разрядки и зарядки аккумулятора смартфона не менее трех раз. Этот не так, они походу по-прежнему живут в далеких 90-х, когда существовали такие батареи, как Ni-Cd, которые действительно нуждались в таких манипуляции.
Современные батареи таких действий не требуют, так как все современные аккумулятор выпускаются Li-Ion, и для него подобные действия производить не требуется. Заряжайте свой телефон, как только он этого попросит или при индикации заряда не ниже 10-20%. Советы, которые помогут откалибровать батарею телефона
.
Рекомендую придерживаться простых правил при эксплуатации батареи:
— Рекомендую не разряжать аккумулятор полностью в ноль;
— Не забывать свой смартфон на холоде;
— Необходимо заряжать аккумуляторную батарею полностью до полной зарядки, таким способом вы увеличите срок службы батареи по циклам разряд/заряд;
— Не переживайте, что вовремя первых использования своего мобильного телефона на Андроид будет садиться быстро батарея – это говорит о том, что вы в начали использовать телефон интенсивно и батарея перестраивается под это.
Не надо понаслышке делать взлом с помощью ROOT-права на Андроид
Допустим, кто то посоветовал Вам открыть полный доступ к операционной системе на Андроид, скажу так, не спешите этого делать. Так как Вы новичок и «получив ROOT- права
», просто так у вас не получиться, а если что то пойдет не так, то телефон просто умрет и уже без помощи специалиста, то есть за деньги Вам его уже не восстановить. Хочу предупредить, что данные действия не только могут испортить ваш смартфон на Андроид, а и лишить гарантийного обслуживания. А самое главное, что со временем, когда вы действительно уже разберетесь в этом, то сделать ROOT-прав сможет каждый легко, конечно если вы поймете что это нужно для вас. Ну и если Вам очень сильно нужно будет сделать это, я напишу отдельную статью под названием: «Для чего нужны Root-права на Android и как получить их».
Надеюсь, что данное руководство помогло вам в настройке новенького смартфона на операционной системе Android. Думаю что этот мануал поможет Вам безгранично расширить возможности своего телефона ну и, конечно же, самое главное защитить его. Я постарался изложить о базовых настройках информацию по максимуму если что то не понятно, то думаю что расширенные мануалы и разъяснения к этой статье по разделам поэтапно скоро изложу. Желаю Вам прекрасного время провождения с гаджетами на системе Android и удачи вам в его освоении!
Главный экран андроида
Главный экран состоит из одного или нескольких рабочих столов. Они необходимы для размещения наиболее востребованных иконок. Добавление и удаление рабочих столов происходит по-разному, в зависимости от лаунчера. На определенных моделях меню вызывается щипком по экрану. После этого на экране появляются все рабочие столы и имеется возможность добавить новые. На других гаджетах необходимо перенести значок приложения в ту область, где рабочий стол отсутствует.
На всех андроидах есть возможность добавления виджетов. Это позволяет считывать важную информацию прямо с рабочего стола. Существует большое количество виджетов. Среди них можно найти часы, отображение погоды, последние сообщения, параметры системы, музыкальный плеер и многое другое.
Установка приложений Play Market
Для полноценной настройки смартфона Андроид после покупки необходимо установить дополнительные приложения. Найти Play Market можно на главном экране смартфона.
Если вы не знаете какие приложения вам установить, можем посоветовать следующие:
- Вконтакте – популярная соцсеть
- WhatsApp – бесплатное общение и звонки
- Telegram – бесплатное общение и звонки
- Viber – бесплатное общение и звонки
- Instagram – сервис обмена фотографиями
- Periscope – видеозвонки
- Онлайн Сбербанк – мобильные платежи и переводы
- Kate Mobile – тот же Вк, но с функцией неведимки
- Госуслуги – сервис для получения гос. услуг
- Юла – можно продавать и покупать товары
- Авито – то же самое, что Юла
- AliExpress – выгодно заказать товары с Китая
- Яндекс такси – заказать такси
- BlaBlaCar – выгодные поездки с попутчиком
- Яндекс Навигатор – если заблудились
- Яндекс Транспорт – увидеть, где находится ваш трамвай/троллейбус
- Яндекс Электрички – расписание электричек
- Туту.ру – расписание поездов
- Триваго – найти отель по выгодной цене
- Diverly Club – заказ еды
- Burger King – купоны и скидки в Бургер Кинге
- 2 ГИС – карты
- Clean Master – очистить телефон
- Циан – арендовать/купить квартиру
- Badoo – сервис для знакомств
- Делимобиль – кашеринг
- Обои HD – установить нестандартные обои
- Zedge – установить нестандартный рингтон
Главное меню настроек устройства
Чтобы произвести более тонкую регулировку своего устройства, нужно перейти в пункт «Настройки». Это своего рода, центр управления гаджетом. Там сосредоточены все доступные функции. Ниже рассмотрим их подробнее.
Wi-fi
Чтобы подключиться к беспроводной сети, надо нажать на этот значок. Далее передвигаем ползунок в активное положение. Система автоматически начинает сканировать доступные сети. На дисплее отобразиться перечень найденных сетей. Бывают незащищенные соединения. В большинстве случаев они находятся в общественных местах (кафе, рестораны, гостиницы). Чтобы к ним подключиться, достаточно одного нажатия. Ситуация меняется, если напротив соединения отображается значок в виде замка. Это означает, что данная сеть защищена паролем. После введения пароля, можно свободно пользоваться интернетом.
В настройках Wi-fi есть очень полезный пункт – «Включен в спящем режиме». Активировав данную функцию, Wi-fi будет отключаться, когда телефон находится в состоянии покоя. Это позволяет экономить заряд аккумулятора.
Экран
Настройке экрана нужно уделить особое внимание. Во-первых, это ключевая деталь андроида, во-вторых — он главный потребитель энергии.
Имеется возможность изменить следующие параметры:
- Обои. Пользователь вправе установить любое изображение на рабочий стол устройства. Заводские заставки не отличаются оригинальностью, поэтому быстро надоедают. С помощью данной возможности, можно установить на главный экран любую фотографию или позитивную картинку. Кроме того, существуют живые обои, которые выполнены в виде анимации.
- Спящий режим. Данная функция позволяет задать промежуток времени, через который телефон будет уходить в спящий режим. Если не трогать телефон в течении заданного времени, он сам выключит подсветку и заблокирует экран.
- Яркость. От яркости экрана зависит ваше зрение и продолжительность работы от одного заряда батареи. Настройка происходит путем передвижения ползунка. Так же есть пункт «Автонастройка». Если его активировать, дисплей будет менять яркость в зависимости от уровня освещения в помещении.
- Автоповорот экрана. Очень удобная функция. Экран автоматически переориентируется в зависимости от положения смартфона в пространстве. В случае необходимости, данную функцию можно отключить.
Звук
Возможности андроида позволяют устанавливать любую мелодию на входящие звонки, сообщения, будильник и т.д. Кроме того, для каждой категории звуков можно установить уровень громкости. Во всех смартфонах имеется возможность включения и отключения вибрации при звонке. Переключатель «Беззвучный режим» отключает все звуковые сигналы в устройстве.
Специальные возможности
Данное меню может отличаться в зависимости от функционала конкретного гаджета. На топовых моделях можно активировать принятие звонка путем встряхивания телефона и многое другое. Данные функции являются необязательными и редко используются на практике.
Безопасность
Если на смартфоне хранится важная информация, нужно позаботиться о безопасности. Система андроид предлагает для этого целый ряд решений:
- графический ключ;
- цифровой пароль;
- буквенно-цифровой пароль;
- сканер отпечатка пальцев (при наличии данной функции в устройстве).
Этого вполне достаточно, чтобы обезопасить гаджет от несанкционированного доступа. Помимо этого, устройство старается обезопасить себя от всевозможных вирусов. Поэтому предусмотрена клавиша «Неизвестные источники». По умолчанию андроид не разрешает устанавливать приложения из посторонних сайтов и других источников. Чтобы установить стороннюю программу, нужно активировать данную функцию.
Дата и время
Существует ряд случаев, когда на устройстве сбивается дата и время. Настроить их можно в главном меню. Для этого достаточно кликнуть по соответствующей вкладке и указать актуальные цифровые значения. Можно пойти более простым путем. Активировав функцию «Дата и время сети», устройство будет синхронизировать время из интернета.
Батарея
Здесь можно не только посмотреть состояние аккумулятора, но и снизить его расход. Для этого предусмотрена специальная вкладка «Экономия энергии». Перейдя по ней, мы увидим несколько способов оптимизации расхода:
- ограничение работы процессора;
- уменьшение яркости, отключение поворота экрана и снижение времени подсветки;
- отключение интернета, Bluetooth и навигации;
- отключение виброзвонков и вибрации в приложениях.
Можно активизировать одновременно все категории или выбрать одну. К сожалению, функция экономии заряда аккумулятора присутствует только на новых версиях андроид.
Приложения
Это один из главных пунктов меню. Отсюда происходит управление всеми приложениями устройства, а так же их удаление. Если устройство не оснащено достаточным объемом оперативной памяти, нужно заглянуть во вкладку «Работающие». Там будут перечислены активные на данный момент приложения. Они могут потреблять много ресурсов и вызывать притормаживание устройства. Чтобы это устранить, пользователю необходимо остановить работу ненужных приложений. Зачастую там можно увидеть неиспользуемые и бесполезные программы.
Каждый производитель выпускает гаджеты с определенным набором встроенных приложений. В большинстве случаев они оказываются малофункциональны и занимают лишнее место. Некоторые из них можно удалить. Для этого находим приложение и нажимаем на него. Далее откроется окно, в котором нужно нажать кнопку удаления и подтвердить свои действия. Таким образом, можно освободить внутреннюю память и почистить телефон от «мусора».
Софт для поиска
Если пользователь потерял телефон Андроид, найти через интернет гаджет можно с помощью специальных приложений. Они предназначены для выполнения той же функции, что и встроенный в операционную систему «Диспетчер устройств». Хотя таких программ существует довольно много, рассказать стоит лишь о нескольких.
Lost Android
Эта программа является наиболее известной и используется многими владельцами смартфонов, чтобы найти Android. После инсталляции утилиты на телефоне появится приложение Personal Notes — так разработчики решили замаскировать Lost Android. Нужно заметить, что установка программы возможна, только если у пользователя есть права root.
Для поиска мобильного устройства владелец гаджета должен зайти на сайт приложения и зарегистрироваться с помощью своей учетной записи в Google. После этого будет установлено соединение интернет-сервиса с активированным на телефоне клиентом. Процесс поиска смартфона проводится удаленно с помощью следующих функций:
- Получение на адрес электронной почты выписки из журнала звонков.
- Определение местоположения телефона на карте. Если на устройстве отключена служба GPS, ее можно активировать удаленно.
- Блокировка гаджета и удаление с него всей информации.
- Отправка всплывающих сообщений и SMS.
- Проведение съемки встроенными в телефон камерами.
Это лишь основной функционал, доступный на сайте. Также взаимодействовать с пропавшим мобильным устройством можно с помощью другого телефона. Для этого пользователю необходимо выполнить несколько действий с веб-интерфейсом:
- Зайти во вкладку «СМС».
- Ввести номер телефона, с которого планируется отправить сообщение, в поле SMS allow.
- В следующей строке указать одну из команд, список которых представлен на этой же странице интерфейса.
Avast Anti — Theft
Мобильный антивирусник имеет и функцию поиска утерянного мобильного гаджета. Для ее активации нужно выполнить два действия:
- Зайти в меню «Настройки», отметив там пункты «Защита от удаления» и «Защита пин-кодом». Если злоумышленник найдет антивирусное приложение, он не сможет его удалить без введения пароля.
- Создать учетную запись на веб-ресурсе программы, указав адрес электронной почты и пароль.
Утилита Anti-Theft обладает большим функционалом. В секции защитных опций пользователь может заблокировать устройство, а также установить сигнализацию. Кроме этого, есть возможность отслеживать смартфон по GPS и ввести тест блокирования.
Lookout Security & Antivirus
Это приложение способно обеспечить комплексную защиту телефона от различных опасностей. Кроме борьбы с вирусными программами, пользователь может блокировать гаджет, активировать звуковую сигнализацию и определить местоположение устройства. Утилита имеет привлекательный дизайн, который должен понравиться поклонникам стиля хай-тек. Lookout Security & Antivirus является одним из самых популярных в своем сегменте. Об этом красноречиво говорит количество скачиваний и оценка пользователей Google Play.
Стоит обратить внимание и на программу Where’s My Droid. По принципу действия она отличается от рассмотренных утилит. С помощью специальных кодов владелец утерянного девайса может заставить телефон отправить свои координаты либо сделать звонок. Расширенная версия предоставляет возможность вести скрытую фотосъемку, а затем отправлять готовые фотографии на указанный адрес электронной почты.
Безусловно, все способы поиска мобильного устройства не могут гарантировать полный успех. Если с помощью софта или утилит обнаружить смартфон не удалось, придется обращаться в органы правопорядка.
Настройки для разработчиков
Для продвинутых пользователей есть отдельный пункт меню. Изначально он не отображается в системе. Чтобы им воспользоваться, нужно найти вкладку «О телефоне» и далее «Номер сборки». После чего, нажать на нее около десяти раз. На экране должна появиться надпись «Вы стали разработчиком». После этого скрытые настройки станут доступны. Здесь можно активизировать множество функций. Например, изменить скорость графических эффектов, установить лимит фоновых процессов и многое другое. Главное не нажимать все подряд. Это может сказаться на работе устройства.
Грамотно расходуем мобильный трафик
Хотя мобильные операторы раздают все более щедрые ежемесячные пакеты с мобильным трафиком, будет нелишним его проконтролировать. Шаг первый — идем в настройки системы, ищем пункт «Сеть и интернет», затем «Передача данных». Там нас ждет меню «Установить лимит трафика», в котором можно указать, сколько мегабайт может загрузить смартфон, прежде чем вам будет показано уведомление. После достижения этого лимита мобильный интернет будет отключен.
Также нелишним будет ограничить обновление приложений через мобильную сеть. Для этого нужно открыть Google Play и в левом верхнем углу кликнуть по значку с тремя вертикальными полосками. Откроется дополнительное окно, в котором нужно выбрать меню «Настройки». В нем ищем пункт «Автообновление приложений» и выбираем «Только через Wi-Fi».
Резюме
Перспектива самостоятельно настраивать смартфон пугает многих покупателей, но на самом деле в этом нет ничего сложного. Android прошлел большой путь от корявенького «ведроида» до крайне удобной и продуманной операционной системы, поэтому чтение данной инструкции скорее всего займет у вас даже больше времени, чем сама настройка. Главное не бойтесь «сделать что-то не так» (это будет сложно) и не паникуйте, если не можете найти нужный пункт в каком-то меню. Как мы уже говорили, каждый производитель смартфонов допиливает Android в соотвествие со своими идеалами прекрасного, поэтому некоторые пункты меню могут называться немного иначе, чем в тексте, или прятаться в другом разделе.
Установка лаунчера
Производители устройств на базе андроид, стараются выделиться и создают индивидуальную графическую оболочку. В связи с этим на всех устройствах по разному выглядит меню, значки, кнопки и прочие элементы. В некоторых случаях заводская оболочка может быть скучной и малофункциональной. Расстраиваться в данном случае не стоит, так как данная операционная система позволяет устанавливать любое оформление. Достаточно зайти в магазин приложений и скачать понравившийся лаунчер. Это не просто тема оформления, а кардинально новая оболочка системы. В итоге пользователь может установить оформление на свой вкус.
Разрядка телефона и тест батареи
Первое, что стоит сделать при настройке батареи – установить минимальный порог уровня заряда, при котором будет активироваться режим энергосбережения (чаще всего значение составляет 5%, 15% или 20%). Сэкономить заряд батареи позволит одна из функций – Battery Manager или Adaptive Battery. Первая будет оповещать пользователя о приложениях, наиболее расходующих заряд батареи, и предложит отключить или ограничить их работу.
Вторая функция позволит самостоятельно отслеживать такие предложения и ограничивать их работу без вмешательства пользователя.
Для отслеживания уровня заряда батареи предусмотрена функция «Процент заряда» на главном экране телефона.
Для экономии уровня заряда батареи предусмотрен режим энергосбережения, а также ручные настройки. Для первого варианта: найти соответствующий пункт в меню настроек и поставить галочку «Включено».
Рекомендуем: Как установить пароль на папку Android
При самостоятельных настройках: отключить автообновление приложений, подсветку экрана на автоматический уровень, отключить неиспользуемые приложения и др.
Настройки с Root правами
Установив данный вид прав, пользователь получает безграничный доступ к системным файлам. В итоге можно удалять системные файлы, корректировать частоту процессора, менять встроенные звуки системы и многое другое. Пользоваться рут правами нужно крайне аккуратно. Неосторожные действия могут привести к тому, что устройство выйдет из строя. Так же стоит помнить, что установка рут прав влечет за собой потерю гарантии от производителя. Подробнее о рут правах можно почитать на нашем сайте в соответствующей статье.
Сброс настроек
Если настройки андроид проведены не корректно и при этом нет желания исправлять свои ошибки, можно сделать сброс. Это приведет к тому, что все сделанные ранее изменения будут возвращены к заводским. Но стоит помнить, что при этом стирается часть данных, которые хранятся в памяти гаджета. Поэтому перед сбросом необходимо сделать резервную копию всей важной информации. Он часто помогает в устранении проблем, связанных с некорректной работой устройства. О том, как правильно это сделать — читайте в нашей статье.
Настройка режима «Не беспокоить»
Многим пользователям необходимо, чтобы в определенные дни или часы их не беспокоили звонками, сообщениями или уведомлениями. Чтобы каждый раз не копаться в установках звуковых профилей, достаточно один раз настроить режим «Не беспокоить» в новом телефоне. Для этого:
- Откройте раздел Профили в настройках
- Выберете пункт «Не беспокоить»
- Нажмите кнопку «Правила»
Здесь можно выбрать предустановленное время, когда телефон перейдет в беззвучный режим, например, в будний вечер или выходные. В каждом профиле задаются дни, время и тип отключения звука (Только важные, только будильник и полная тишина). Выбрав пункт «Только важные», можно задать конкретные номера, с которых при звонке или СМС будет включен звук. Также пользователь задать новое правило, например, для вечерней прогулки, свидания, похода в кино или дневного сна ребенка.