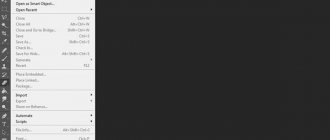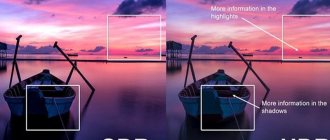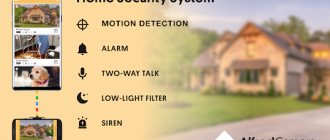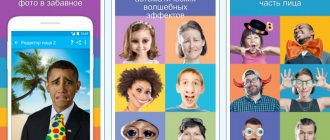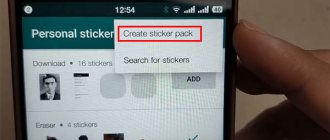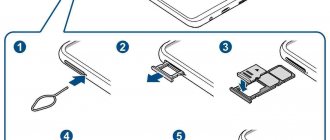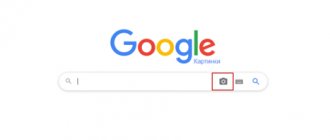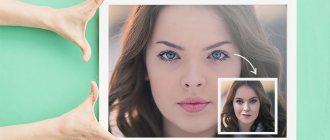Главная » Лайфхаки » Лайфхаки для разных систем » Лайфхаки для Windows
Владимир
Владельцы операционных систем Windows 10 и 8 могут удивиться, что в следующем материале есть хоть какой-то смысл, ведь в этих версиях сделать снимок веб-камерой можно во встроенном приложении Камера.
Ответ прост: операционные системы Windows 7 и более ранние версии не могут похвастаться таким функционалом. Здесь на помощь приходят сторонние решения, которые есть в бесплатном доступе в Интернете.
Это не только приложения, но и онлайн-сервисы, на которые достаточно перейти и сфотографироваться на вашу вебку.
- Способ 1: встроенные утилиты
- Способ 2: сторонние программы
- LiveWebCam
- MyCam
- Способ 3: снимок с веб-камеры онлайн
- Shoot-Yourself
- Webcam Toy
- Pixect
- Что делать, если все способы не работают
- Видео: Как сделать фото с Веб Камеры ?
- Способ 1: встроенные утилиты
- Способ 2: сторонние программы
- Способ 3: снимок с веб-камеры онлайн
- Что делать, если все способы не работают
Способ 1: встроенные утилиты
Веб-камера для ПК
Чтобы сфотографироваться на веб-камеру ноутбука или компьютера под управлением ОС Windows 10 и Windows 8 необходимо:
1 Перейти в Пуск
2 Нажать на Все приложения или воспользоваться поиском
Приложение Камера
3 Найти по алфавиту приложение Камера и запустить его
4 Нажать на ярлык с фотоаппаратом и произвести снимок, который сохранится в папке Альбом камеры, размещенной в Изображениях
В Windows 7 стандартные средства фотографирования с «вебки» не предусмотрены, поэтому здесь сделать фото можно, используя решения с Интернета, но если у кого-то установлена до сих пор старая добрая ОС Windows XP, сфотографироваться можно прямо с Проводника.
Способ действует только с внешней камеры, которая подключается по USB к ПК. Для снимка требуется:
- подключить камеру
- перейти в Мой компьютер — USB-видеоустройство
- должно открыться окно просмотра, в котором расположено изображение с вебки. В левой функциональной колонке выберите Сделать новый снимок, после чего он появится в папке Изображения
back to menu ↑ back to menu ↑
Как сфотографироваться на веб-камеру
Случается, что нужно срочно сфотографироваться, не отходя от компьютера, а вот как именно это делается — знает далеко не каждый. На самом деле всё совсем не трудно. Желающие узнать, как фотографировать на веб-камеру, найдут ответ на свой вопрос в этой статье. Итак, давайте разбираться вместе.
Лучше всего для фотографирования подходят сторонние приложения
Всего существует два варианта создания фото с помощью камеры компьютера:
- При помощи встроенных средств.
- С использованием сторонних программ.
Оба способа по-своему хороши. Выберите тот, который вам больше всего по душе. Обратите внимание, что драйвера вашего видеоустройства должны быть установлены и работать корректно!
Первый и, пожалуй, самый простой вариант — сделать фото при помощи встроенных средств. Для этого вам нужно зайти в «Мой компьютер» и найти значок «USB-видеоустройство». Далее перед вами откроется окно, где вы сможете сфотографироваться, нажав «Сделать новый снимок».
Следующий подход — с использованием сторонних программ. Тут вам потребуется скачать эти самые «сторонние программы». Преимущество их в том, что они имеют целый спектр различных функций для работы с фото и видео: фильтры, маски, настройки цветов, яркости и многих других параметров.
Самыми популярными из подобных приложений является LiveWebCam. Это бесплатная утилита, которая имеет огромный функционал, расширяя возможности обычной «вебки». Работать с ней очень просто: сразу после скачивания запустите программу, перед вами откроется окно с изображением, справа вы обнаружите кнопку «Сделать снимок». Там же, с правой стороны, есть настройки, где вы можете подкорректировать параметры изображения, а также функция автоматической съёмки.
Помимо LiveWebCam, есть ещё одна хорошая утилита — EasyWebCam. Отличается она очень широким спектром настроек и наворотов, вроде кучи фильтров и подобных функций. Если вам всё это не нужно, то используйте лучше LiveWebCam.
При интернет-соединении можно воспользоваться онлайн-сервисами, через которые также можно легко сфотографироваться. Самые популярные среди них — Webcamleo и Picachoo. Чтобы сделать фото, достаточно перейти на сайт и в открывшемся окне разрешить доступ к веб-камере. После этого аналогично предыдущим способам делается фото.
Вот так быстро, легко и просто делается снимок на веб-камеру. Напишите в комментариях, понравилась ли вам эта статья и легко ли вы разобрались в вопросе?
Похожие статьи:
Как делается запись видео на веб-камеру ноутбука: основные рекомендации Как правильно и быстро настроить веб-камеру в ОС Windows Почему может не работать камера в Skype, и как это исправить
Способ 2: сторонние программы
Приложения для захвата видео и фото с веб-камеры можно скачать бесплатно в Интернете. Рассмотрим популярные утилиты LiveWebCam и MyCam. Если вам нужно красиво сфотографироваться с наложением эффектов, воспользуйтесь аналогичным приложением Altercam, в которой можно настроить изображение с вебкамеры для разговоров по скайпу и в других мессенджерах.
back to menu ↑
LiveWebCam
Интерфейс программы
Программу можно скачать бесплатно по ссылке:
Теперь нужно установить ее на свой компьютер и во время установки указать папку, куда сохранять снятые фото. Включение происходит с рабочего стола или меню Пуск.
Интерфейс интуитивно понятен будет каждому. После запуска сразу идет захват с веб-камеры, а сбоку присутствует немного функциональных кнопок: Сделать снимок, Авто сьёмка, Настройки детектора, Настройки программы, Загрузка на FTP, О программе, Выход.
1 Чтобы начать фоткаться, нужно нажать на кнопку Сделать снимок. Можно также зайти в параметры программы:
Проверяем настройки
2 Во вкладке Файлы можно поменять место сохранения снятых фотографий:
Указываем путь сохранения снимков
back to menu ↑
MyCam
Интерфейс программы
Еще одна удобная в использовании программа, скачать которую можно по ссылке:
Она бесплатная, достаточно также ее загрузить и установить на ПК.
Вверху есть две кнопки в виде фотоаппарата и красный кружок Play. Первая отвечает за моментальное снятие фото, а вторая за запись видео. Можно настроить программу на свое усмотрение.
back to menu ↑ back to menu ↑
Скачиваем сторонние программы
Если фотографироваться онлайн вам не хочется, а стандартные возможности Windows не соответствуют вашим желаниям, можно воспользоваться сторонней программой. Каждая из них имеет в себе различные настройки, предназначенные для улучшения вашего фотоснимка.
К таким программам можно отнести:
- Live WebCam.
- MyCam.
- WebCam Max.
- Webcam Surveyor.
Это далеко не все программы, с помощью которых можно сфотографироваться. Список можно продолжить, но выбор индивидуален и зависит от предпочтений пользователя. На данный момент, Live WebCam является самой популярной программой для фотосъемки, так как имеет легкий и интуитивно понятный интерфейс.
Способ 3: снимок с веб-камеры онлайн
Самое удобное решение, чтобы не засорять жесткий диск какими-то приложениями, если снять фото или видео с вебки требуется один раз. Главное преимущество online сервисов – использование фильтров и других редакторов изображений.
Есть большой список различных онлайн-сервисов, но мы покажем несколько, чтобы понять процесс съемки.
back to menu ↑
Shoot-Yourself
Сервис расположен по ссылке: После открытия встречает следующая страница на первом фото.
Для корректной работы требуется Adobe Flash Player
1 Чтобы начать пользоваться сайтом нужно нажать на Нажмите, чтобы включить Adobe Flash Player
2 Дальше подтвердите это, если появится всплывающее уведомление о разрешении Flash Player
3 Дайте доступ для камеры и микрофону, нажав на Разрешить
Открываем доступ
4 Еще раз подтвердите использование устройств записи для браузера в левом верхнем углу
Открываем доступ в браузере
5 Появится захват с веб-камеры. Все, что нужно, это нажать на значок с надписью Щелк и сделать фото
Нажимаем на иконку с фотоаппаратом
6 Далее можно сохранить снятое на компьютер, выбрав нужные фотки в нижней части приложения. Для этого нажимайте кнопку Сохранить. Если по каким-то причинам фото получились плохого качества, удалите их, нажав на крестик возле снимка
Указываем путь сохранения готового снимка
back to menu ↑
Webcam Toy
Сервис webcamtoy
Сервис более функциональный, ведь здесь можно добавить фильтры к снятым фото и есть больше настроек. Также здесь снимок осуществляется через 3 секунды после нажатия на кнопку, чтобы человек мог выбрать комфортное для себя положение.
1 Нажмите на Готовы? Улыбка
2 После предоставления всех разрешений встречает следующая страница
Нажимаем на иконку с фотоаппаратом
3 С помощью стрелочек можно менять эффекты съемки
Выбираем эффекты для съемки
4 В «шестеренке» спрятаны некоторые настройки
Меню дополнительных настроек
5 Чтобы сделать снимок нужно нажать на значок фотоаппарата
6 Теперь можно поделиться изображением с друзьями в социальных сетях. Для скачивания картинок есть кнопка Сохранить
Можно поделиться снимком с помощью любимой социальной сети или приложения Google Photo
back to menu ↑
Pixect
1 Чтобы начать пользоваться сервисом, перейдите по ссылке: и нажмите кнопку Поехали!
Открываем сервис
2 Теперь выбирайте кнопку Использование камеры
Кликаем на иконку
3 Предоставьте разрешение для использования устройства захвата видео, как это делалось двумя пунктами ранее
4 Вот так выглядит сам сервис создания снимков с вебкамеры. По центру – кнопка для съемки, слева от нее различные эффекты, есть и забавные по типу искажения и прочего, а справа расположены таймеры и функция коллажа. В этом режиме можно наделать множество различных фотографий всего за несколько секунд
Инструменты для фото
5 Вот так работает фотоколлаж
Создаем коллаж
6 После нажатия вами на кнопку Ок откроется онлайн photoshop, где можно как угодно отредактировать картинку, а затем сохранить ее на компьютер или поделиться им в социальных сетях Вконтакте, Facebook или Twitter. Если результат не понравится, вернитесь обратно, нажав на Назад
Вот и все
back to menu ↑ back to menu ↑
Pixect
Данная онлайн фотостудия также предлагает свои возможности:
- добавление уникальных эффектов;
- интересные селфи;
- возможности настройки яркости, насыщенности, цвета и контраста;
- цвет-спрей;
- многокадровая съемка;
- загрузка в социальные сети готовых фотографий.
На главной странице располагается кнопка «Поехали», которая активирует меню с инструментами. Есть множество фонов и других параметров на выбор.
Как видите, хороших сервисов много, есть из чего выбрать, так что в любое время вам сможет помочь онлайн камера с интересными эффектами. Пользуйтесь любым выбранным сервисом бесплатно, регистрация не потребуется. А какие сайты вы используете?
Что делать, если все способы не работают
Диспетчер устройств
Если ни один из методов не заработал, возможно проблема с самой веб-камерой. Во-первых, убедитесь, что она включена в рабочий USB-порт ПК. Нужно попробовать подключить ее к другому компьютеру и проверить, фотографирует ли она вообще. Также возможна несовместимость драйверов с версией операционной системы или они просто не устанавливаются.
Чтобы это проверить необходимо:
- перейти в Пуск
- нажать правой кнопкой мыши по Мой компьютер
- выбрать Свойства
- в левой колонке кликнуть по Диспетчер устройств
- в появившемся списке подключенных девайсов смотрим на Устройства обработки изображений
Если устройство вообще не отображается в списке диспетчера, значит проблема заключается на аппаратном уровне, а если возле значка камеры стоит треугольник с восклицательным знаком – драйвера не установлены и их необходимо скачать и инсталлировать. Зачастую производитель загружает ПО на свой официальный сайт.
Таким образом, фотографироваться с веб-камеры очень просто, учитывая все приведенные выше метода съемки photo онлайн или с помощью сторонних инструментов.
Для более наглядного пособия по съемке фото с веб-камеры, предлагаем посмотреть обучающий видеоролик на эту тему ниже.
back to menu ↑
Видео: Как сделать фото с Веб Камеры ?
Селфи в Linux
Зачастую на компьютер или ноутбук устанавливается операционная система Linux. Если такая ситуация обнаружилась и у вас, мы покажем, как сделать снимок с Веб-камеры в таком случае:
- ОС, основанные на ядре Linux, могут оснащаться разными средами рабочего окружения. В нашем случае это Mint и Cinnamon. Поэтому жмем кнопку меню, затем переходим в раздел «Администрирование» и запускаем менеджер программ.
- Прописываем название искомого приложения и жмем по нужному результату.
- Жмем кнопку установки.
- Вводим пароль суперпользователя и жмем «Аутентифицировать».
- Дожидаемся завершения установки.
- Теперь нашу программу можно запустить.
Нам доступно фотографирование, запись видео и добавление различных эффектов.
маски для лица на камеру: фото смайликов, стикеры
Маски для лица на камеру — это лучшее приложение для фотофильтров, позволяющее делать потрясающие селфи с забавными эффектами камеры. Смотрите удивительные живые фото фильтры прямо на вашем лице. Это так весело — делать замечательные снимки с помощью камеры с живым лицом. Загрузите селфи камеру прямо сейчас, чтобы сделать снимок с помощью знаменитого фильтра для собак, фильтра для кошек и многого другого :). Лицо в прямом эфире камеры имеет все живые милые наклейки животных, даже милые наклейки, такие как крылья ангела и короны. Поделитесь своей удивительной фотографией в Инстаграм, Фацебоок, Снапцхат, Твиттер, ВКонтакте и Тик Ток. Селфи-камера с эффектами: Сделайте селфи или видео с камерой лица! Селфи камера автоматически делает ваше лицо более красивым с помощью фильтра красоты, поэтому вам не нужно наносить макияж и ретушировать селфи. Будьте готовы к красивым селфи без редактирования. Камера с масками уменьшает ваше селфи, разглаживает вашу кожу и находит лучший свет для вас. У вас будет много художественных селфи с камерой efect, без макияжа в реальной жизни. Многие маски на камеру также доступны. Сделайте фотографии с масками для лица сейчас. Вы можете сделать фотоколлаж и объединить фотографии с мастерами. Принесите немного веселья вашему селфи с помощью милых стикеров с животными и смайликов.
Маски для лица на камере: Это невероятное приложение поставляется с множеством живых масок. Вы можете видеть маски в разных стилях и цветах прямо на вашем лице. Все маски для лица на камеру мгновенно снимают потрясающие селфи. Мы предлагаем маски для лица на камеру, чтобы вы могли видеть их все на вашем лице.
Стикеры с забавными животными: Так весело снимать с живыми фильтрами лица. Смотрите смешные наклейки для фотографий и смайликов прямо на вашем селфи во время фотографирования. В дополнение к классическому собачьему фильтру, в этом приложении для камеры вас ждет множество различных селфи-фильтров. Фильтр далматинских собак с черно-белыми собачьими ушами так восхитителен. Фильтры для селфи Polka Dog ждут вас в разных цветах, исследуют их всех и удивляют ваших друзей. Откройте рот, снимая видео, чтобы увидеть восхитительный собачий язык. В дополнение к собачьим фильтрам, привнесите немного цвета в ваши изображения, используя кроличьи фильтры с милыми кроличьими ушками в розовом. Множество наклеек для картинки и смайликов для изучения, включая фотоэффекты оленей и зебра-фильтр.
Смешные фотоэффекты: Эффект камеры поставляется с бесплатными фотофильтрами. Фильтры камеры лица отлично подходят для милых селфи. Сделайте селфи с потрясающими коронами. Коронки в разных стилях доступны, выберите ту, которая подходит вашему стилю лучше всего. Цветочные короны являются самыми популярными коронами, также примерьте короны, сделанные из бабочек. Сфотографируйте с модными солнцезащитными очками и модными летними шляпами для летнего духа.
Лицевые фильтры для изображений: Украсьте вашу селфи мгновенно и получите гладкую кожу для безупречного изображения. Затем сделайте селфи, используя потрясающие фильтры для смайликов и фотоэффекты :). Сохраняйте видео с помощью эффектов камеры и делитесь ими с друзьями, чтобы получить больше удовольствия. Художественные фильтры и эффекты эскиза делают ваши фотографии более красочными и романтичными. маски для лица на камеру поднимет ваш опыт редактирования фотографий на новый уровень. Редактировать фотографии с забавными эффектами. Делайте потрясающие фотографии с помощью фильтров Инстаграм. Вам будет так весело с фильтрами для Инстаграм.
С этой камерой эффектов вам не понадобится никакой другой редактор фотографий с художественными эффектами. Лицевые фильтры для картин веселые. Есть симпатичные фотофильтры, такие как ангельский фильтр и сердечный эффект, которые отлично подходят для видео. Сделайте селфи с эффектами камеры лица и поделитесь своей фотографией в Инстаграм, Фацебоок, Снапцхат, Твиттер, ВКонтакте и Тик Ток, чтобы получить много лайков.