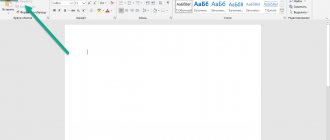Здесь собраны практически все полезные горячие клавиши Word, но если вы хотите небольшой список отобранный сочетаний клавиш самых популярных действий, то перейдите в эту статью.
Если вы знакомы с работой Microsoft Word и даже знаете несколько сочетаний быстрых клавиш, вы можете удивиться как их много на самом деле. Кроме уже предустановленных сочетаний клавиш Word, вы можете задать свои собственные на любое действие, которое имеется в меню и которое вы применяете довольно часто. Если добавить к этому возможности современных клавиатур с дополнительными кнопками, к которым можно привязывать разнообразные действия и задавать сочетания клавиш, либо функции многокнопочных мышей, то у вас появляется шанс драматически увеличить вашу производительность труда. Если вы проводите в текстовом редакторе Word много времени, то сочетания клавиш вам здорово пригодятся.
Вам не нужно помнить их все. Достаточно выучить те, к которым привязаны самые часто выполняемые вами действия. Это могут быть различные функции форматирования — выделение полужирным, вставка сносок, копирование, вставка, удаление текста, отмена последнего действия и многое другое.
Итак, наш список довольно большой — выберите из него то, что вам действительно нужно и запомните эти сочетания или назначьте их на дополнительные кнопки вашей мыши или клавиатуры.
Вы также можете распечатать список и пользоваться им как подсказкой пока не запомните.
Обозначение горячих клавиш
Помните: мы представили комбинации горячих клавиш используя следующие правила оформления. Знак плюс означает, что вы должны нажать эти клавиши вместе. Запятая означает что вы должны нажать кнопки последовательно. Поэтому, например, «Ctrl+N» означает зажать кнопку Ctrl и удерживая её нажать кнопку N и затем отпустить обе кнопки. С другой стороны, «Alt+N,P» означает, что вам нужно удерживая нажатой кнопку Alt нажать кнопку N, отпустив кнопку N нажать кнопку P и затем отпустить все кнопки. Хотя везде буквы показаны заглавными, нажимать Shift не нужно (если это не указано специально). Все буквы являются латинскими, хотя раскладка клавиатуры во время ввода может быть любой.
Горячие клавиши для популярных действий в программе
В Microsoft Word много быстрых сочетаний для выполнения таких действий как открытие, закрытие, создание нового документа, отмена последнего действия, печать и прочее. Давайте ознакомимся с самыми ходовыми из них.
- Ctrl+N: Создать новый документ
- Ctrl+O: Открыть существующий документ
- Ctrl+S: Сохранить документ
- F12: Открыть диалоговое окно Сохранить как
- Ctrl+W: Сохранить документ
- Ctrl+Z: Отменить последнее действие
- Ctrl+Y: Выполнить последнее действие ещё раз
- Alt+Ctrl+S: Разбить окно на два окна, показывающих независимо друг от друга разные части документа. Эта же сочетание клавиш для отмены разбития окон
- Ctrl+Alt+O: Просмотр структуры документа
- Ctrl+Alt+N: Переход в режим чтения
- Ctrl+F2: Просмотр и печать
- F1: Открыть справку
- Alt+H: Переход в «Что вы хотите сделать»
- F9: Обновить коды полей в текущем разделе
- Ctrl+F: Поиск по документу
- F7: Запустить проверку орфографии
- Shift+F7: Открыть тезаурус. Если вы выбрали слово, Shift+F7 будет искать это слово в тезаурусе.
- Alt или F10: Включение или отключение подсказок по кнопкам
- Ctrl+F1: Показать или спрятать Ленту
- Ctrl+H: Открыть Найти и заменить
- Alt+A: Открыть меню вкладки Файл
- Alt+Z: Перейти к вкладке Главная
- Alt+’,2: Перейти к вкладке Вставка
- Alt+L: Перейти к вкладке Дизайн
- Alt+’,3: Перейти к вкладке Макет
- Alt+R: Перейти к вкладке Ссылки
- Alt+K: Перейти к вкладке Рассылки
- Alt+B: Перейти к вкладке Рецензирование
- Alt+J: Перейти к вкладке Вид
- Ctrl+прокурчивание колёском мыши: увеличение и уменьшение масштаба (размера) документа
Горячие клавиши Microsoft Word
Ниже приведен список наиболее часто используемых сочетаний клавиш в Microsoft Word. См. Страницу горячие клавиши Windows, если вы ищете список сочетаний клавиш, используемых в других программах. Имейте в виду, что некоторые из этих ярлыков могут не работать во всех версиях Microsoft Word.
Примечание. Если устройство, которое вы используете, не имеет функциональных клавиш (F1-F12) на клавиатуре, например Chromebook, некоторые горячие клавиши вам недоступны.
| Сочетание клавиш | Описание |
| Ctrl + 0 | Увеличение или уменьшение интервала перед текущим абзацем на одну строку |
| Ctrl + A | Выберите все содержимое страницы. |
| Ctrl + B | Сделать выделенный текст жирным. |
| Ctrl + C | Скопируйте выделенный текст. |
| Ctrl + D | Откройте окно настроек шрифтов. |
| Ctrl + E | Выравнивает линию или выделенный текст в центре экрана. |
| Ctrl + F | Откройте окно поиска. |
| Ctrl + I | Курсив выделено выделение. |
| Ctrl + J | Выравнивает выделенный текст или строку для выравнивания экрана. |
| Ctrl + K | Вставьте гиперссылку. |
| Ctrl + L | Выравнивает строку или выделенный текст слева от экрана. |
| Ctrl + M | Отступ абзаца. |
| Ctrl + N | Открывает новое пустое окно документа. |
| Ctrl + O | Открывает диалоговое окно или страницу для выбора файла для открытия. |
| Ctrl + P | Откройте окно печати. |
| Ctrl + R | Выравнивает строку или выделенный текст справа от экрана. |
| Ctrl + S | Сохраните открытый документ. Также как Shift + F12. |
| Ctrl + T | Создайте висячий отступ. |
| Ctrl + U | Подчеркните выделенный текст. |
| Ctrl + V | Вставить. |
| Ctrl + W | Закройте открытый документ. |
| Ctrl + X | Вырезать выделенный текст. |
| Ctrl + Y | Повторите последнее действие. |
| Ctrl + Z | Отменить последнее действие. |
| Ctrl + Shift + L | Быстро создайте маркер . |
| Ctrl + Shift + F | Измените шрифт. |
| Ctrl + Shift +> | Увеличьте выбранный шрифт + 1pts до 12pt, а затем увеличьте шрифт + 2pts. |
| Ctrl +] | Увеличить выбранный шрифт + 1pts. |
| Ctrl + Shift + < | Уменьшить выбранный шрифт -1pts, если 12pt или ниже; если выше 12, уменьшается шрифт на + 2pt. |
| Ctrl + [ | Уменьшить выбранный шрифт -1pts. |
| Ctrl + / + с | Вставьте знак знака (¢). |
| Ctrl + ‘+ <�символ> | Вставьте символ с меткой акцента (могила), где — это символ, который вы хотите. Например, если вы хотите использовать акцентированный è, вы бы использовали Ctrl + ‘+ e в качестве клавиши быстрого доступа. Чтобы изменить знак акцента, используйте знак противоположного акцента, часто на тильде . |
| Ctrl + Shift + * | Просмотр или скрытие непечатаемых символов. |
| Ctrl + <�левая стрелка> | Перемещает одно слово влево. |
| Ctrl + <�правая стрелка> | Перемещает одно слово вправо. |
| Ctrl + <�стрелка вверх> | Переход к началу строки или абзаца. |
| Ctrl + <�стрелка вниз> | Переход к концу абзаца. |
| Ctrl + Del | Удаляет слово справа от курсора. |
| Ctrl + Backspace | Удаляет слово слева от курсора. |
| Ctrl + End | Перемещает курсор в конец документа. |
| Ctrl + Home | Перемещает курсор в начало документа. |
| Ctrl + Пробел | Сбросьте выделенный текст на шрифт по умолчанию. |
| CTRL + 1 | Однопролетные линии. |
| CTRL + 2 | Двухпролетные линии. |
| CTRL + 5 | 1,5-строчный интервал. |
| Ctrl + Alt + 1 | Изменяет текст в заголовок 1. |
| Ctrl + Alt + 2 | Изменяет текст в заголовке 2. |
| Ctrl + Alt + 3 | Изменяет текст на заголовок 3. |
| Alt + Ctrl + F2 | Откройте новый документ. |
| Ctrl + F1 | Откройте панель задач . |
| Ctrl + F2 | Отображение предварительного просмотра . |
| Ctrl + Shift +> | Увеличивает выбранный размер текста на один размер шрифта. |
| Ctrl + Shift + < | Уменьшает размер выделенного текста на один размер шрифта. |
| Ctrl + Shift + F6 | Переключает на другой открытый документ Microsoft Word. |
| Ctrl + Shift + F12 | Распечатывает документ. |
| F1 | Открыть справку. |
| F4 | Повторите последнее действие (Word 2000+) |
| F5 | Откройте окно поиска, замены и перехода в Microsoft Word. |
| F7 | Проверка орфографии и грамматика проверяют выделенный текст или документ. |
| F12 | Сохранить как. |
| Shift + F3 | Измените текст в Microsoft Word с верхнего регистра на нижний регистр или заглавную букву в начале каждого слова. |
| Shift + F7 | Выполняет проверку тезауруса на выбранном слове. |
| Shift + F12 | Сохраните открытый документ. Также как Ctrl + S. |
| Shift + Enter | Создайте мягкий перенос вместо нового абзаца. |
| Shift + Insert | Вставить. |
| Shift + Alt + D, | Вставьте текущую дату. |
| Shift + Alt + T | Вставьте текущее время. |
Вы также можете использовать мышь для выполнения некоторых общих действий. В следующем разделе приведены примеры ярлыков мыши.
| Действия для мыши | Описание |
| Нажмите, удерживайте и перетащите | Выбирает текст, с которого вы нажимаете и удерживаете, до точки, которую вы перетаскиваете и отпускаете. |
| Двойной клик | Если дважды щелкнуть слово, выберете полное слово. |
| Двойной клик | Двойной щелчок левой, центральной или правой пустой строки выравнивает текст влево, в центре или вправо. |
| Двойной клик | Двойным щелчком в любом месте после текста в строке будет установлен табулятор . |
| Тройной щелчок | Выбирает строку или абзац текста, на который нажата кнопка мыши. |
| Ctrl + Колесо мыши | Масштабирование в документе и из него. |
Перемещение по документу
Вы можете использовать клавиатурные сокращения для простой навигации по вашему документу. Это сбережёт ваше время если вы работаете с объёмным документом на много страниц и не хотите прокручивать его целиком; также это поможет вам с лёгкостью перемещаться между словами и предложениями.
- Стрелки влево/вправо: Перемещение точки вставки (курсор) на один символ влево или вправо
- Ctrl+стрелка влево/вправо: Перемещение на одно слово влево или вправо
- Стрелки вверх/вниз: Перемещение вверх или вниз на одну строчу
- Ctrl+стрелка влево/вправо: Перемещение вверх или вниз на один параграф
- End: Переход к концу текущей строки
- Ctrl+End: Переход к концу документа
- Home: Перемещение к началу текущей строки
- Ctrl+Home: Перейти к началу документа
- Page Up/Page Down: Перемещение вверх или вниз на один экран
- Ctrl+Page Up/Page Down: Перемещение к предыдущему или следующему обозреваемому объекту (после выполнения поиска)
- Alt+Ctrl+Page Up/Page Down: Перемещение вверх или вниз текущего окна
- F5 или Ctrl+g: Открыть диалоговое окно «Найти и заменить» на вкладке «Перейти» чтобы вы могли быстро перейти на определённую страницу, раздел, закладку и тому подобное.
- Shift+F5: Переход по кругу между последними тремя позициями, где был размещён курсор. Если вы только что открыли документ, Shift+F5 перенесёт вас на последнюю точку, где вы выполняли редактирование перед закрытием этого документа.
Управляем программой с клавиатуры
Для вашего удобства, все рассмотренные сочетания будут разбиты на группы.
Обратите внимание на то, как следует расшифровывать запись. В написании участвует обозначение отдельной клавиши — отдельная буква или управляющая кнопка. Знак «+» говорит о том, что указанные кнопки нужно нажимать вместе, для получения результата.
В качестве примера рассмотрим следующую запись — закрытие активного окна Alt+F4. Это означает, что для того, чтобы закрыть активное в данный момент окно, вам следует нажать на клавиатуре клавиши Alt и F4.
Общие задачи
Обратите внимание. В прошлом материале, мы подробно разобрали как перевести pdf в word. Можете использовать в своих целях.
Начнем мы с рассмотрения горячих клавиш программы word, отвечающих за общие задачи управления.
- Для создания неразрывного пробела служит — CTRL+SHIFT+ПРОБЕЛ
- Чтобы поставить неразрывный дефис — CTRL+ДЕФИС
- Если необходимо поставить полужирное начертание — CTRL+B
- В свою очередь, курсивное начертание задается — CTRL+I
- Подчеркивание — CTRL+U
- Если вы изменяете параметры шрифта, то уменьшение до предыдущего размера — CTRL+SHIFT+<
- Соответственно увеличение до следующего — CTRL+SHIFT+>
- Если нужно уменьшить текущий шрифт на 1 значение — CTRL+[
- Увеличить — CTRL+]
- Для удаления форматирования элемента — CTRL+ПРОБЕЛ
- Копирование активного объекта — CTRL+C
- Удаление активного объекта — CTRL+X
- И его вставка — CTRL+V
- Для использования специальной вставки нажмите — CTRL+ALT+V
- Если нужно вставить только форматирование — CTRL+SHIFT+V
- Для того чтобы отменить последнее действие — CTRL+Z
- А вот его повтор — CTRL+Y
- Для того чтобы открыть окно «Статистика» — CTRL+SHIFT+G
Документы и веб страницы
Обратите внимание. Формулы в word вставляются с помощью встроенного редактора.
Давайте познакомимся с функциями создания документов, их просмотра и сохранения. Следующие горячие клавиши word нам в этом помогут.
- Если мы уже работали с некоторым документом, и хотим создать новый, такого же типа — CTRL+N
- Если нужно открыть документ — CTRL+O
- Закрытие документа — CTRL+W
- Если нужно разделить окно документа — ALT+CTRL+S
- Для снятия созданного разделения нажмите — ALT+SHIFT+C
- Сохраните документ нажатием — CTRL+S
Поиск и замена в документе
Обратите внимание. Всевозможные шрифты для word можно скачать у нас на сайте.
Горячие клавиши microsoft word позволят нам произвести поиск в документе, используя заданные критерии, и при необходимости провести замену символов, слов и предложений.
- Поиск информации в документе — CTRL+F
- Повтор поиска по заданным ранее критериям — ALT+CTRL+Y
- Замена символов осуществляется клавишами — CTRL+H
- Переход к элементам документа — CTRL+G
- Для перехода между последними четырьмя местами, где были внесены изменения, нажмите — ALT+CTRL+Z
- Для того чтобы открыть список параметров поиска, нажмите — ALT+CTRL+HOME
- Если нужно переместиться к месту предыдущего изменения — CTRL+PAGE UP
- А если к следующему — CTRL+PAGE DOWN
Режимы просмотра документа
Горячие клавиши для программы word, могут помочь нам в настройке режимов просмотра документа.
- Активация режима разметки — ALT+CTRL+P
- Включение режима структуры — ALT+CTRL+O
- Режим черновика — ALT+CTRL+N
Работаем в режиме «Структура»
Данный режим, позволяет более проще работать с документом, в котором содержится большое число информации.
- Если нужно переместить абзац на вышестоящий уровень — ALT+SHIFT+СТРЕЛКА ВЛЕВО
- В свою очередь, на нижестоящий — ALT+SHIFT+СТРЕЛКА ВПРАВО
- Сделать абзац основным текстом — CTRL+SHIFT+N
- Переместить выделенные абзацы вверх — ALT+SHIFT+СТРЕЛКА ВВЕРХ
- Вниз — ALT+SHIFT+СТРЕЛКА ВНИЗ
- Если нужно развернуть текст, расположенный под заголовком — ALT+SHIFT+ЗНАК ПЛЮС
- Для его сворачивания — ALT+SHIFT+ЗНАК МИНУС
- Развернуть или свернуть все заголовки, или весь текст — ALT+SHIFT+A
- Отобразить/скрыть форматирование знаков — Косая черта (/) на цифровой клавиатуре
- Если нужно отобразить весь текст, или первую строку основного текста — ALT+SHIFT+L
- Показать все заголовки, которые форматированы стилем «Заголовок 1» — ALT+SHIFT+1
- Символ табуляции — CTRL+TAB
Предварительный просмотр, печать
Когда мы создали документ Word, отредактировали его, можно воспользоваться предварительным просмотром, чтобы понять, как все будет выглядеть на бумаге. И затем распечатать его.
- Отправить документ на печать — CTRL+P
- Закрыть/открыть предварительный просмотр — ALT+CTRL+I
- Если просматриваете в увеличенном масштабе, перемещайтесь по странице — клавишами со стрелками
- Если при уменьшенном масштабе нужно переместиться к предыдущей или следующей странице — PAGE UP или PAGE DOWN
- Перейти на первую страницу — CTRL+HOME
- На последнюю — CTRL+END
Рецензирование документа
Microsoft Word позволяет проводить рецензирование текущего документа.
- Для вставки примечания нажмите — ALT+CTRL+M
- Включить/отключить режим записи исправлений — CTRL+SHIFT+E
- Закрыть область проверки — ALT+SHIFT+C
Работает со сносками и ссылками
Ссылки позволяют добавить в документ адрес информации, находящейся в другой части документа, на локальном компьютере, или в глобальной сети. Благодаря сноскам, можно вносить важные дополнения в документ.
- Для того, чтобы пометить элемент оглавления, нажмите — ALT+SHIFT+O
- Помечаем элемент таблицы ссылок — ALT+SHIFT+I
- Отмечаем предметный указатель — ALT+SHIFT+X
- Добавляем обычную сноску в документ — ALT+CTRL+F
- Вставка концевой сноски — ALT+CTRL+D
Видео к статье:
Выбор текста
Из предыдущего раздела вы могли заметить, что клавиши стрелок используются для перемещения вашего указателя вставки, а клавиша Ctrl используется для модификации этого перемещения. Использование клавиши Shift для модификации множества этих комбинаций клавиш позволит вам выбрать текст различными способами.
- Shift+стрелка влево/вправо: Расширить ваше текущее выделение на один символ влево или вправо
- Ctrl+Shift+стрелка влево/вправо: Расширить ваше текущее выделение на один символ влево или вправо
- Shift+стрелка вверх/вниз: Расширить выделение на одну строку вверх или вниз
- Ctrl+Shift+стрелка вверх/вниз: Расширить выделение до начала или конца параграфа
- Shift+End: Расширить выделение до конца строки
- Shift+Home: Расширить выделение до начала строки
- Ctrl+Shift+Home/End: Расширить выделение до начала или конца документа
- Shift+Page Down/Page Up: Расширить выделение вниз или вверх экрана
- Ctrl+A: Выбрать весь документ
- F8: Ввод режима выделения. В этом режиме вы можете использовать клавиши стрелок для расширения выделенного текста. Вы также можете нажимать F8 до пяти раз для последовательного выбора различных режимов выделения. Первое нажатие вводит режим выделения, второе нажатие выделяет слово следующее за точкой выделения, третье нажатие выделяет целое предложение, четвёртое — все символы в параграфе и пятое — весь документ. Нажатие Shift+F8 работает также по кругу, но в обратную сторону. И в любой момент вы можете нажать Esc чтобы покинуть режим выделения. Нужно немного поиграться с этой функцией чтобы проникнуться её смыслом — но это довольно забавно!
- Ctrl+Shift+F8: Выбрать столбец. Когда столбец выбран, вы можете использовать кнопкуки влево и вправо для расширения выбора на другие столбцы.
Редактирование текста
Word также предоставляет ряд горячих клавиш для редактирования текста.
- Backspace: Удаление символа в левую сторону
- Ctrl+Backspace: Удаление слова влево
- Delete: Удаление одного символа вправо
- Ctrl+Delete: Удаление одного слова вправо
- Ctrl+C: Копировать текст или графику в буфер обмена
- Ctrl+X: Вырезать (скопировать и удалить) выбранный текст или графику в буфер обмена
- Ctrl+V: Вставить из буфера обмена
- Ctrl+Alt+V: Специальная вставка
- Ctrl+F3: Вырезать выбранный текст в Spike (Колос). Spike — это интересный вариант обычного буфера обмена. Вы можете продолжать вырезать текст в Spike и Word запомнит всё, что вы вырезали. Когда вы ставляете содержимое Spike, то Word вставит весь текст, который вы вырезали, за один раз, разместив каждый текст на отдельной строке.
- Ctrl+Shift+F3: Вставить содержимое Spike
- Alt+Shift+R: Скопировать заголовок или футер, используемые в предыдущем разделе документа
Вставить
Одна из самых частых операций при работе с документами «Ворд» – это перенесение фрагментов из одной части документа в другую или в другой документ. Как команду «копировать», так и «вставить» в «Ворде» комбинациями клавиш инициировать гораздо удобнее, чем при помощи контекстного меню. Выделите необходимый фрагмент текста и одновременно нажмите ctrl+С. То что было выделено, будет помещено программой в буфер обмена. Поставьте курсор в то место, в которое нужно осуществить вставку (в этом же либо в другом файле) и нажмите ctrl+V – последний скопированный вами фрагмент будет вставлен.
Это сочетание клавиш для обеих команд практически универсальное для всех приложений, им можно пользоваться как в браузерах, так и в других текстовых редакторах и программах для верстки. Многие графические редакторы, например, программы пакета Adobe, также поддерживают эти горячие клавиши.
Существуют и другие комбинации клавиш в «Ворде» для этих операций: ctrl+insert (копировать) и shift+insert (вставить). Каждый из этих вариантов по-своему удобен. Второй из описанных вариантов возможно выполнять только правой рукой – из-за этого он многим кажется предпочтительным.
Применение форматирование символов
Word также имеет немало горячих клавиш для применения форматирования к символам (также и для форматирования параграфов — но эти комбинации мы рассмотрим в следующем разделе). Вы можете применять эти быстрые клавиши для применения форматирования к выбранному тексту, а если текст не выбран, то это форматирование будет применено к тому, что вы напечатаете далее в месте вставки курсора.
- Ctrl+B: Сделать текст полужирным
- Ctrl+I: Сделать текст курсивным
- Ctrl+U: Сделать текст подчёркнутым
- Ctrl+Shift+W: Сделать слова подчёркнутыми, но пробелы между словами оставить без подчёркивания
- Ctrl+Shift+D: Сделать текст подчёркнутым двойной линией
- Alt+z+4 (нажимаются последовательно или одновременно): перечёркнутый текст
- Alt+z+x+x (нажимаются последовательно): очистить всё форматирование
- Ctrl+D или Ctrl+Shift+f: Открыть диалоговое окно Шрифт
- Ctrl+Shift+!: Увеличить размер шрифта
- Ctrl+Shift+(: Уменьшить размер шрифта
- Ctrl+=: Маленький подстрочный символ (переключатель преобразования выделенных знаков в подстрочные символы)
- Ctrl+Shift+=: Маленький надстрочный символ (переключатель преобразования выделенных знаков в надстрочные символы)
- Shift+F3: Переход по кругу для форматов регистра букв для вашего текста. Доступные форматы: «Как в предложениях» (первая буква заглавная, остальные маленькие), «все строчные», «ВСЕ ПРОПИСНЫЕ», «Начинать С Прописных» (первая буква каждого слова является заглавной) и «иЗМЕНИТЬ РЕГИСТР» (меняет регистр букв на противоположный).
- Ctrl+Shift+A: Сделать все буквы заглавными
- Ctrl+Shift+K: Перевести все буквы в нижний регистр
- Ctrl+Shift+C: Скопировать форматирование символов выбранного текста (БОЛЬШЕ НЕ РАБОТАЕТ?)
- Ctrl+Shift+V: Вставить форматирование в выделенный текст (БОЛЬШЕ НЕ РАБОТАЕТ?)
- Ctrl+Space: Удалить из выбранного текста всё форматирование, выполненное вручную (остаётся формат стиля)
Применение форматирования к параграфам
В точности как и для форматирования символов, Word имеет пучок горячих клавиш специально для форматирования параграфа.
- Ctrl+M: Увеличение отступа параграфа каждый раз, когда вы нажимаете эту комбинацию
- Ctrl+Shift+M: Уменьшение отступа параграфа каждый раз, когда вы нажимаете эту комбинацию
- Ctrl+T: Увеличить отступ параграфа без изменения отступа красной строки с каждым нажатием
- Ctrl+Shift+T: Уменьшить отступ параграфа без изменения отступа красной строки с каждым нажатием
- Ctrl+E: Выровнять текст по центру
- Ctrl+L: Выровнять текст по левому краю
- Ctrl+R: Выровнять текст по правому краю
- Ctrl+J: Выровнять текст по ширине страницы
- Ctrl+1: Установить межстрочный интервал на 1
- Ctrl+2: Установить межстрочный интервал на 2
- Ctrl+5: Установить межстрочный интервал на 1.5
- Ctrl+0: Удалить однострочный интервал, предшествующий параграфу
- Ctrl+Shift+S: Открыть всплывающее окно «Применить стили»
- Ctrl+Shift+N: Применение нормального стиля параграфа
- Alt+Ctrl+1: Применить стиль заголовка 1
- Alt+Ctrl+2: Применить стиль заголовка 2
- Alt+Ctrl+3: Применить стиль заголовка 3
- Ctrl+Shift+L: Применить стиль Списка
- Ctrl+Q: Удалить всё форматирование параграфа (МОЖЕТ БЫТЬ НЕ ЗАДАНО В НЕКОТОРЫХ ВЕРСИЯХ Word!)
- Ctrl+Shift+L: Создание маркировочного списка
- Ctlr+Shift+S: показать панель «Применить стили»
Сочетания клавиш для вставки
Когда вам нужно вставить разрыв раздела в ваш документ или символы, которых нет на клавиатуре, то в этом случае клавиатурные сочетания клавиш Word придут вам на помощь.
- Shift+Enter: Вставить разрыв строки
- Ctrl+Enter: Вставить разрыв страницы
- Ctrl+Shift+Enter: Вставить разрыв колонки
- Ctrl+тире (-) — это тире (знак минус) на цифровом блоке клавиатуры: Вставить опционально длинное тире или знак переноса. По умолчанию вставляется тире, если слово стоит в конце строки, то оно выполняет роль знака переноса.
- Alt+Ctrl+тире (-): Вставить знак переноса
- Ctrl+Shift+тире (-): Вставляется неразрывное тире. Эта команда говорит Word не разбивать слово в конце строки даже если там есть тире. Это может быть полезным, например, если вы включили что-то вроде телефонного номера и вы хотите быть уверенным, что он полностью окажется на одной строке.
- Ctrl+Shift+Spacebar: Вставка неразрывного пробела. Неразрывный пробел выглядит как обычный пробел, но не вызывает перенос отделённой части слова на другую строку. Может быть полезен в аналогичных ситуациях как и неразрывное тире.
- Alt+Ctrl+C: Вставить символ копирайта (в некоторых Word нужно предварительно настроить это сочетания клавиш)
- Alt+Ctrl+R: Вставить символ зарегистрированного товарного знака
- Alt+Ctrl+T: Вставить символ товарного знака
- Alt+Ctlr+v: Будет открыто окно «Специальная вставка»
- Ctrl+k: вставить гиперссылку
- Alt+Ctrl+f: вставить сноску
- Alt+Ctrl+d: вставить концевую сноску
Горячие клавиши создания, сохранения и просмотра документа
- Ctrl + N – создание нового документа;
- Ctrl + O – открытие существующего документа;
- Ctrl + W – закрытие активного документа;
- Alt + Ctrl + S – разделение окна текущего документа;
- Alt + Shift + C – снятие разделения окна (также может использоваться предыдущее сочетание клавиш)
- Shift + F12 – сохранение текущего документа;
- F12 – сохранить текущий документ как…
Это список наиболее востребованных горячих клавиш Word. Для более подробного изучения списка сочетания клавиш воспользуйтесь справкой Word. Для этого нажмите клавишу F1 в открытом окне Microsoft Word. В поле поиска введите запрос «Сочетание клавиш» и нажмите клавишу Enter. В появившемся списке результатов вы найдете нужную статью. На этом я с вами прощаюсь, свои вопросы оставляйте в комментариях ниже.
Работа с заголовками
Большой текст, разбитый на заголовки, удобен для чтения и в нём удобно перемещаться при чтении и редактировании. Если вы из тех, кто использует заголовки, то для вас следующие несколько сочетаний горячих клавиш.
- Alt+Shift+стрелка вверх/вниз: Перемещение заголовка на строку вверх/вниз
- Ctrl+Shift+N: Превращение заголовка в обычный текст
- Alt+Shift+стрелка вверх/винз: Повышение/понижение уровня заголовка (например, заголовок первого уровня превращается в заголовок второго уровня)
- Alt+Shift+кнопки минус или плюс: Сворачивание или разворачивание текста под заголовком
Работа с таблицами
Перемещение по таблицам не работает в точности также как перемещение по обычному тексту. Вместо кликания куда вы хотите попасть или использования курсорных клавиш, попробуйте следующие комбинации:
- Tab: Переход к следующей ячейке в строки и выбор её содержимого (если оно есть)
- Shift+Tab: Переход к предыдущей ячейке в строке и выбор её содержимого (если оно есть)
- Alt+Home/End: Переход к первой или последней ячейке в строке
- Alt+Page Up/Page Down: Переход к первой или последней ячейке в столбце
- Стрелки вверх/вниз: Переход к предыдущему или следующему ряду
- Shift+стрелка вверх/вниз: Выбор ячейки в ряду выше или ниже точки вставки. Продолжайте нажимать для выбора более чем одной ячейки. Если вы выбрали несколько ячеек в строке, это комбо выберет эти же ячейки в строке выше или ниже.
- Alt+5 на цифровом блоке клавиатуры (с отключённым NumLock): Выбор всей таблицы
Блог молодого админа
Ворд от Microsoft — текстовый процессор, необходимый для создания, просмотра и редактирования текстовых документов. Входит в состав пакета Microsoft Office. Является одним из самых популярных средств для работы с текстовыми документами.
Word обладает массой различных возможностей, о которых многие пользователи даже не догадываются. А еще в нем есть список горячих клавиш, с помощью которых работать с программой будет еще легче.
Список наиболее востребованных горячих клавиш — перед вами.
F1 – включение справки F2 – перемещение текста F3 – вставка элементов автотекста F4 – повтор последнего действия F5 – вызов диалогового окна перехода к нужной странице, строке, раздела F6 – переход к следующей области окна или рамки F7 – проверка орфографии F8 – расширение выделения F9 – переход в главное меню F12 – включение команды «Сохранить как»
Home – перемещение курсора ввода текста в начало строки End – перемещение курсора ввода текста в конец строки ←↑→↓ — клавиши перемещения курсора ввода по тексту Ctrl+→ — перемещение курсора на одно слово вправо Ctrl+← — перемещение курсора на одно слово влево Page Up – на экранную страницу вверх Page Down – на экранную страницу вниз Ctrl+Page Up – на страницу вверх Ctrl+Page Down – на страницу вниз Ctrl+Home – переход в начало текста/документа Ctrl+End – переход в конец текста/документа Shift+F5 – переход к месту недавнего редактирования текста Ctrl+F3 – вырезание выделенного фрагмента текста Ctrl+F4 – закрытие окна программы Ctrl+F6 – переход к следующему окну Ctrl+F7 – выбор команды «Переместить» Ctrl+F12 – открытие документа
Ctrl+N — Создать Ctrl+O — Открыть Ctrl+S — Сохранить Ctrl+P — Печать Ctrl+F2 — Печать (предварительный просмотр) Ctrl+S — Сохранить Ctrl+Z — Отменить действие Ctrl+Y — Вернуть ввод Ctrl+X — Вырезать Ctrl+C — Копировать Ctrl+V — Вставить
Shift+F1 – вывод контекстной справки Shift+F2 – копирование выделенного текста Shift+F3 – изменение регистра букв Shift+F4 – вызов диалогового окна («Найти», «Заменить» или «Перейти») Shift+F5 – переход к последнему изменению Shift+F8 – уменьшение выделения Shift+F10 – вызов контекстного меню
Alt+F4 – выход из программы Microsoft Word Alt+F5 – восстановление прежних размеров окна программы Alt+F7 – поиск следующей орфографической или грамматической ошибки в документе
Alt+Shift+O — пометка элемента оглавления Alt+Shift+I — пометка элемента таблицы ссылок Alt+Shift+X — пометка элемента предметного указателя Alt+Shift+F — вставка обычной сноски Alt+Shift+D — вставка концевой сноски
Как в Word добавить сочетания быстрых клавиш. Как в Word отредактировать горячие клавиши
Само собой, здесь рассмотрены далеко не все сочетания клавиш Word.
И даже более того, вы можете назначать свои собственные сочетания клавиш для команд, стилей, даже автоматической вставки текста.
Вы можете не только назначить свои горячие клавиши, вы также можете переназначить уже существующие. Для этого в меню Файл выберите Параметры:
Переключитесь на вкладку «Настроить ленту» и кликните кнопку «Сочетание клавиш. Настройка»:
Команды разбиты на категории. По именам команд иногда трудно догадаться, что именно она делает, поэму читайте описание в нижней части диалогового окна.
Далее выберите, сохранить изменение в шаблоне Normal (сделанные изменения будут иметь силу для всех новых документов), либо сохранить только для текущего документа.
Когда вы нашли команду, для которой хотите установить сочетание клавиш, то выделите ей и кликните на поле «Новое сочетание клавиш». Затем нажмите (введите) это сочетание. Кликните кнопку «Назначить».
Назначение и изменение клавиш
Символам в «Ворде» комбинации клавиш назначаются с помощью основного меню. Пройдите на вкладку «Вставка» и слева найдите кнопку «Символ». Откройте ее и выберите «Другие символы». Покажется окно вставки символов, управления ими и назначения им сочетаний клавиш.
Выберите шрифт, а затем любой знак из списка этого шрифта – щелкните по нему левой кнопкой мыши. В нижней части окна можно увидеть, какая системная комбинация клавиш у этого знака, если она существует: достаточно найти слова «сочетания клавиш». Если оно вас не устраивает или если оно отсутствует, для этого символа можно самостоятельно назначить клавиши.
Нажмите на кнопку «Сочетания клавиш» и в открывшемся окне найдите поле «Новое сочетание клавиш». Поставьте туда курсор и нажмите те клавиши, которые вы хотите назначить. Это могут быть две или три клавиши, и одна из них должна быть ctrl или alt, к ним можно прибавить shift (одну ее, без ctrl или alt, использовать как базовую моделирующую клавишу нельзя) и любая другая клавиша. После нажатия в поле должна появиться запись названий этих клавиш.
Запись «Текущее назначение» напомнит вам, какая команда закреплена за этими клавишами. Например, как уже говорилось выше, сочетание ctrl+V является системным для команды «вставить». Это всегда нужно изменить, но удобно ли это будет? Тогда и вставке нужно будет присваивать новую комбинацию. И в этом случае привычка, выработанная при работе с вашим компьютером, может подвести вас, если вы будете работать на другой машине.
Так же можно выбрать понравившийся знак ударения в «Ворде», комбинация клавиш назначается таким же образом, и тогда уже не придется снова выбирать среди множества похожих знаков удачный — достаточно один раз запомнить сочетание клавиш.