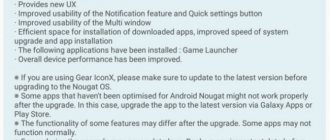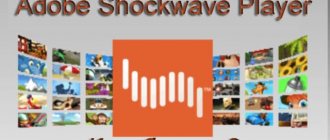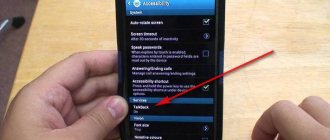Как подготовиться к обновлению
Чтобы обновить версию системы, которая установлена на устройстве, необходимо:
- убедиться в том, что техника полностью исправна, не наблюдается никаких механические повреждения, нет программных сбоёв и серьёзных системных ошибок;
- полностью зарядить смартфон с помощью стандартного кабеля, который идёт в комплекте при покупке;
- найти версию, которая подходит именно к этой марке и модели телефона, например, она прислана разработчиками или скачана с официального сайта компании, выпустившей смартфон;
- создать резервную копию текущей системы и всех пользовательских данных, чтобы предотвратить их утерю и сохранить возможность «отката» на тот случай, если новая ОС не подойдёт или установится некорректно.
Придерживаясь этих рекомендаций, пользователь сможет самостоятельно обновить систему.
Через компьютер
Обновить систему на телефоне или планшете под управлением Андроида можно и с помощью компьютера; ниже будет описано три варианта действий пользователя.
Специальное ПО (автоматический режим)
Самый простой способ обновления операционной системы на смартфоне аналогичен FOTA: владелец подсоединяет устройство к ПК или ноутбуку, после чего проверяет наличие новых версий, скачивает и устанавливает их в автоматическом порядке. На примере Samsung Galaxy и, соответственно, фирменного ПО Smart Switch алгори версии прошивки выглядит следующим образом:
- Пользователь скачивает (ссылка — samsung.com), устанавливает и запускает программу, после чего, по требованию на экране, подсоединяет телефон к компьютеру посредством USB-кабеля.
- Через несколько секунд, требующихся для инициализации устройства.
- Приложение опознает смартфон и укажет на главной странице модель. Теперь следует открыть меню «Ещё».
- Перейти в «Настройки».
- Выбрать вкладку «Обновление ПО».
- И нажать «ОК».
- Программа приступит к поиску новых версий прошивки Андроида. Если они есть, владельцу будет предложено немедленно приступить к установке; если отсутствуют — на экран выведется сообщение об успешном сохранении настроек; закрыв его, можно приступать к работе с телефоном или планшетом в обычном режиме.
Специальное ПО (обновление вручную)
Второй способ подразумевает самостоятельное скачивание обладателем телефона или планшета новой версии Андроида на жёсткий диск. Далее следует воспользоваться официальной или полуофициальной программой для прошивки своего устройства; для Samsung это приложение Odin. Теперь, чтобы обновить версию прошивки, нужно:
- Скачать (ссылка — odindownload.com), распаковать и запустить программу, подсоединить телефон к ПК и убедиться, что устройство успешно обнаружено.
- Нажать на верхнюю кнопку в правом секторе — BL.
- И указать в окошке «Проводника» путь по соответствующего файла новой версии ОС Андроид.
- Убедиться, что файл обработан без ошибок.
- И повторить описанные действия для остальных кнопок. Остаётся нажать на кнопку Start — и подождать, пока приложение установит на телефон или планшет скачанное обновление.
Важно: в процессе такой инсталляции с большой долей вероятности из внутренней памяти будут удалены пользовательские данные; владельцу следует заранее скопировать важную информацию на ПК или SD-карту.
SP Flash Tool
С помощью этой программы можно поменять прошивку практически на любом мобильном устройстве на базе ОС Андроид. Пользователю придётся:
- Скачать (ссылка — spflashtool.com), извлечь и запустить SP Flash Tool, а затем на главной вкладке приступить к выбору scatter-файла; его можно найти в каталоге с распакованной прошивкой.
- Указать приложению путь до данных.
- И, убедившись, что все модули загружены без ошибок, нажать на кнопку Download.
Процесс обновления займёт несколько минут; продолжительность зависит от размера новой версии Андроида и скорости соединения с компьютером или ноутбуком. Как и в предыдущем случае, владелец телефона должен заранее сделать резервные копии важных данных — и извлечь из устройства SD-карту.
Совет: если в ходе обновления Андроида возникли проблемы, имеет смысл проверить память смартфона — для этого требуется перейти на вкладку Memory Test, установить галочки во всех чекбоксах и нажать Start.
Обновление «по воздуху»
Пакеты с новой версией операционной системы разработчики присылают сами. Они всегда видны в настройках смартфона в соответствующем разделе. Чтобы обновить ОС таким образом, не требуется делать что-либо вообще. Пользователю достаточно подтвердить действие, когда система смартфона предложит обновление, и дождаться, пока оно завершится.
Все версии системы, которые разработчики присылают сами, являются протестированными и полностью пригодными для установки. Это значит, что устройство гарантированно будет работать исправно, и даже если появятся какие-то баги (программные сбои), они будут устранены в кратчайшие сроки, исходя из пользовательских отчётов. Их смартфон создаёт автоматически и пересылает разработчикам с целью сброса статистических данных и выявления проблем с новой ОС.
Это совершенно бесплатно, пользователь никогда не платит за пакет обновлений и его установку.
Следует помнить, что устройство должно быть полностью исправно, заряжено и подключено к стабильной Wi-Fi сети. В противном случае установка обновления может пройти некорректно и придётся восстанавливать предыдущую версию ОС.
Алгоритм обновления игры
- Проверка версии на необходимость обновления.
- Скачивание списка файлов актуальной версии.
- Скачивание новых или изменённых файлов во временную папку.
- Установка обновления — приведение файлов установленного клиента в соответствие со списком.
- Запуск обновлённого клиента.
Проверка версии
Первым делом при запуске клиент спрашивает у сервера номер актуальной версии (X) и номер минимально допустимой без обновления (Y). Если версия клиента не ниже Y, то обновление не требуется, в противном случае клиент запускает утилиту обновления «GetNewVersion.exe X
«, а сам завершает работу. Как видим, номер версии передаётся параметром — это позволяет при желании обновить игру до любой доступной на сервере версии, и даже понизить её. Если параметр не передать — утилита сама запросит у сервера номер актуальной версии. Номер версии — это просто целое число, схема нумерации может быть любой, например у меня версия 1.12 соответствует номеру 1120.
Ответ от сервера не приходит мгновенно, а до его получения мы не можем создать окно игры, ведь возможно придётся его тут же закрыть, а непонятные мерцания на экране — это совсем не то, что нам нужно. Время ожидания ответа надо бы чем-то занять, и клиент занимает его загрузкой/распаковкой наиболее тяжелых JPEG’ов. Слишком долго ждать тоже нельзя: игрок запустил игру — а на экране ничего не происходит, непорядок. Поэтому если в течение 1.0 сек. ответ от сервера так и не поступил — загрузка игры продолжается в обычном порядке. В этом нет ничего страшного: как только игрок попытается залогиниться на сервер, он получит сообщение о необходимости обновить клиент, либо о том, что сервер недоступен.
Скачивание списка файлов
Зная номер версии, утилита обновления скачивает список файлов по адресу: [base_ur]>/[версия]/filelist Это просто список файлов в формате CSV с указанием контрольных сумм, а также размеров в сжатом и несжатом виде, каждая строчка выглядит в нём примерно так: 18*Priest.tga;1053151921D9;91719;107372 Здесь «18*» означает, что 18 символов в имени файла такие же как и у предыдущего файла. Поскольку файлы обычно идут в алфафитном порядке, а пути могут быть длинными — это существенно экономит размер файла-списка. Для веб-сервера, на котором не включена компрессия, это означает, что файл скачается быстрее и обновление начнётся раньше.
Скачивание новых или изменённых файлов
Мы не знаем насколько устарел клиент игры, возможно какие-то файлы изменены или удалены вручную. Скачивать лишнее мы тоже не хотим, поэтому получив список файлов, утилита начинает проверять их по порядку на необходимость обновления: если в папке игры файл отсутствует или его контрольная сумма отличается — файл добавляется в очередь на скачивание. Параллельно может загружаться не более 2-х файлов — этого вполне достаточно, чтобы с одной стороны загрузка не тормозила, а с другой, происходила последовательно.
Особая тема — отображение прогресса. Пока не обработан весь список, мы точно не знаем сколько файлов предстоит скачать и какого они размера. Однако как только первый файл поставлен на загрузку, мы уже можем отобразить какую-то информацию. Фактически, прогресс отображает очередь загрузки: сколько всего предстоит скачать и сколько уже скачано.
Скачанные файлы сразу же распаковываются и сохраняются во временной папке, для сжатия я использую библиотеку zlib.
Когда весь список файлов обработан и все загрузки завершились, утилита проверяет наличие файла changes.txt и если он есть — отображает его. Пользователю предлагается начать процедуру обновления. До нажатия кнопки «Update» никаких изменений в папке игры ещё не сделано, так что можно без проблем отказаться.
Кстати, если пользователь прервёт загрузку или откажется от установки, то в следующий раз ему не придётся скачивать все файлы заново: перед скачиванием очередного файла утилита проверяет его наличие во временной папке и если контрольная сумма совпадает — загрузка считается состоявшейся.
А вот при нажатии на «Update» утилита запускает другую утилиту — «InstallUpdate.exe
«, а сама завершает работу.
Установка обновления
Зачем нужна ещё одна утилита? Всё просто: для обновления файлов игры нужно выполняться с правами администратора. А для скачивания обновления это, наоборот, противопоказано. Потому что, если только вы не счастливый обладатель EV-сертификата подписи кода, запуск процесса с правами администратора приводит к показу окна UAC. А если при запуске игры, вместо привычного интерфейса игрок видит такое:
… то это, как минимум, повод насторожиться, а то и вовсе отказаться от запуска. Другое дело, при ручном согласии на установку обновления — в таком контексте окно UAC воспринимается нормально. К сожалению, процесс в Windows не может повысить свои права во время выполнения — это свойство неизменно с момента запуска. Поэтому я использую два отдельных файла. На самом деле GetNewVersion.exe и InstallUpdate.exe — это и вовсе одна и та же утилита, файлы идентичны. А действие определяется передаваемыми параметрами и именем исполняемого файла.
Итак, будучи запущенным, InstallUpdate копирует файлы клиента игры из временной папки в папку игры, а затем запускает обновлённый клиент и завершает работу. При этом может быть обновлён и файл GetNewVersion.exe.
Все действия, а также возникающие ошибки, подробно логируются в журнале, это весьма полезно для отладки.
Вручную
При наличии файла с новой версией ОС, можно установить его «вручную», то есть не дожидаться присланного разработчиками обновления. Здесь следует отметить, что корректная установка возможна только в том случае, если:
- система подходит устройству по всем параметрам, в том числе программным;
- файл не заражён вирусами, не влечёт за собой программные сбои и протестирован разработчиками;
- версия ОС скачана с официальных платформ — сайта производителя техники, форумов разработчиков и т.д.;
- обновление системы ручным методом возможно и не запрещено производителями на системном уровне.
После того как файл скачан на устройство, его можно распаковать с помощью специальных программ или встроенных инструментов смартфона. Иногда телефон сам предлагает установку, если обнаруживает в файловом менеджере подходящий пакет.
Как проверить наличие OTA-обновления
Если ваш смартфон или планшет может получать обновления по воздуху, то проверить наличие свежей прошивки можно через настройки системы. Обычно нужная для этого опция скрывается в разделе «Система», «Об устройстве» или «О телефоне». Название у неё тоже вполне логичное — «Обновление системы» или «Обновление ПО».
Нажав на кнопку проверки, вы узнаете, возможно ли загрузить апдейт прямо сейчас.
С помощью ПК
От предыдущего метода такое обновление отличается только количеством устройств в цепочке. Файл новой ОС скачивается на смартфон через компьютер. Обычно для этого используется официальный или сторонний файловый менеджер, который даёт возможность производить с устройством разные операции — очищать память, удалять и скачивать файлы, обновлять систему, решать программные ошибки и т.д. В данном случае рекомендуется использовать «родное» ПО.
Как это происходит:
- пользователь подключает смартфон к ПК с помощью USB-кабеля и дожидается, пока официальное ПО производителя обнаруживает устройство;
- далее используется функционал программы — необходимо нажать на «Обновить» или другую соответствующую кнопку и дождаться, пока ПО решит, требуется ли системе изменения;
- если обновление вышло, возможно, нужно только подтвердить действие и дождаться завершения процесса.
Пока происходит изменение прошивки телефона, нельзя отключать его от ПК, прерывать соединение с Wi-Fi, если оно требуется программе, и производить какие-либо другие действия с техникой, способные помешать завершению операции.
Меры предосторожности перед обновлением Андроид
Хотя автоматическое обновление – процесс несложный и безопасный, всегда есть вероятность форс-мажора. Поэтому обязательно обратите внимание на данный чеклист.
Сделайте бекап
Обязательно сделайте резервные копии всех нужных вам данных (адресной книги, заметок, фотографий) на надежный внешний носитель прежде, чем предпринимать какие-либо действия, приведенные в этом гайде. Это может быть внешний накопитель, винчестер на ПК (в крайнем случае, карта памяти, но не желательно).
Обязательно прочтите! Как сделать резервную копию данных на телефоне перед обновлением.
Зарядите телефон
Поскольку на обновление операционки потребуется определенное время (от 5 до 10 минут, а иногда – и больше), обязательно зарядите телефон до 70-80% от общего объема батареи, чтобы процедура обновления не была прервана из-за проблем с батареей телефона.
Проверьте доступное пространство в памяти телефона
Выполняя резервное копирование данных телефона, проверьте, сколько места доступно на устройстве. Возможно, вам придется удалить лишние приложения, изображения и другие данные, чтобы освободить место, необходимое для распаковки файлов обновлений. К слову, Android предварительно показывает, сколько места необходимо, чтобы загрузить обновление.
Вот отличное руководство на тему очистки памяти телефона от ненужных файлов.
Неофициальные прошивки
Версии ОС, которые вышли не благодаря разработчикам, а были созданы другими пользователями, называются неофициальными. Они не тестируются, не готовятся к установке на телефонах и потому могут вызвать серьёзные программные сбои.
Их можно найти на неофициальных фанатских форумах и других сторонних платформах. Зачастую они распространяются бесплатно, но могут продаваться своими «создателями» за какие-либо дополнительные функции. Поскольку все они разрабатываются на базе открытого исходного кода Android, покупать такие прошивки смысла не имеет. К тому же это опасно для смартфона, поскольку ни одна из доступных версий ОС не тестируется на наличие багов.
При помощи Recovery Mode
Это встроенная функция, которая вызывает меню разработчиков. Recovery Mode позволяет сделать «откат» — отменить все изменения при наличии ранее созданного резервного файла. Вызвать меню можно с помощью комбинаций кнопок на корпусе устройства, которые всегда указываются в технической документации к нему. Найти эту информацию можно в том числе на официальных сайтах и форумах разработчиков.
После входа в него необходимо нажать на Apply update from ABD \ SD card, выбрав вариант в зависимости от того, где расположен файл — на памяти устройства или на дополнительной карте. После завершения процесса телефон автоматически перезагрузится и запустится уже с новой ОС.
Чтобы этот способ сработал, необходимо заранее скинуть пакет обновления на устройство и убедиться в том, что он не «битый», то есть не повреждён в процессе передачи.
Обновление Андроид через настройки
Самый доступный и наименее сложный способ обновления версии Андроид – через настройки мобильного устройства. Он безопасен, выполняется автоматически в фоновом режиме за 5-10 минут. Поддерживается такое обновление в Samsung, HTC, Google, Huawei, Xiaomi и других брендах.
1. Заходим в Настройки Андроид.
2. Тапаем по пункту «Обновление ПО». На вашем устройстве этот раздел может находиться где-нибудь в другом месте, поэтому возможно, придется изучить настройки.
3. Теперь тапаем на кнопке «Загрузка и установка»
Совет. Советуем установить опцию “Автозагрузка по Wi-Fi”, чтобы обновления ОС выполнялись оперативно, по мере их выхода. Это поможет обезопасить смартфон от вирусов.
4. Когда все данные с сервера производителя будут загружены, в меню тапаем кнопку «Установить» и ожидаем, пока завершится апдейт и выполнится перезагрузка аппарата.
5. Если обновлений на данный момент нет, появится информация: “Используется последняя версия ПО”
Примечание. Узнать версию установленного ПО можно так: “Настройки” > “Сведения о телефоне”. Здесь также отображена информация об установленной версии Андроид ОС.
При помощи стороннего режима восстановления
Найти схожий функционал можно в программах, которые допускают установку ОС через режим разработчика. Все они работают по одному алгоритму, поэтому достаточно выбрать ту, которая понравится, исходя из оценок и отзывов пользователей в Google Play.
Например, ПО ROM Manager позволяет выбрать, скачать и установить другую ОС, используя только смартфон. В доступном каталоге есть не только обновленные файлы, но и просто другие варианты одной и той же системы. Все они считаются неофициальными.
Приложения для обновления Android телефона, планшета
Поискав в Play Market приложения для обновления Android можно найти такие:
Но стоит спешить их устанавливать , лучше взглянуть на отзывы пользователей, которые уже установили их и оставили свои комментарии. Из них можно сделать вывод, что данные приложения не обновляют операционную систему, а лишь показывают информацию о том, можно ли обновить телефон или планшет до новой версии Android, и то – не всегда.
Поэтому лучше всего использовать стандартный предустановленный апдейтер и отказаться от использования подобных сомнительных приложений.
Когда не стоит обновлять Андроид
Обновление не требуется, если:
- модель телефона устарела и для неё не выпускаются новые ОС — имеющиеся версии не будут работать исправно, вызовут программные сбои;
- все текущие обновления уже установлены и телефон работает исправно;
- вышла бета-версия на официальных форумах разработчиков — это система в режиме тестирования, она не проверена и распространяется только среди тех, кто готов изучить её, имея определённые знания и опыт работы с Android;
- пользователь желает установить неофициальную прошивку, выпущенную на фанатских форумах.
По факту обновление требуется только в том случае, если его выпускает разработчик. Установка новой ОС позволяет получить новые возможности, улучшить производительность телефона и получить доступ к дополнительным функциям. Очень часто у вышедших систем повышен уровень безопасности, они лучше сохраняют заряд и т.д.
Проверяем настройки Play Market
Если для установки приложений можно использовать Google Play на компьютере или APK-файлы, то для обновления программ и игр на Андроид должен быть установлен Плей Маркет.
Важно также правильно настроить параметры его работы. Некорректная настройка может быть причиной почему на Android не обновляются приложения. Действуем по шагам:
- Запустите Play Market. Авторизуйтесь в учетной записи Google, если не делали этого ранее.
- Зайдите в настройки. Нажмите на кнопку в виде трех горизонтальных полос возле поисковой строки и выберите соответствующий пункт в главном меню.
Увеличить
- Найдите пункт «Автообновление приложений». Посмотрите, какое значение выбрано.
Если функция автообновления имеет статус «Никогда», то приложения будут обновляться только в ручном режиме. Делается это так:
- Раскройте главное меню Play Market.
- Зайдите в раздел «Мои приложения и игры».
- На вкладке «Обновления» посмотрите, какие приложения имеют апдейты. Нажмите «Обновить» возле нужной программы/игры.
Увеличить
Если ручное обновление кажется неудобным, вернитесь в настройки Play Market и выберите другой статус функции автообновления. Например, «Только через Wi-Fi». В этом режиме приложения будут обновляться только в том случае, когда телефон будет подключен к сети Wi-Fi.
Увеличить
Если вы хотите, чтобы приложения обновлялись при любом подключении к интернету (через Wi-Fi или мобильный трафик 4G, 3G), то выберите режим «Всегда». Однако помните, что при скачивании обновлений через 3G или 4G подключение вы будете тратить мобильный трафик, количество которого ограничено тарифом сотового оператора.
Как отключить обновления на Android
Как обновить сервисы Google Play
Как вернуть предыдущую версию
Восстановить предыдущую систему можно с помощью опции Recovery и файлового менеджера на ПК, если ранее было произведено резервное копирование и сохранился доступ к файлу. В таком случае можно воспользоваться функцией «Восстановить систему» на самом устройстве, если ничего не препятствует этому. Или снова подключить его к ПК. Вместо обновления достаточно нажать «Восстановить из резервной копии» (название отличается в зависимости от марки, версии ОС и ПО) и произвести откат.
Этот процесс может занять больше времени, чем обновление. Если самостоятельно пользователь не смог его завершить, придётся нести устройство в сервисный центр.
Что делать после обновления
Если речь идёт об установке официальной прошивки, пользователь не должен что-то делать после завершения процесса. Андроид будет полностью готов к дальнейшему использованию.
В том случае, если устанавливалась сторонняя версия и теперь наблюдаются программные сбои, придётся произвести восстановление или обратиться к услугам сервисного центра, чтобы вернуть исправную работу телефона.
Проводить изменение текущей операционной системы стоит с осторожностью. Если разработчик не прислал файл сам, лучше не скачивать его со сторонних ресурсов, пользуясь неофициальными пакетами. Они могут вызвать многочисленные программные сбои на смартфоне и привести устройство в негодность.
Оцените статью
Автор
Вячеслав
Несколько лет работал в салонах сотовой связи двух крупных операторов. Хорошо разбираюсь в тарифах и вижу все подводные камни. Люблю гаджеты, особенно на Android.
Отзывы об автоматическом обновлении приложений на Андроид
ОБНОВИТЬ СТРАНИЦУ С ОТЗЫВАМИ 11-07-2017 20 час. 57 мин. Сообщение: Спасибо за помощь. 28-05-2017 19 час. 00 мин. Сообщение: спасибо. 24-04-2017 07 час. 00 мин. Сообщение: Не работает способ 24-04-2017 02 час. 49 мин. Сообщение: СПАСИБО ЗА СОВЕТ ПОМОГЛИ. 15-04-2017 13 час. 52 мин. Сообщение: Спасибо, помогли:) 13-12-2016 12 час. 11 мин. Сообщение: Я не магу зайтИ в Плей маркет 07-11-2016 14 час. 29 мин. Сообщение: Спасибо 29-05-2016 18 час. 42 мин. Сообщение: Этот способ не работает! Установил никогда пунк не обновлять, но антивирус постоянно выдает уведомление что нужно проверить новые приложения 29-12-2015 21 час. 51 мин. Сообщение: Спасибо огромное! 22-11-2015 21 час. 16 мин. Сообщение: Очень полезно для чайников!!!Спасибо. 19-11-2015 10 час. 06 мин. Сообщение: Не обновляйте андроиде. Это грузит память и устройство начинает тормозить.. Всё сделано для того чтоб пользователь побыстрее задумался о покупке более нового.. 20-10-2015 19 час. 55 мин. Сообщение: После того как открыли Плей Маркет потяните пальцем экран с левой стороны и меню так же должно открыться и в нем ищем настройки. 20-10-2015 08 час. 33 мин. Сообщение: а у меня не получается. захожу в плей маркет потом меню а меню не открывается (тел флай 45124) помогите что делаю не так 18-07-2015 02 час. 07 мин. Сообщение: Ваш совет мне помог, сама бы не за что не догодалась что так можно. Спасибо!!! 01-03-2015 09 час. 28 мин. Сообщение: Сергей, если деньги всё равно снимают то лучше позвони своему оператору связи и узнай за что снимают деньги. Они точно обьяснят за что снимают деньги за интернет или за какие нибудь платные услуги. 01-03-2015 07 час. 28 мин. Сообщение: я настроил запретил обнавления и отключил другие приложения и всё равно с меня деньги дерут почто 200р в день что делать 09-02-2015 13 час. 07 мин. Сообщение: автор,спасибо, решил проблему с твоей помощью. Настройки облазил не нашел, думал что за шняга) 29-01-2015 13 час. 36 мин. Сообщение: нет такой графы в опциях 22-01-2015 21 час. 54 мин. Сообщение: Огромное спасибо а то надоели эти приложения постоянно обновляться. 19-07-2014 20 час. 50 мин. Сообщение: Спасибо за полезный совет! 08-04-2014 23 час. 23 мин. Сообщение: Раньше постоянно сжирал интернет и быстро сажал батарею а после отключения автоматическог обновления приложений и батарея дольше держит и интернет супер бит хватает на день. 24-03-2014 18 час. 55 мин. Сообщение: Давно надо было отключить автоматическое обновление а то мои 50 мб итак еле хватает. 24-02-2014 23 час. 55 мин. Сообщение: Спасибо
Довольно часто пользователи смартфонов задаются вопросом — почему не обновляются приложения на Андроиде? В свою очередь это мешает полноценному использованию смартфона. К слову, если Вас интересуют золотые номера, то лучшие предложения от Sim Trade. А сейчас давайте рассмотрим наиболее частые случаи и способы устранения проблемы. Следует заметить, что в статье будем рассматривать случаи, возникшие на потенциально работоспособном устройстве. В данном случае имеется в виду отсутствие механических повреждений, окислений и дефектов.