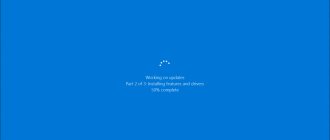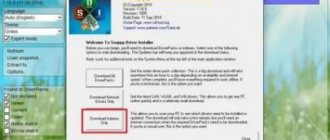Драйвера для Windows 10 являются необходимыми современному пользователю компьютера. Совсем недавно семейство операционных систем Windows пополнилось очередной новинкой — вышла Windows 10, и у пользователей сразу возник вопрос, где взять и как установить драйвера для windows 10. Этот вопрос у пользователей возникает регулярно.
Компания Microsoft старается заботиться о своих клиентах, поэтому на серверах компании содержится огромная база драйверов и устанавливаются они автоматически. Однако не обо всех устройствах есть информация и такие драйверы приходится устанавливать вручную.
Здесь стоит сделать замечание — вся дальнейшая работа будет производиться под учетной записью пользователя с правами администратора.
Последовательность установки драйверов
Компьютер представляет собой комплекс взаимосвязанных устройств и их согласованная работа напрямую зависит от правильной последовательности установки драйверов. Возможно, вы скажете: «Олд скул!». Но, разве не логично установить сначала драйвера на USB-контроллер, прежде чем устанавливать драйвера на принтер подключенный через USB? Ваш принтер работает через Wi-Fi? Отлично! Будете устанавливать драйвера на принтер, а потом драйвера на сетевой контроллер который отвечает за корректную работу Wi-Fi?
И так, правильная последовательность установки драйверов следующая:
Во-первых, необходимо установить драйвера отвечающие за корректную работу чипсета и других контроллеров, установленных на материнской плате (к примеру: USB 3.0/3.1, Ethernet, Wi-Fi, Bluetooth и т.д.).
Во-вторых, установить драйвера для аудиоконтроллера и видеокарты. Внимание! Если материнская плата содержит интегрированный видеочип либо ваш процессор оснащен графическим ядром, то видеодрайвера для этих компонентов должны быть установлены в первую очередь. Аналогичный алгоритм действий, стоит применить если вы используйте звуковую карту. Вы всегда сможете выбрать устройство по умолчанию в аудио настройках Windows 10.
В-третьих, установить драйвера для прочего оборудования, установленного внутри компьютера (платы аудио- видеозахвата, спутниковые карты DVB-S2, ТВ-тюнеры и прочее дополнительное аппаратное обеспечение).
В-четвёртых, установите драйвера для внешних устройств: принтер, сканер, МФУ, проектор и т.д.
Установка драйверов на новую модель ноутбука или стационарного ПК
В этой главе мы рассмотрим установку драйверного ПО на новом ноутбуке ASUS X540LJ и современном стационарном компьютере, основанном на материнской плате ASUS H110T и процессоре Intel Core i5-6402P. Первым рассмотрим установку на ноутбук ASUS X540LJ.
Для этого перейдем на его официальную страницу www.asus.com/Notebooks/X540LJ. На этой странице нас интересует кнопка Support, которая расположена в правой верхней части страницы.
Перейдя по этой ссылке, мы попадем на страницу поддержки, в которой нас интересует вкладка «Driver & Tools». На рисунке ниже показана открытая вкладка.
Для ноутбука ASUS H110T можно загрузить драйверное ПО только для Windows 10 64bit. На этой странице не нужно загружать все файлы подряд, а только драйвера. Кроме драйверов на странице загрузки находятся еще руководства, различные утилиты и файлы BIOS. Какие подвкладки нужно использовать для загрузки, показано в списке ниже:
- Chipset;
- ATK;
- AUDIO;
- VGA;
- LAN;
- Card Reader;
- TouchPad;
- Wireless;
- BlueTooth.
Дальнейшим действием будет скачивание всех архивов в отдельную директорию. Также стоит отметить, что на странице загрузки может быть не один драйвер для того или иного компонента ПК. Например, в подвкладке «VGA» находятся две версии для видеокарт NVIDIA, которые отличаются порядковым номером и датой выпуска. Какое драйверное программное обеспечение использовать, решать вам, но лучше всего ставить самое новое. После загрузки архивов можно приступать к инсталляции драйверов. Весь процесс установки мы описывать не будем, но покажем установку драйвера для сетевой карты. На изображении ниже показана поэтапная установка Driver Realtek LAN Driver.
Установка остального драйверного ПО звуковой карты, чипсета и видео карты максимально схожа с установкой сетевого адаптера и сводится к поэтапным нажатиям кнопки Далее > и Установить. Найти драйвера для компьютера, базирующегося на материнской плате ASUS H110T и процессоре Intel Core i5-6402P, можно на сайте материнской платы www.asus.com/Motherboards/H110T. Процесс загрузки аналогичен скачиванию драйверного программного обеспечения для ноутбука ASUS X540LJ. Для остальных производителей компьютеров процесс загрузки драйверов максимально схож с описанным. Например, ниже изображено окно их загрузки для ноутбука Acer Aspire E5-532G.
Способы установки драйверов
Существует два основных способа установки драйверов: автоматический и ручной.
Выполнить установку драйверов в автоматическом режиме можно, как стандартными средствами Windows 10, так и при помощи специальных программ («DriverPack Solution», «DevID»).
Ручная установка драйверов подразумевает под собой поиск нужных драйверов и их непосредственную инсталляцию.
Далее мы рассмотрим подробно каждый из методов, но для начала давайте разберёмся, как открыть «Диспетчер устройств» Windows 10.
Диспетчер устройств Windows 10
Для того чтобы попасть в «Диспетчер устройств», достаточно кликнуть правой кнопкой мыши на меню «Пуск» и в контекстном меню выбрать одноименный пункт.
Если такой пункт отсутствует, воспользуйтесь строкой поиска, в которой наберите «Диспетчер устройств» и запустите соответствующую программу.
Автоматическая установка драйверов
Стандартный метод
Для автоматической установки драйверов стандартными средствами Windows 10, необходимо открыть «Диспетчер устройств» и кликнуть правой кнопкой мыши по нужному устройству, затем выбрать пункт «Обновить драйверы…».
После чего Windows 10 предложит один из способов обновления драйверов, вам нужно выбрать «Автоматический поиск обновленных драйверов».
Windows 10 выполнит поиск драйверов в системных папках на компьютере и в Интернете.
Минус данного метода в том, что ОС часто не находит нужных драйверов или сообщает о том, что последняя версия драйвера уже установлена.
Специальные программы
Запустить автоматическую установку драйверов также можно при помощи специальных программ, которые производят анализ системы и на основе полученных данных выполняют поиск драйверов на удалённом сервере с последующей их загрузкой на ваш ПК и предложением выполнить инсталляцию. Существует множество таких программ, но наиболее популярными являются: «DriverPack Solution» и «DevID». Подробно описывать данные программы не буду, потому что они имеют весьма понятный интуитивный интерфейс.
Как установить драйвера на windows 10 — Работа с программным обеспечением
Устанавливать и обновлять программное обеспечение можно посредством решений, уже присутствующих в системе или же используя сторонние инструменты. В первом случае не нужно прилагать особенных усилий и обзаводиться специфическими знаниями.
Для совершения требуемых действий достаточно запустить программу «Диспетчер устройств». Сделать это можно введя её название в поисковую строку операционной системы. Аналогичный результат получается и при клике правой клавишей мыши по «Пуск» и нажатии на строку приложения «Диспетчер устройств».
Как установить драйвера на windows 10 — поиск нужного устройства
Когда открыт диспетчер, можно ознакомиться со всеми составляющими и компонентами компьютера, увидев, какие драйвера установлены в Windows 10.
Таковыми являются аудио-, видео- и игровые устройства, клавиатура, мышь, порты, мониторы, процессоры и множество других.
При желании установить/обновить набор инструкций, необходимо выбрать конкретный компонент (допустим, принтер) и в открывшемся окне совершить направленные манипуляции.
Теоретическая подготовка к установке и обновлению
Установить драйвера на Windows 10, равно как и обновить из, можно двумя способами: автоматически и вручную. В первом случае поиск необходимого программного обеспечения возлагается на программную оболочку. Ему для этого потребуется стабильный доступ к мировой сети.
Техника самостоятельно осуществит поиск, установление и обновление программного обеспечения. Этот вариант подходит не всегда, поскольку компьютеры, бывает, не находят нужные наборы инструкций. Но попробовать установить промежуточное ПО таким вот несложным образом можно.
Ручная работа требует осуществление самостоятельного поиска, скачивания и установки. Желательно брать промежуточное ПО с сайтов производителей составляющих ПК, при этом ориентируясь по уникальному номеру, версии и названию.
Если нет паспорта/информирующей наклейки или же просто смотреть эту информацию долго и затратно по времени, то воспользуйтесь следующим алгоритмом:
- Перейдите к диспетчеру устройств, выберите правой клавишей мыши интересующий компонент, для которого нужен набор инструкций. Разверните свойства.
- Откроется окно, в котором переключитесь на «Сведения».
- Установите параметр «ИД устройства» в «Свойства» и скопируйте обозначение. Они позволяют узнать, что именно используется. Остаётся перейти на официальный сайт производителя, доступный в мировой сети и скачать необходимые наборы инструкций, ориентируясь по полученным цифрам.
Различия между установкой и обновлением промежуточного ПО
С программной точки зрения установить драйвера на Windows 10 и обновить его – это одно и то же. Ведь установка нового промежуточного ПО всегда осуществляется поверх старого программного обеспечения. Различие в большей мере важно для людей.
Хотя, если промежуточное ПО устанавливается по причине, что компонент перестал работать должным образом, следует удалить текущую версию программного обеспечения. Это необходимо во избежание передачи ошибок и выполняется следующим образом:
- Перейдите на «Свойства» выбранного оборудования и выберете там вкладку «Драйвер».
- Выберите вариант «Удалить». Необходимо подождать, пока закончиться процесс. Может быть доступным альтернативный вариант, когда написано «Удалить устройство».
- Затем следует вернуться к диспетчеру, открыть меню компонента и выбрать «Обновить драйвер». Если было удалено устройство, то система при загрузке сама совершит поиск и подключит его.
- Остаётся выбрать способ обновления. Начать желательно с автоматического. В случае неудачи придётся делать всё своими руками. Автоматическое обновление позволяет упростить процесс – нужно только подтвердить установку найденных системой наборов инструкций. Ручное решение потребует указания пути до ранее скачанного программного обеспечения.
- После установки может потребоваться перезапуск компьютера для того, чтобы осуществленные изменения приобрели силу.
Как установить драйвера на windows 10 — отключение проверки подписи
У каждого промежуточного ПО есть свой сертификат, подтверждающий подлинность. Если он отсутствует, то система запрещает продолжать работу.
Часто подписей отсутствуют у неофициальных наборов инструкций, скачиваемых со сторонних сайтов, не относящихся к разработчику устройства. Хотя могут быть и другие причины, почему промежуточное ПО не признаётся лицензионным.
Следует обратить внимание, что использование неофициального программного обеспечения может обернуться некорректной работой компонента. Но если всё же интересует, как обойти запрет, необходимо выполнить такие действия:
- Откройте «Параметры» в меню «Пуск», перейдите на «Обновления…», выберите «Восстановление» и под «Особые варианты загрузки» нажмите на «перезагрузить сейчас».
- Необходимо пройти по пути: «Поиск и устранение неисправностей», затем «Дополнительные параметры» и «Просмотреть другие параметры восстановления», и последний пункт «Параметры загрузки».
- Откроется окно, в котором следует нажать на 6 или F6 для активации безопасного режима с поддержкой командной строки.
- Ждите, пока система запустится в безопасном режиме. Когда это произойдёт, нужно вызвать командную строку с правами администратора.
- Введите команду для компьютера: bcdedit.exe /set nointegritychecks X. Вместо Х необходимо подставить on для деактивации проверки, off – чтобы система опять следила за наличием сертификата.
- Компьютер нужно перезапустить. Он запуститься в режиме обычной работы. Остаётся запустить установку неподписанных наборов инструкций.
Использование сторонних приложений
Установить драйвера на виндовс 10 можно используя множество инструментов, предлагаемых независимыми разработчиками. Они направлены на поиск требуемого программного обеспечения и его последующий запуск осуществляется автоматически. Как пример подойдёт ПО Driver Booster.
Приложение бесплатное, имеет интуитивно понятную графическую оболочку и предусмотрена поддержка русского языка. При запуске программы запускается сканирование компьютера, в результате чего формируется список наборов инструкций, для которых доступно обновление. Следует выбрать всё, что интересует, и подождать завершения работы.
Не скачивайте пиратскую PRO версию! Можете схватить вирус.
Отдельные компании (обычно крупные) создают собственные приложения, предназначенные для установки их фирменного промежуточного ПО.
Они узконаправленные и благодаря этому есть большая вероятность нахождения требуемого программного обеспечения. В качестве образца подойдёт Display Driver Uninstaller.
Это официальное приложение, разработанное компаниями NVidia и AMD, специализирующееся на поддержке работ с видеокартами. Распространяется бесплатно с сайтов компаний.
Деактивация автоматического обновления
По умолчанию операционная система сама ищет установленные наборы инструкций и обновления для них. Но далеко не всегда новинка лучше старого решения.
Продвинутые пользователи следят за новыми версиями самостоятельно, тогда как автоматическую проверку деактивируют:
- Одно/несколько устройств. Приходится запрещать автоматическое обновление каждому отдельно. Первоначально нужно активировать диспетчер устройств, перейти ан свойства компонента, откройте «Сведения» и найдите уникальный номер – скопируйте его. С помощью комбинации клавиш Win+R запустите приложение быстрого доступа. Чтобы открыть реестр используйте regedit.
Следует перейти в директорию: HKEY_LOCAL_MACHINE\SOFTWARE\Policies\Microsoft\Windows\DeviceInstall\Restrictions\DenyDeviceIDs. Если будут отсутствующие разделы, их необходимо создать самостоятельно.
В последней директиве (DenyDeviceIDs) нужен отдельный начальный параметр, привязанный к каждому конкретному устройству, где промежуточное ПО не должно обновляться автоматически.
Называть новые элементы следует цифрами с 1, а в качестве значения нужно указывать скопированный уникальный номер. Когда все наборы инструкций внесены, реестр можно закрыть. Обновления больше не будут устанавливаться.
- Для всех устройств. Этот вариант на порядок легче. Необходимо вызвать панель управления, затем выбрать там «Оборудование и звук», затем «Устройства и принтеры». Поищите в открывшемся списке собственный компьютер, кликните по иконке правой кнопкой мыши и запустите «Параметры установки устройств». В появившемся окошке следует выбрать значение «Нет» для обновления промежуточного ПО и сохранить изменения.
Ручная установка драйверов
Данный метод установки драйверов является предпочтительным, так как вы полностью контролирует процесс и не допустите установку лишнего ПО на ваш ПК.
Начнём с того, что у вас должны быть диски с необходимыми драйверами в комплекте поставки ПК либо список Интернет-ресурсов откуда их можно скачать (указывается в инструкции). Для установки драйверов с диска или его образа достаточно запустить файл setup либо install, после чего откроется интерфейс, в котором нужно выбрать автоматический либо выборочный режим установки ПО.
Стандартный метод установки драйверов в ручном режиме
Для установки драйверов в Windows 10 в ручном режиме, необходимо открыть «Диспетчер устройств» и кликнуть правой кнопкой мыши по нужному устройству. Выбрать «Обновить драйверы…» затем пункт «Выполнить поиск драйверов на этом компьютере».
После чего необходимо указать место поиска драйверов воспользовавшись кнопкой «Обзор».
Обязательно поставьте галочку «Включая вложенные папки» — данная опция позволяет выбрать общую папку, в которой и будет производиться поиск драйверов. Затем нажмите «Далее» и дождитесь завершения процесса установки драйвера устройства.
Способы обновления видеодрайверов до актуальной версии в Windows 10
Пользователь может выполнить процесс обновления тремя способами:
- в автоматическом режиме благодаря встроенному в Windows 10 «Мастеру обновлений»;
- в полуавтоматическом режиме с помощью сторонних утилит;
- вручную (для этого потребуется скачать специальный инсталлятор с официального сайта разработчика видеокарты).
Любой из перечисленных вариантов не потребует от пользователя каких-либо узкопрофильных знаний в программировании или других информационных науках. Но перед началом обновления драйверов необходимо узнать название модели установленной видеокарты, в частности для обновления вручную.
Как узнать название модели видеодрайвера
Чтобы узнать полное название видеоадаптера:
- Щёлкните правой кнопкой мыши по значку «Пуска» и запустите приложение «Диспетчер устройств». Вы также можете найти «Диспетчер устройств» через функцию поиска, прописав соответствующий запрос (поисковая строка располагается рядом с кнопкой «Пуск»)
- Найдите категорию «Видеоадаптеры» и раскройте её. Найдите название своей видеокарты. Чтобы убедиться в точности названия модели видеокарты, вы можете щёлкнуть дважды левой кнопкой мыши по названию карты (в появившемся окне также будет доступна точная информация об оборудовании)
Видео: как узнать всю необходимую информацию о видеокарте с помощью программы TechPowerUp GPU-Z
Обновление видеодрайвера в автоматическом режиме
Автоматическое обновление драйвера видеокарты осуществляется благодаря встроенному в Windows 10 «Мастеру обновлений». Чтобы запустить его, необходимо:
- Обновление драйвера видеокарты в системе Windows 10
- В «Диспетчере устройств» найти подключенный к ПК видеоадаптер, кликнуть правой кнопкой мыши по его названию и выбрать пункт «Обновить драйвер». Процесс обновления также можно запустить через меню «Свойства»
- В появившемся окне «Мастера обновлений» выбрать вариант «Автоматический поиск обновлённых драйверов». Для автоматического поиска обновлений потребуется обязательное наличие интернет-соединения
- Дождаться окончания автоматического процесса поиска, скачивания и установки актуальной версии драйвера, после чего нажать кнопку «Закрыть». После обновления видеодрайвера желательно перезагрузить ПК
Видео: как автоматически обновить видеодрайвер с помощью «Мастера обновлений» Windows 10
Обновление видеодрайвера вручную
Чтобы провести обновление ПО для видеоадаптера в ручном режиме, необходимо скачать с официального сайта разработчика видеокарты пакет обновления.
Nvidia GeForce
Если у вас видеокарта марки Nvidia GeForce, то следует:
- Перейти по адресу www.nvidia.ru и выбрать раздел «Драйверы». На загрузившейся странице заполнить информационную форму данными и нажать «Поиск». Не забудьте также перед поиском выбрать актуальную версию операционной системы Windows
- Дождаться, пока сервис Nvidia найдёт подходящую (актуальную) версию драйвера, после чего кликнуть по кнопке «Загрузить сейчас». Во вкладке «Дополнительная информация» можно найти интересующие данные о скачиваемом драйвере (например, о дате его выпуска)
- Скачав exe-файл пакета обновлений, запустить его, указать папку распаковки инсталлятора и нажать «ОК». Путь распаковки может быть абсолютно любым (удобным для пользователя)
- По окончании процесса распаковки автоматически запустится «Мастер установки» Nvidia. Нужно дождаться окончания предварительного сканирования ОС. Проверка обычно длится несколько секунд
- После успешной проверки выбрать вариант установки драйвера и нажать «Принимаю. Продолжить». GeForce Experience представляет собой специальную утилиту от Nvidia для работы с настройками видеокарты
- Выбрать желаемые параметры установки и нажать «Далее». Параметр «Выборочная установка» позволит выбрать отдельные компоненты для установки
- Дождаться окончания процесса установки. Во время процесса установки драйвера у вас может погаснуть на несколько секунд экран монитора (это нормально)
- Закрыть окно «Мастера установки» видеодрайвера. После установки драйвера не обязательно перезагружать ПК
AMD Radeon
Если у вас установлена видеокарта марки Radeon, то в таком случае необходимо:
- Перейти на сайт AMD, открыть вкладку «Драйверы и поддержка», выбрать модель своего видеоадаптера (строка Search for your product) и нажать «Отправить». Вы также можете найти свою видеокарту в таблице оборудования, представленной чуть ниже поисковой строки
- Выбрать подходящую для вашей ОС Windows версию пакета драйвера и скачать его. Самые актуальные версии драйверов всегда располагаются вверху списка
- После скачивания запустить инсталлятор и распаковать пакет в любую папку на ПК. Чтобы полностью видеть процесс распаковки файлов, нужно нажать на кнопку Show Details
- По окончании процесса распаковки автоматически запустится «Мастер установки» драйвера Radeon. Нужно принять «Лицензионное соглашение» и подождать, пока утилита выполнит сканирование системы. Процесс сканирования зависит от степени загруженности процессора
- Затем выбрать один из способов установки видеодрайвера. По умолчанию лучше выбирать режим «Экспресс-установка»
- Дождаться окончания процесса инсталляции, после чего кликнуть «Перезагрузить сейчас». Если вы хотите, чтобы ваш драйвер всегда обновлялся автоматически, то перед перезагрузкой ПК поставьте маркер напротив «Своевременно обновляйте систему»
- Готово, после перезагрузки ПК драйвер для видеоадаптера будет окончательно обновлён.
Обновление/установка видеодрайвера в полуавтоматическом режиме
Такое обновление подразумевает использование сторонних утилит, предназначенных для упрощения поиска и установки драйверов для всех комплектующих ПК, в том числе и видеоадаптера. Чтобы облегчить поиск такого специализированного ПО, рассмотрим наиболее востребованные из них.
Display Driver Uninstaller
Утилита предназначена для полного удаления всех версий установленных ранее видеодрайверов. Скачать её можно на официальном сайте разработчика. Пользоваться ей рекомендуется в том случае, если вам необходимо (например, при обновлении текущей версии драйвера появляется ошибка) заново установить «чистый» драйвер последней версии для видеоадаптера. Всё, что от вас потребуется, — это скачать/запустить программу, указать в стартовом окне модель установленной видеокарты и выбрать один из трёх режимов деинсталляции.
В поле «Журнал» вы также можете посмотреть всю информацию о видеокарте и установленном драйвере
После деинсталляции можете переходить к повторной установке драйвера.
SlimDrivers
Найти и скачать программу можно на сайте разработчика. SlimDrivers не только способна проводить автоматический поиск, скачивание и установку самых последних версий драйверов для комплектующих, но и создавать «точки откатов» (полезно в случае, если возникнут проблемы при обновлении). Чтобы обновить видеодрайвер, необходимо:
- Скачать и запустить программу. Нажать кнопку Start Scan. Утилита не поддерживает русский язык
- Дождаться окончания процесса сканирования, найти в списке результатов название видеокарты и нажать Download Update. Обновление драйвера будет возможно только в том случае, если в сети имеется его более новая версия
Radeon Software Crimson Edition
Является специализированной комплексной программой для обладателей видеокарт AMD Radeon, которая способна не только обновить видеодрайвер, но и улучшить (повысить) производительность самой карты. Для обновления драйвера следует:
- Установить и запустить программу. Щёлкнуть по вкладке «Обновления» и выбрать пункт «Проверить наличие обновлений». Установочный файл программы весит ~ 500 МБ
- По окончании проверки отметить маркером комплектующие, которые нуждаются в обновлении, и нажать «Устанавливать». Чтобы обновить ПО видеокарты, необходимо выбрать «Драйвер дисплея AMD»
- Готово, после установки следует выполнить перезагрузку системы.
DriverPack Solution
Отличный менеджер обновлений драйверов от российских разработчиков. Утилита не требует установки на жёсткий диск, запускается в автономном режиме. Способна автоматически производить поиск и установку драйверов для всех ПК-комплектующих:
- Запустите менеджер и нажмите кнопку «Сканирование системы». Менеджер корректно работает на всех операционных системах и с любыми моделями комплектующих
- После этого найдите в списке устройств свою видеокарту, поставьте напротив неё маркер и нажмите «Установить всё». Далее программа проведёт автоматическое обновление. Если вы хотите обновить драйвер только для видеокарты, то снимите все остальные маркеры
Где скачать недостающие драйвера?
Драйвера всегда можно скачать с сайта разработчика устройства, при этом, нужно учитывать версию операционной системы и её разрядность.
Но, бывают такие моменты, когда драйвера отсутствуют на сайте разработчика в следствии того что версия устройства устарела либо речь идёт о операционных системах, которые более не поддерживаются. Не стоит отчаиваться! Драйвера можно найти и скачать из интернета.
Скачать драйвера по ИД оборудования
Для того чтобы скачать именно те драйвера которые необходимы, нужно определить «Ид оборудования» — это легко сделать при помощи «Диспетчера устройств». Кликните правой кнопкой мыши на нужном устройстве и выберите «Свойства». Затем перейдите на вкладку «Сведения», где в выпадающем меню «Свойство» выберите «ИД оборудования» и в поле «Значения» выберите первую строку – это и есть «ИД оборудования».
Вы можете скопировать строку с помощью правой кнопки мыши выбрав пункт «Копировать» в выпадающем контекстном меню. После чего вставьте скопированную строку в поле ввода поисковой системы и допишите «скачать драйвер».
Выберите наиболее релевантный сайт по запросу и скачайте необходимый драйвер.
После чего обновите драйвер устройства вручную, как было описано ранее.
Как удалить драйвер?
Бывают ситуации, когда родной драйвер устройства работает некорректно, в таком случае его нужно переустановить. Чтобы установить драйвер начисто, его необходимо полностью удалить с компьютера. Для этого удалите само устройство в «Диспетчере устройств» воспользовавшись правой кнопкой мыши и пунктом «Удалить», обязательно установите галочку «Удалить программы драйверов для этого устройства» и нажмите «OK». Устройство будет удалено и сопутствующие драйвера тоже.
«Обновите конфигурацию оборудования» в окне «Диспетчера устройств».
Список аппаратного обеспечения обновится, и вы увидите своё устройство с восклицательным знаком, что свидетельствует о отсутствии драйвера для данного устройства.
Как переустановить драйвера видеокарты на Windows
Как переустановить драйвера видеокарты? Для этого, необходимо выполнить определенный порядок действий. Сейчас, мы рассмотрим, как правильно переустановить драйвера на видеокарту.
Процесс переустановки проходит в несколько этапов:
- Загрузка нового драйвера с официального сайта производителя оборудования: NVIDIA или AMD.
- Удаление старого видео драйвера с компьютера.
- Установка нового видеодрайвера в операционную систему Windows.
В результате, с ПК будет удалено старое программное обеспечение, а затем установлено новое ПО. В большинстве случаев, это решит возникающие проблемы.
Важно убедится, что после удаления старого видеодрайвера на компьютере не осталось «хвостов» от удаленного программного обеспечения графического устройства.
В этом руководстве вы найдете инструкции о том, как удалить видеодрайвер несколькими способами, и как переустановить видеодрайвер в операционной системе Windows.
Перед выполнением операций с удалением или переустановкой драйверов на компьютере, создайте точку восстановления Windows, для возможности отката системы, в случае возникновения проблем, после переустановки драйверов.