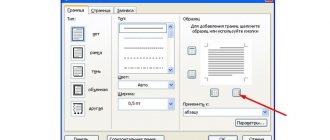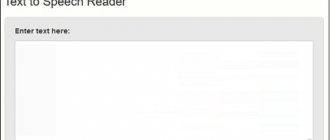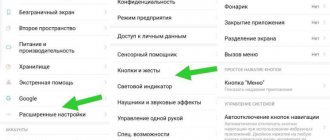Разрешение экрана
Как сделать шрифт меньше на ноутбуке «Асер» и не только? Начнем с самого простого — когда речь идет о шрифте отображения информации в операционной системе в целом. В этом случае потребуется поменять разрешение экрана.
Для этого рекомендуется выполнить следующие действия:
- Кликнуть на рабочем столе ПКМ.
- Выбрать «Разрешение экрана» или «Персонализация»-«Разрешение…».
- Нажать на раздел «Разрешение» в появившемся меню.
- Передвинуть ползунок вверх или вниз. Чем выше отметка, тем меньше будет шрифт в конечном итоге.
- Сохранить изменения.
Такой подход — это изменение разрешения экрана. В ходе выполнения этой операции поменяется не только шрифт, но и размер других элементов ОС.
Важно: в разделе «Персонализация» есть пункт «Настройка шрифта». Им тоже можно воспользоваться.
Для других версий виндовс
Чтобы установить желаемый размер шрифтов, необходимо перейти в меню пуск и выбрать раздел «Панель управления». В появившемся окне следует нажать на пункт «Оформление и персонализация».
После выполнения описанных действий, откроется окно, в котором рекомендуется выбрать «Изменение размеров текста и других элементов ПК».
Для изменения шрифта на более крупный необходимо перейти в раздел «Другой размер шрифта (точек на дюйм)». Рядом есть пункт «Настройка текста ClearType», он также позволяет сделать текст более комфортным.
В открывшемся окошке открываем всплывающее меню «Масштаб от обычного размера» и выбираем удобные параметры. После окончания настройки, нужно нажать на кнопку «Ок».
Важно! Выбранные настройки вступят в силу только после перезагрузки системы. Рекомендуется, прежде чем приступить к их изменениям, сохранить все открытые текстовые документы.
Убрать жирный шрифт можно с помощью этой же схемы.
Изменение разрешения экрана
Расширение экрана влияет на четкость изображения, и на размеры иконок и текста. Проще всего изменить масштаб экрана, кликнув по рабочему столу правой кнопочкой мышки и выбрав пункт «Разрешение экрана».
В появившемся окошке нужно выбрать раздел «Разрешение» и задать максимальные параметры.
Лупа
Если не один из предложенных вариантов не позволяет видеть буквы четко не испытывая дискомфорта, можно включить такую функцию, как «Экранная лупа». Для этого нужно перейти в меню пуск и выбрать раздел «Все программы».
В появившемся списке выбираем папку «Стандартные», затем переходим в раздел «Специальные возможности» и выбираем желаемое приложение.
После нажатия на кнопку «Экранная лупа» на рабочем столе появится маленькое окошко, в котором можно настроить процент увеличения экрана.
Сделать экран комфортным и увеличить шрифт не сложно. Воспользовавшись предложенными советами и посмотрев видео на это уйдет не более 5 минут.
Мышь + клавиатура
Это только один из нескольких вариантов развития событий. Интересно, как на ноутбуке сделать шрифт меньше?
Можно справиться с этой задачей при помощи мышки и клавиатуры. Ничего трудного в этом нет. Правда, предложенный способ никак не затронет разрешение экрана — он поможет скорректировать размер текста в программах. Иногда данный процесс называется масштабированием.
Как сделать шрифт на ноутбуке меньше? Инструкция по достижению соответствующей цели будет выглядеть так:
- Открыть программу, в которой хочется увидеть изменения.
- Нажать на клавиатурной панели Ctrl.
- Удерживая упомянутый элемент управления, прокрутить колесико мышки вперед или назад. В первом случае произойдет увеличение текста, во втором — уменьшение.
- Отпустить все элементы управления, как только будет достигнут необходимый результат.
Дело сделано. Теперь ясно, как сделать шрифт на ноутбуке меньше или больше. Тем не менее имеется еще ряд интересных и простых решений.
Как сделать шпаргалки при помощи Microsoft Word
Уменьшаем размер шрифта
Способ 1. Выделяем весь текст левой клавишей мыши или при помощи клавиатуры (курсор мыши установите в начале нужного фрагмента и нажмите три клавиши – ctrl, shift, end), а затем открываем вкладку «ГЛАВНАЯ» (чаще всего оно открыто по умолчанию). В этой вкладке вверху выбираем для текста шрифт и его размер так, как показано на скриншоте:
В этом варианте минимальный размер шрифта – 8 кегль и поэтому при помощи цифровой клавиатуры набираем необходимый размер и нажимаем “Enter”. Как правило, для шпаргалок оптимальный вариант шрифта – 6-6,5 кегль.
Способ 2. Второй способ ещё проще. Для выбора шрифта выделите текст так, как описано в первом способе. Затем правой клавишей мыши нажимаете по любому выделенному фрагменту и у вас откроется меню, где нужно найти кнопку «Шрифт».
Когда нажмете кнопку шрифт, откроется диалоговое окно, где устанавливается название шрифта и стиль текста. Здесь выбираете шрифт, начертание и размер, как показано на рисунке. Как правило, для шпаргалок идеально подходит Times New Roman, начертание лучше всего выбирать «Обычный», так как полужирный или курсив занимают много площади, что для шпаргалок не очень хорошо:
Установка шрифта Times New Roman
После того, как установили нужный шрифт, нажмите кнопку «ОК», которая находится в нижнем правом углу. Если нажмете отмена, тогда все ваши труды пропадут и придётся заново устанавливать необходимые параметры:
Установка шрифта Times New Roman
После нажатия кнопки «ОК», у вас установится шрифт такой, который вы и хотели. Посмотрите, как в итоге выглядит текст.
Готовый мелкий шрифт
Интервал
Мы начали разбираться, как сделать шпаргалку, но без интервала и других параметров будет сложно достичь нужных результатов.
Чтобы на странице поместилось больше информации, необходимо установить нужный интервал. Необходимо проделать ту же процедуру, что и раньше: выделяем весь текст, нажимаем правой клавишей мыши по любому выделенному фрагменту, нажимаем кнопку «Шрифт» и снова заходим в диалоговое окно, где находится две вкладки: «Шрифт» и «Дополнительно». Нам нужна вторая вкладка: «Дополнительно».
Здесь есть 3 вида интервалов:
- Обычный.
- Разреженный.
- Уплотненный.
Выбираем третий вид – “уплотненный” и в этом же окне на против слова «Интервал» выбираем 0,1 пункт, который нужен для того, чтобы текст был как можно плотнее и тогда на странице поместится еще больше информации. Посмотрите на образец, где выделены места, куда нужно нажимать.
Установка интервала
Теперь можно снова нажать кнопку «ОК» и ваш выделенный текст станет более плотный.
Расстановка переносов
Текст можно сделать ещё более плотный, ведь когда начнете делать шпаргалки, вы заметите, что слова на новую строку переносятся полностью и в итоге остаётся много свободного места. Чтобы создать переносы, нужно выделить необходимый текст и нажать на вкладку «РАЗМЕТКА СТРАНИЦЫ», где будет кнопка «Расстановка переносов»:
Расстановка переносов
После нажатия «Расстановка переносов», откроется окошко, где надо нажать «Параметры расстановки переносов». У вас откроется окно, где необходимо поставить галочку возле предложения «Автоматическая расстановка переносов»:
Автоматическая расстановка переносов
Теперь вы можете убедиться, что длинные слова автоматически разделяются на две части и вся площадь страницы занята.
Автоматическое сокращение слов
Как правило, часто попадаются слова, которые хорошо понятны и в сокращенном виде. Поэтому, можно сократить по всему тексту часто повторяющиеся слова. Чтобы сократить все слова вручную, на это нужно потратить много времени, но для быстрого исправления можно воспользоваться хорошим способом – автозаменой.
Для автозамены можно воспользоваться одним из двух способов:
- Способ 1
- Нажмите Ctrl + H и откроется диалоговое окно.
- Способ 2
- Откройте вкладку «ГЛАВНАЯ» и в правом верхнем углу нажмите кнопку «Заменить» и также откроется диалоговое окно:
Как заменить текст
Вот открылось окно, где напротив «Найти» пишем слово, которое хотим сократить. Ниже написано: «Заменить на», и здесь нужно написать сокращенное слово. Вот как это выглядит:
Теперь нажимаем кнопку «Заменить всё» и затем можно нажать кнопку «Закрыть». После данной процедуры по всему документу заданное слово изменится на сокращённое. Таким образом можно сократить сколько угодно слов, но не переусердствуйте, ведь нужно сделать шпаргалки так, чтобы вы смогли удачно их списать.
Уменьшение полей
Кроме текста стоит обратить внимание и на другие параметры, например, на поля или размеры колонок. Их можно настроить тремя способами:
На старой версии Word есть меню «Файл», а там параметры страницы. В новой версии редактора нужно заходить в меню «Разметка страницы», где найдёте в левом углу «Поля», а под ними стрелочку, которую нужно нажать:
После нажатия стрелочки появится меню, где нужно в самом низу выбрать «Настраиваемые поля». У вас откроется диалоговое окно:
Настройка полей
Здесь нужно выбирать параметры страницы для всех четырех сторон и желательно указывать значение от 0,5 до 0,7 см. Иногда может появиться запись, что выбранное значение не соответствует настройкам принтера, но, как правило, на качество печати это не отражается, если, конечно, вы не выбрали 0,2 или 0,3 см.
Важно! Если вам необходима двусторонняя печать, чтобы при разрезании шпаргалок колонки совпадали, нужно следить, чтобы все поля с обеих сторон листа были идентичными.
Настраиваем узкие колонки
Если шпаргалка только в одной колонке, тогда размер текста будет больше, чем вам нужно. Поэтому, желательно сделать от 3 до 6 колонок.
Если у вас Word 2003, тогда откройте меню «ФОРМАТ» и подменю «Колонки», а в 2013 версии откройте меню «РАЗМЕТКА СТРАНИЦЫ» и в верхнем левом углу нажмите «Колонки», а здесь уже выберите количество колонок:
Выбор колонок
К сожалению, таким способом можно выбрать не больше трех колонок и поэтому нужно нажать кнопку «Другие колонки» и у вас появится окно, где можно выбрать число столбцов:
Задаем количество колонок
Можно написать количество колонок при помощи цифровой клавиатуры, а можно стрелочками выбрать от 1 до 12 колонок. Тут же интервал по умолчанию стоит 1,27 см, а желательно установить 0,2 см.
Задаем количество колонок
В этом же окошке необходимо поставить галочку возле слова «Разделитель», так как тогда удобнее шпаргалки вырезать:
Установка разделителя
После всех вышеперечисленных процедур у нас получатся вот такие удобные шпаргалки, которые останется разрезать и удачно спрятать от суровых глаз преподавателя:
Готовая шпаргалка
Как сложить шпаргалку
Когда ответы на билеты готовы, разрезаны, их нужно удачно сложить, чтобы преподаватель у вас не нашел шпаргалки. Как правило, многие студенты используют гармошку, так как её потом удобно прятать и доставать.
Берете длинную шпаргалку и складываете так, чтобы не надо было на экзамене долго крутить и переворачивать.
Как сложить шпаргалку
На фото показана гармошка целого листа формата А4, но, если сделать такую шпаргалку из листа поменьше, тогда гармошка легко поместится в ладошку, и вы удачно спишите билет. Посмотрите, как это выглядит на фото:
Как выглядит шпаргалка в действии
Как удачно спрятать шпаргалки
Итак, шпаргалки полностью готовы и осталось их спрятать так, чтобы вы могли ими вовремя воспользоваться. Есть несколько удачных вариантов:
Вариант 1. Первый вариант надежный, но подходит исключительно для девушек. Наденьте на экзамен пышную юбку. По кругу подола пришейте резинку, а к ней булавками приколите билеты. Главное запомнить, где находится тот или иной вопрос (билет).
Вариант 2. Этот вариант также подходит для девушек. Перед кабинетом наденьте на ноги под платье или юбку резинки, а под них складывайте шпаргалки по номерам, чтобы на экзамене не запутаться. Резинки желательно подготовить дома, чтобы потом не тратить на них время.
Вариант 3. На экзамен желательно надевать одежду с длинными рукавами. Тогда можно на запястья надеть резинки, а под них по кругу спрятать шпаргалки. Однако, нужно прятать шпоры по порядку, чтобы на экзамене не было проблем с их поиском.
Вариант 4. Также можно резинкой обвязать живот и по кругу спрятать шпаргалки. Однако, доставать их нужно только тогда, когда преподаватель отвернулся, так как со стороны выглядит странно, если учащийся начнет поднимать свитер или кофту.
Как удачно сдать экзамен со шпаргалками: советы
Вы уже опытные и знаете, как сделать шпаргалки, но надо все учесть, чтобы удачно сдать экзамены или зачёты. Поэтому дадим вам несколько советов, которые помогут пройти этот тернистый путь:
- Желательно писать шпаргалки от руки, ведь тогда вы что-то запомните и уже сможете сдать экзамен хотя бы на тройку.
- Заполняйте шпаргалки тезисно, то есть, выписывайте самое основное (формулы, правила, краткие фразы и т. д.).
- Старайтесь писать шпаргалки так, чтобы запоминать материал и тогда вам будет проще на экзамене.
- Пишите шпаргалки мелко, но разборчивым почерком.
- Если знаете ответ, старайтесь не доставать шпаргалку.
- Не изучайте долго шпоры, так как преподаватель заподозрит неладное и будет за вами усиленно наблюдать. Тогда вы точно не сможете вовремя спрятать шпаргалку.
- Если не знаете ответ, старайтесь сделать умный вид и писать хоть что-нибудь, ведь в противном случае, преподаватель заподозрит вас в списывании.
- Не оставляйте после экзамена улики, как это делают многие учащиеся. Ведь преподаватель после вас пройдется по аудитории, посмотрит под столы и поймёт, кто списывал, а это грозит пересдачей.
- Старайтесь пойти на экзамен первым, ведь тогда вам удастся быстро достать шпаргалку, пока после вас заходят остальные учащиеся. Пока преподаватель записывает номера билетов, приглашает остальных учащихся, вы сможете воспользоваться занятостью учителя и удачно списать.
Только клавиатура: вариант № 1
Трудно поверить, но ПК действительно может управляться одной клавиатурой. И с ее помощью пользователь в любой момент способен изменит шрифт на экране. Точнее, поменять масштаб букв и других элементов в программе.
Добиться желаемого результата поможет простейшее сочетание клавиш. Его нужно использовать, находясь в выбранном приложении.
Итак, чтобы изменить размер шрифта на экране, потребуется:
- Зайти в программу, с которой планируется дальнейшая работа. Например, интернет-обозреватель.
- Нажать на Ctrl. Нужно удерживать эту кнопку нажатой.
- Прожать клавишу «+» или «-» для увеличения или уменьшения шрифта соответственно. Находятся эти элементы над буквенной панелью клавиатуры.
- Отпустить «Контрол», когда будет достигнут необходимый результат.
На данном этапе активные действия можно закончить. Все, как оказалось, предельно просто. Только на рассмотренных приемах возможные варианты развития событий не заканчиваются. Чем еще можно воспользоваться, задумываясь над тем, как сделать штраф на ноутбуке с помощью клавиатуры меньше/больше?
Увеличение шрифта на ноутбуке инструментами Windows
Для изменения параметров букв в тексте или других элементов на мониторе ноутбука следует:
- на рабочем столе нажать правую кнопку мыши;
- выбрать раздел «Разрешение экрана»;
- в нижней зоне открывшегося окна нажать на «Изменение размеров текста»;
- после проведённых манипуляций нажмите «Применить».
@reedr.ru
Справка. В десятой версии Windows можно изменить характеристики букв и элементов через «Параметры экрана» — раздела в окне, которое появляется после нажатия правой кнопки мыши.
Все вышеперечисленные способы сделать размеры шрифта меньше или крупнее понятны и просты в реализации. Поэтому любой пользователь, даже тот, кто только осваивает работу с ноутбуком, сможет изменить параметры шрифта по своему желанию.
Только клавиатура: второй вариант
Следующий прием почти полностью совпадает с предыдущим. Только на лэптопах его иногда проблематично воплотить в жизнь.
Дело все в том, что скорректировать масштаб текста помогает NUM-панель. На некоторых ноутбуках она отсутствует. Тогда приходится докупать ее в магазине. Подключается такое устройство через USB-порт.
Предположим, что NUM-панель имеется. Тогда человеку предстоит выполнить следующие действия:
- зажать Ctrl и «+» — для увеличения текста;
- нажать на Ctrl и «-» — для уменьшения масштаба;
- зажать Ctrl и «0» — для возврата к первоначальным настройкам.
Вот и все. Данные сочетания помогают почти во всех приложениях. Как уже было отмечено, на разрешение экрана и системные настройки в целом они никак не влияют.
Экранная панель
Как сделать штраф на ноутбуке «Асус» меньше? Есть еще одно нестандартное решение. Оно в реальной жизни почти не используется. Разве что, в целях эксперимента или в случае отказа обычной клавиатуры от работы.
Речь идет об использовании экранной клавиатурной панели. Она работает точно так же, как и обычная, но запускается непосредственно в операционной системе.
Чтобы воспользоваться ей, нужно:
- Открыть «Пуск».
- Переключиться во вкладку «Все программы».
- Кликнуть по папке «Стандартные».
- Развернуть раздел «Специальные возможности».
- Нажать на строчку с надписью «Экранная клавиатура».
Что дальше? Придется переключиться в необходимое пользователю приложение, затем активировать экранную клавиатуру, после чего необходимо воспользоваться ранее указанными сочетаниями клавиш. Нажимать их придется курсором мыши. Это не слишком удобно.
Браузер и его настройки
На что еще обратить внимание ПК-пользователю? Можно менять масштаб текста и страницы в настройках приложений. Рассмотрим данный вариант на примере с браузером. Как сделать меньше шрифт на ноутбуке с помощью клавиатуры, понятно.
Чтобы поменять размер шрифта в Google Chrome, рекомендуется выполнить следующие действия:
- Запустить «Хром».
- Кликнуть по кнопке, отвечающей за раскрытие главного функционального меню приложения. Она находится справа от адресной строки.
- Щелкнуть по надписи «Настройки».
- В разделе «Шрифт» установить желаемое значение.
- Осуществить сохранение введенных корректировок.
Чтобы поменять масштаб страницы, нужно в главном функциональном меню интернет-обозревателя поменять значения в блоке «Масштаб». Обычно увеличение/уменьшение оного осуществляется в процентном соотношении.
Как изменить размер букв в определенных программах (частично)
Во многих программах компьютера, в которых можно открыть и почитать какой-то текст, можно увеличить или уменьшить его размер. Фактически это изменение масштаба, а не правка самого файла. Грубо говоря, можно просто приблизить или наоборот отдалить текст, не меняя его.
Как это сделать. Самый распространенный способ – найти данную функцию в отдельно взятой программе. Но это не очень-то удобно и не всегда просто. Поэтому существует альтернативный «быстрый» вариант, работающий в большинстве компьютерных программ.
Нажимаем на одну из клавиш CTRL на клавиатуре и, не отпуская ее, прокручиваем колесико на мышке. Каждая такая прокрутка увеличивает или уменьшает текст на 10-15%. Если «крутить» колесико на себя, то размер шрифта будет уменьшаться, а если от себя, то увеличиваться.
Как только размер Вас устроит, отпустите кнопку CTRL. Тем самым Вы закрепите результат и вернете колесику на мышке прежние функции.
Кстати, вместо колесика можно использовать кнопку + для увеличения и — для уменьшения. То есть зажимаете CTRL, после чего нажимаете, а затем отпускаете клавишу + или — на клавиатуре. Одно такое нажатие изменяет размер на 10-15%.
Несколько примеров. Допустим, я часто пользуюсь интернетом для поиска информации — читаю новости и статьи. На разных ресурсах размер текста отличается – это зависит только от самого сайта.
По большей части размер букв меня устраивает, и я не испытываю неудобства при чтении. Но иногда попадаются сайты, на которых шрифт очень мелкий для меня – приходится наклоняться близко к экрану, щуриться. Это неудобно и неполезно.
Вот в таких случаях можно быстро увеличить шрифт. Зажимаю кнопку Ctrl на клавиатуре и несколько раз прокручиваю колесико на мышке, тем самым изменяя размер текста.
Это работает в 90% случаев: на сайтах, в почте, в социальных сетях. Можете сами проверить, увеличив размер шрифта в статье, которую сейчас читаете.
Кстати, чтобы вернуться к изначальному размеру, нужно зажать кнопку Ctrl на клавиатуре и затем один раз нажать на клавишу с цифрой 0. Правда, такой «возврат» работает не во всех программах, а только в браузерах.
Другой пример. Допустим, я печатаю документ в программе Microsoft Word. Текст в нем должен быть определенного размера, но для меня он слишком мал. Просто увеличить шрифт в самой программе я не могу – это нарушит правила оформления, а работать с таким мелким текстом одно мучение.
Зажав кнопку Ctrl и покрутив колесико на мышке, я могу увеличить масштаб документа. Тем самым я просто приближу его к себе, но НЕ изменю. Текст останется прежнего размера, зато я его буду видеть увеличенным.
То же самое касается фотографий и картинок, которые мы открываем на компьютере. Точно таким же способом их можно «приблизить» или «отдалить».
Важно! Некоторые программы запоминают размер, который был настроен. То есть открыв в такой программе что-то другое, оно сразу же будет показано в измененном размере.
Поэтому не пугайтесь, если документ, книга или страница в интернете откроется в нестандартном размере — слишком большом или слишком маленьком. Просто измените его этим же самым способом (CTRL и колесико на мышке).