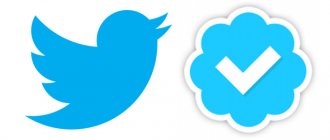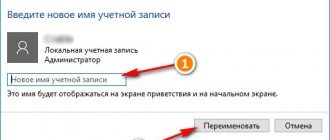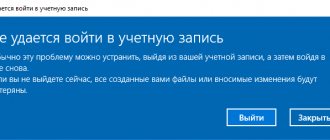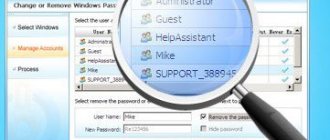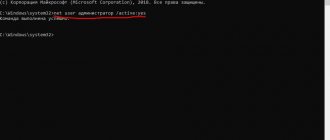Как изменить
Изменение картинки учетной записи вы сможете выполнить, зайдя в меню Пуск и выбрав изображение аватара. Затем нажмите «Изменить параметры учетной записи».
После этого вы попадете в раздел «Параметры», где отображается используемое изображение. Далее нажмите обзор и выберете тот файл, который бы хотели видеть при входе в операционную систему.
Важно! Если вы пользуетесь ноутбуком, или же к компьютеру подключена камера, можно будет сделать снимок для аватара. Для этого в разделе «Параметры» предназначена специальная кнопка «Создать аватар».
Как установить аватар в windows 10
Здравствуйте уважаемые читатели моего блога mixprise.ru в очередной раз мы будем рассматривать тему, которая касается операционной системы Windows 10, а именно подробно разберем как установить аватар в windows 10
Что такое аватар в Windows 10? Это некое изображение которая у вас будет отображаться при входе в Windows 10 и собственно говоря рядом с учетной записью Допустим у вас на компьютере несколько учетных записей и если вы привяжите к каждой учетной записи индивидуальную картинку, то несомненно это будет выглядеть круто.
В операционной системе Windows 10 установить аватар вы сможете буквально в 2 клика, никаких сложных процедур вам проводить не надо итак давайте приступим:
Установка аватара Windows 10
Откройте меню-пуск в верхнем углу кликните по вашей учетной записи как показано на рисунке ниже:
Как вы можете заметить на данный момент у меня установлено стандартное изображение
Далее в выпадающем окне выбираем пункт «Изменить параметры учетной записи»
В открывшимся окне для того что бы сменить аватар нажмите кнопку «Обзор»
Далее выбираем понравившуюся картинку, которая в последствии будет отображена у вас в качестве аватара
Все, на этом установка аватара в Windows 10 завершена
Для проверки можете заблокировать компьютер, или просто открыть меню пуск и посмотреть внесенные изменения
На этом у меня все, если у вас остались вопросы относительно темы: Как установить аватар в windows 10 пишите в комментарии и не забываем подписываться на рассылку, всем спасибо и удачи!
mixprise.ru
Удаление старых изображений
В Windows 10 существует функция запоминания последних трех картинок, которые использовались для аватара. Вы сможете их увидеть, когда попадете в меню «Параметры», нажав на изображении «Изменение параметров учетной записи».
Важно! В операционной системе нет функции прямого удаления этих файлов, но сделать это можно, если перейти в корневую папку системного диска.
Зайдите в проводник и введите в адресной строке C:/Users/User-Name/AppData/Roaming/Microsoft/Windows/AccountPictures. Вместо User-Name пропишите то имя, под которым вы регистрировались при входе в операционную систему.
Второй вариант – попробуйте ввести в строку поиска следующее %appdata%\Microsoft\Windows\AccountPictures. Этот вариант проще, поскольку переменная «%appdata%» самостоятельно заменит правильный адрес. К тому же такой способ написания экономит время.
После этого вы попадете в папку, в которой хранятся картинки учетной записи Windows 10, используемые вами ранее. Те файлы, которые вам не нужны, удалите нажатием кнопки Delete на клавиатуре, предварительно выделив их, или же нажатием правой кнопкой мыши, выбрав пункт «Удалить».
Как удалить ранее установленные изображения на аватаре
В окне «Параметры», где мы меняем аватар, нет кнопки для удаления картинок, которые мы ранее ставили на профиль. Кстати говоря, система сохраняет три последних изображения, которые были на аватарке. Для удаления этих картинок нужно идти в системный каталог «Виндовс»:
- Откройте любую страницу «Проводника Виндовс» (где вы ищите все файлы на своём ПК). В поисковой строке сверху вбейте или вставьте команду %AppData%\Microsoft\Windows\AccountPictures.
Зайдите в раздел Account Pictures
- Запустится каталог с тремя вашими последними картинками на аватарке. Выделите их левой клавишей мышки и курсором (можете выделить какую-то одну или две прошлые), щёлкните по выделенному правой кнопкой и выберите «Удалить».
- Подтвердите перемещение объектов в корзину. После этого можете очистить саму корзину на «Рабочем столе».
Даже если вы удалите сразу три картинки, на аватаре у вас всё равно останется самая последняя (та, что была текущей до удаления). Чтобы и она исчезла с профиля, нужно поставить либо новую, либо стандартную.
Восстановление стандартной картинки
Если вы не хотите, чтобы при входе в Windows 10 отображалась ранее установленная картинка, восстановите стандартное изображение. Стандартная картинка хранится в корневой папке системы, но после того, как вы меняете аватар, директория пропадает, поскольку является скрытой.
Чтобы установить стандартный аватар, откройте «Обзор» в меню «Изменить параметры учетной записи» и перейдите по адресу C:\ProgramData\Microsoft\User Account Pictures, прописав его в поиске проводника и заранее включив отображение скрытых файлов и папок в разделе «Параметры папок». В каталоге выберете подходящее по размеру изображение и сохраните его в качестве аватара.
Как удалить аватар Windows 10
В части удаления аватара Windows 10 есть некоторые сложности. Если речь идет о локальной учетной записи, то пункта для удаления в параметрах просто нет. Если же у вас учетная запись Майкрософт, то на странице account.microsoft.com/profile/ вы можете удалить аватар, но изменения по какой-то причине не синхронизируются автоматически с системой.
Однако, существуют способы всё это обойти, простые и сложные. Простой вариант выглядит следующим образом:
- С помощью шагов из предыдущей части инструкции перейдите к выбору изображения для учетной записи.
- В качестве изображения установите файл user.png или user.bmp из папки C:\ProgramData\Microsoft\User Account Pictures (или «Аватары по умолчанию»).
- Очистите содержимое папки C:\Users\имя_пользователя\AppData\Roaming\Microsoft\Windows\AccountPictures чтобы ранее использованные аватары не показывались в параметрах учетной записи.
- Перезагрузите компьютер.
Более сложный метод состоит из следующих шагов:
- Очистите содержимое папки C:\Users\имя_пользователя\AppData\Roaming\Microsoft\Windows\AccountPictures
- Из папки C:\ProgramData\Microsoft\User Account Pictures удалите файл с именем имя_папки_пользователя.dat
- Перейдите в папку C:\Users\Public\AccountPictures и найдите вложенную папку, соответствующую вашему ID пользователя. Сделать это можно в командной строке, запущенной от имени администратора с помощью команды wmic useraccount get name,sid
- Станьте владельцем этой папки и предоставьте себе полные права на действия с ней.
- Удалите эту папку.
- Если используется учетная запись Майкрософт, также удалите аватар на странице https://account.microsoft.com/profile/ (нажать по «Изменить аватар», а затем — «Удалить»).
- Перезагрузите компьютер.
Инструкция по установке аватарки для учётной записи в Windows 10
- Включите компьютер, войдите в ту учётную запись, для которой необходимо установить аватарку (картинку или фотографию, что будет представлять пользователя учётной записи).
- Теперь следует нажать по кнопке Пуск, дабы высветилось его меню. В данном меню в левой стороне имеются небольшие пиктограммы, среди которых имеется и пиктограмма с изображением человечка – кликните по ней.
Будет выведено небольшое меню, в котором следует кликнуть по пункту Изменить параметры учётной записи.
Будет открыто системное окно, в котором, помимо прочего, имеется возможность создать или загрузить картинку или фотографию, которая будет использоваться в качестве аватара учётной записи.
Если кликнуть по находящемуся там пункту Камера, то будет открыто одноимённое приложение, в котором можно быстро сделать фотографию, используя для этого встроенную в ноутбук Web-камеру (или внешнюю, которая подключается к компьютеру).
А нажав по пункту Выберите один элемент, будет открыто окно файлового менеджера, в котором необходимо будет указать графический файл, который и будет использоваться в качестве картинки-аватарки вашей учётной записи в Windows 10.
Важное примечание: картинка или фотография, что будет установлена в качестве аватарки, должна быть квадратной, дабы корректно вписаться и впоследствии отображаться.
Устанавливаем аватар в Windows 10
Приветствую вас, дорогие читатели моего блога. Посещая различные сайты в интернете, я начал замечать огромное количество отзывов пользователей новой Виндовс 10, которые никак не могли изменить фоновый рисунок своей учётной записи. Но найти в интернете идеально раскрывающую тему статью — никак не удавалось. Поэтому, решил опубликовать материал, который даст развёрнутый ответ на один из самых часто задаваемых вопросов пользователей, а именно: как удалить фото учётной записи в windows 10.
Что такое аватар и как его изменить?
Это заставка пользователя, которую можно заменить при запуске персонального компьютера, ноутбука или любого другого устройства с операционной системой Виндовс. И для того, чтобы сделать своё устройство более уникальным, нужно уметь правильно обращаться с изображениями, которые прикреплены к вашему профилю.
Для того, что загрузить новый рисунок нужно:
- Запустить компьютер и перейти в меню «Пуск».
- Кликнуть правой клавишей мыши на старое изображение профиля.
- В появившемся меню выбрать пункт «Изменить параметры учётной записи».
- Находясь во вкладке, в которой будет отображаться старая или стандартная заставка, найти пункт «Обзор».
- Выбрать диск размещения и саму картинку.
Разработчики добавили один очень приятный сюрприз — каждый, кто пользуется десятой версией Виндовс и у которого есть подключённая веб — камера, может сделать фотографию и установить её как аватарку. Сделать это можно достаточно просто — нужно всего — лишь найти специально предназначенную для этого вкладку — «Создать Аватар».
Операция удаления старых изображений
В операционной системе так же существует функция, с помощью которой каждый желающий может увидеть три последних рисунка, ранее использованных для заставки (функция запоминания 3 картинок). Не нужно забывать, что в данной ОС не существует функции прямого удаления всех этих файлов. Для изменения картинок можно воспользоваться следующим советом:
- Перейдите в проводник Виндовс.
- В появившейся адресной строке без ошибок введите команду:
C:/Users/ User-Name/ AppData /Roaming /Microsoft /Windows/ AccountPictures, где «User-Name «- имя вашего профиля.
Есть ещё один интересный и новый вариант — введите в строку такую команду: «%appdata%\ Microsoft\ Windows\ AccountPictures» Такой метод поможет сэкономить немного времени, ведь переменная, которая будет напечатана в строке поиска самостоятельно заменит подходящий адрес.
- На конечном этапе вас перекинет в папку, в которой находятся все картинки, которые ранее использовались пользователем ПК. Все лишние изображение можно будет очень быстро удалить. Просто выделите все необходимые файлы и нажмите клавишу «Delete».
Аватарки для профиля Windows 10
Поставить новую, изменить или удалить картинку профиля — очень лёгкий и быстрый процесс. Поэтому очень надеюсь, что моя статья дала ответы на все ваши вопросы и, конечно, помогла установить новое изображение на вашу ОС Windows 10. Вынужден с вами попрощаться, буду очень благодарен за подписку на мой блог и его рекламу в социальных сетях.
С уважением, Виктор
it-tehnik.ru
Удаление картинки
Для локального аккаунта опция удаления аватара не предусмотрена. Если же его убрать для учётной записи Microsoft, настройки с компьютером не синхронизируются.
Простой способ убрать картинку
1. Откройте окно, где расположена кнопка выбора картинки как в предыдущей инструкции.
2. Укажите документ user.bmp либо user.png из директории C:ProgramDataMicrosoftUser Account Pictures (либо «Аватары по умолчанию»).
3. Удалите все из каталога « C:UsersИмя_ПользователяAppDataRoamingMicrosoftWindowsАватары », чтобы использованные ранее картинки перестали отображаться.
4. Перезагрузите ПК либо выйдите из системы и заново авторизуйтесь в Windows 10.
Второй метод посложнее
1. Сотрите содержимое папки « C:UsersИмя_ПользователяAppDataRoamingMicrosoftWindowsАватары ».
2. Удалите документ «название_пользователя.dat» из папки C:ProgramDataMicrosoftUser Account Pictures .
3. Откройте каталог с идентификатором текущего пользователя по пути C:UsersPublicAccountPictures : запустите командную строку с расширенными привилегиями и выполните код: «wmic useraccount get name,sid».
Как удалить аватар в Windows 10, изменить или вернуть по умолчанию
У многих пользователей возникают вопросы о том, как удалить аватар в Windows, заменить одно изображение на другое, или вернуть первоначальный аватар по умолчанию. Изображение аватара отображается при загрузке Windows, при входе в систему, в настройках операционной системы.
Аватар Windows — графическое изображение (ава, аватарка, юзерпик) пользователя компьютера в операционной системе. В качестве аватара используется любое изображение: фото самого пользователя, другого человека или животного, изображение персонажа, красивая картинка и т. д.
Некоторые пользователи выбирают не всегда удачные изображения для своих аватарок, поэтому они хотят сметить аватар в Windows, поменять его на другую картинку или фотографию. Другой вариант: пользователю надоело смотреть на старое изображение, необходимо взамен установить что-то новенькое.
Аватар для учетной записи Windows, отображается над именем учетной записи при запуске Windows, в меню «Пуск», в настройках параметров операционной системы. Если пользователь не выбрал себе персональный аватар, то в Windows 10 показывается картинка по умолчанию, в виде некоего силуэта на темном фоне.
В этой статье, вы найдете инструкции о том, как удалить аватар, как изменить аватар, как убрать аватар в Windows 10.