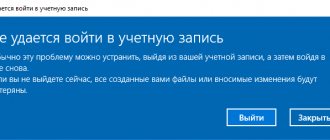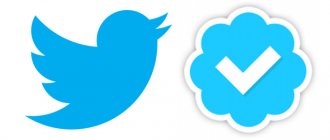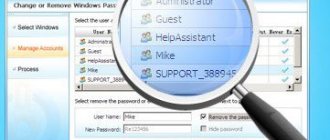Как удалить учетную запись Майкрософт на телефоне Nokia Lumia?
- Учетную запись Майкрософт на телефоне Nokia Lumia можно
- изначально заходим в quot;настройкиquot; телефона;
- выбираем вкладку quot;сведения об устройствеquot;;
- теперь нажимаем по quot;сброс настроекquot;.
- Заходим в меня телефона > переходим в настройки > далее идем в quot;Сведения об устройствеquot; > нажимаем на quot;Сброс настроекquot;.
лишь quot;обнуливquot; телефон полностью.
Открываем quot;МЕНЮ
quot; — quot;
НАСТРОЙКИ
quot; — quot;
СВЕДЕНИЯ ОБ УСТРОЙСТВЕ
quot; — quot;
СБРОС НАСТРОЕК
quot;
После этого ваш телефон станет девственно чист как при покупке. Думаю понятно что при сбросе настроек произойдет очистка не только настроек телефона, но и памяти — следовательно нужно сделать копии на других устройствах нужных вам файлов.
У меня тоже Nokia lumia. Удалить учетную запись Майкрософт можно сбросив все настройки. Заходим в меню — настройки — сведения об устройстве — сброс настроек. Настройки сбрасываются, учетная запись удаляется, все из телефона тоже.
Все довольно просто, главное знать последовательность действий:
Это помогает во всех случаях — настройки устройства сбрасываются к заводским и учетной записи Майкрософт на вашем смартфоне точно не будет. Внимание
: перед данными действиями, сохраните всю информацию, файлы и данные на внешнем носители, поскольку все это будет утеряно с вашего гаджета.
Эта учетная запись на телефоне основная и если при нажатии на учетную запись Майкрософт появляется только quot;обновитьquot; и не появляется quot;удалитьquot;, то придется сбрасывать все до заводских настроек. В меню выберите quot;настройкиquot; , затем quot;сведения об устройствеquot;, затем quot;сбросquot;. Если после сброса учетная запись вдруг не удалилась, что маловероятно, сделайте хард ресет-наберите команду *2767*3855# , затем вызов. Учтите, что после жесткой перезагрузки, получите чистый гаджет, с которого будет удалено все. Поэтому заранее скопируйте все на флешку.
Для удаления учтной записи в вашем телефоне, необходимо будет произвести сброс настроек. А для того чтобы это сделать перейдите сначала в настройки телефона, а затем выберите вкладочку сведения об устройстве. А здесь уже жмите на сброс настроек.
Сам мучился со своей люмией, в итоге пробовал много способов, но самым действенным способом был этот: итак, для того что бы удалить учетную запись Майкрософт на смартфоне Nokia Lumia (любой серии) вам нужно для начала перейти в меню quot;Настройкиquot;, далее клацнуть на слово quot;Сведения об устройствеquot; и выбрать кнопку quot;Сброс настроекquot; (произойдет удаление всех данных, вплоть до фото, приложений и прочих файлов). Дальше уже регистрируемся по новой.
Смартфоны производства компании Nokia всегда отличались своей надежностью, долговечностью. Не исключение и красивый, практичный Нокиа Lumia.
Если вам по каким — либо причинам нужно удалить учтку Microsoft
, то скорее всего придется сбрасывать все настройки.
Итак, делается это следующим образом:
Готово, учетная запись удалена.
Самый надежный способ сброса параметров учетной записи компании Майкрософт в телефонах Нокиа — сброс всего телефона до базовых, заводских настроек. Делается это путем захода в раздел параметры и пункт сброс, восстановление настроек.
Также можно попробовать там же в настройках найти пункт — учетная запись и нажать кнопку удалить. При этом способе с вашего телефона могут не отвязаться некоторые данные от предыдущей записи. Первый способ здесь все же предпочтительный.
Если учетная запись Microsoft установлена в вашем телефоне в качестве основной учетной записи, тогда единственным способом ее быстрого и надежного удаления будет сброс настроек телефона.
В других случаях надо пройти в меню Параметры > почта плюс учетные записи, потом удерживать quot;Учетная запись Nokiaquot;, появится меню, там выбрать quot;удалитьquot;.
Чтобы удалить учтную запись на телефоне Nokia Lumia надо сделать hard reset.
На многих сайтах пишут, что можно это сделать комбинацией клавиш, но у меня такое на 620-м не прокатило. Получилось только так: Настройки — сведения об устройстве — сброс настроек.
После недолгого quot;думанияquot; смартфон стал девственно чист и вернулся к заводским настройкам. Учтная запись Майкрософт с него удалилась, а с сайта, естественно нет (а вдруг пригодится). Теперь quot;сдам на базуquot; в связи с переходом на Lenovo с андроидом.
При работе с Windows 10 пользователи часто используют учетную запись Майкрософт. Это достаточно удобно, так как имеется возможность синхронизировать настройки и схему оформления ОС на нескольких устройствах, а также настраивать . Однако в некоторых ситуациях возникает необходимость отказаться от учетной записи Microsoft в пользу обычной локальной записи. Сделать это несложно, что подтвердится приведенной ниже инструкцией.
Как удалить учетную запись Майкрософт, если вы находитесь под ней
Допустим, вы вошли в Windows 10 под учетной записью Microsoft, но хотите от нее избавиться. Для этого переходим в Параметры – Учетные записи
.
На странице «Электронная почта и учетные записи» нажимаем на ссылку «Войти вместо этого с локальной учетной записью».
Появится окно с предложением ввести текущий пароль от учетной записи Майкрософт. Вводим его и нажимаем «Далее».
Теперь настраиваем локальную учетную запись – прописываем имя пользователя, пароль и подсказку для пароля. Если нет необходимости в пароле, оставляем соответствующие поля пустыми.
Будет осуществлен выход из текущего аккаунта, после чего можно будет войти под новой локальной учетной записью.
По идее, сейчас не смысла удалять учетную запись Майкрософт, можно просто использовать локальную «учетку». Если вы все же решили это сделать, то идем дальше.
Отвяжите лицензии на купленные программы
Приложения, которые вы приобретали в Магазине Windows, используют привязку к учетной записи Microsoft. Следовательно, при использовании своего аккаунта на новом устройство, они автоматически перенесутся на него.
С лицензионными сторонними программами будет немного сложнее – вам придется в каждой из них отвязывать лицензию от компьютера самостоятельно. Будьте внимательны в этом вопросе и не стесняйтесь при необходимости обращаться в службу технической поддержки приложения, иначе покупать программы придется еще раз.
Полное удаление учетной записи Microsoft из Windows 10
Для того, чтобы полностью удалить одну из учетных записей в Windows 10, вы должны находится под любой другой учетной записью администратора. Сейчас мы зашли под локальной записью с правами администратора, поэтому можем без проблем удалить «учетку» Майкрософт. Переходим на уже знакомую вкладку «Электронная почта и учетные записи» утилиты «Параметры» и под заголовком «Учетные записи, используемые другими приложениями» находим нужную нам запись.
Нажимаем кнопку «Удалить» и подтверждаем свой выбор.
Другой способ – зайти на страницу Параметры – Семья и другие пользователи
и потом также удалить искомого пользователя.
При удалении появится окно с предупреждением о том, что вместе с удалением учетной записи Майкрософт будут удалены все файлы пользователя – объекты на рабочем столе, загрузки, документы и прочее.
Здесь речь идет о содержимом папки C:\Users\Имя_пользователя
. Если вы не хотите терять содержащуюся там информацию, заблаговременно скопируйте ее на любой носитель. После этого можно нажать кнопку «Удалить учетную запись и данные», тем самым завершив процесс удаления.
Как изменить учётную запись в Windows 10
Не все знают, как изменить учётную запись в Windows 10, точнее, как изменить имя учётной записи Windows 10. Как изменить имя учётной записи в Windows 10:
- Запустите “Панель управления”
- Далее – “Учётные записи пользователей”
- Найдите и нажмите пункт “Изменение имени своей учётной записи”
- Введите новое имя и нажмите “Переименовать”
Теперь вы знаете, как изменить учётную запись в Windows 10.
Как удалить учетную запись через Панель управления
Управлять учетными записями, в том числе и удалять их, можно с помощью классической Панели управления Windows 10. Заходим в нее через меню «Пуск» и выбираем раздел «Учетные записи пользователей». Затем нажимаем на ссылку «Управление другой учетной записью» (для этого нужны права администратора).
В открывшемся окне кликаем по значку учетной записи Майкрософт, а потом по ссылке «Удаление учетной записи».
В условиях кризиса накопить на новый гаджет не так уж просто, а б/у приборы от магазинного варианта мало чем отличаются, особенно, если подбирать их с умом. Однако при покупке такого оборудования нас подстерегает масса нюансов, например, как установить свою учётную запись на windows phone. Узнаем, как удалить аккаунт предыдущего владельца, и установить права администратора на свой.
Без активной учётной записи полноценно использовать смартфон не получится
Аккаунт Майкрософт является обязательной частью для полноценного использования смартфона. Без него основная масса функций станет недоступной. Аккаунт Windows Phone используется для резервного копирования, скачивания разнообразных утилит из магазина производителя, а также для других опций. В новых устройствах вход в аккаунт осуществляется при стартовой настройке.
Учётная запись представляет собой адрес e-mail и пароль. Применение этой пары логин/пароль позволяет пользоваться такими средствами, как Xbox Music, Office 365, облачными технологиями от Microsoft, Skype и т. п.
Удаление локальной учетной записи при помощи панели управления
Отличается тем, что тут при уничтожении учётной записи, все файлы юзера есть возможность сохранить. Работать будем с панелью управления. Входим в систему с правами администратора.
Открываем панель управления Windows 10 (выберите вид «значки»). Выбираем подпункт «Учётные записи пользователей». Выделите учётную запись Майкрософт, которая должна быть удалена. Нажмите на кнопку «Удаление учётной записи».
Вы увидите блок, на котором вам предложат выбрать удалить или сохранить файлы пользователя. В ситуации сохранения, файлы будут перемещены на рабочий стол в папку текущего пользователя.
Согласитесь с выбранной командой.
Вот три несложных способа избавиться от учётной записи на компьютере с Windows 10. Теперь вы знаете, как это сделать. Все статьи о Виндовс .
Наиболее интуитивно понятным и простым решением данной задачи является изменение
статуса действующей записи посредством настроек. К тому же, такой метод предусматривает
сохранение
всех пользовательских данных, например, персонализации.
Для этого необходимо нажать кнопку «Пуск
» и выбрать иконку «
Параметры
», расположенную над иконкой «
Выключение
». Несколько более удобным может оказаться сочетание клавиш
Win +I
. Прежде чем внести изменения в систему, рекомендуется
сохранить
все рабочие файлы, потому как после перезагрузки компьютера несохраненные изменения будут утеряны. После этого нужно:
Удаление учётной записи
К большому сожалению, удалить главную учётную запись Майкрософт в приборах с предустановленным Windows Phone невозможно. Если речь идёт о рядовом аккаунте, которых может быть неограниченное количество, проблем никаких нет:
- выберите «Настройки»;
- нажмите параметр «Почта», после чего перейдите в учётные записи;
- задержите палец напротив интересующего вас аккаунта;
- коснитесь кнопки «Удалить».
- С главной записью эта хитрость не пройдёт, единственное решение – сброс до первоначальных установок.
Переключаемся с «учетки» Microsoft на локальную запись
Перед тем как решать вопрос о том, как удалить учетную запись на Windows 10 (имеется в виду «учетка» Microsoft), сначала следует перестроить параметры входа в систему, то есть задать условие доступа не с применением «майкрософтовской» регистрации, а локальной записи.
В целом, процесс деактивации «учетки» и изменение ее настроек сводится к тому, чтобы выйти из одной записи и войти под другой. Для этого используем стандартное меню «Пуск», где нужно просто кликнуть на имени пользователя, а из выпадающего меню выбрать изменение параметров учетной записи. В окне настроек нас интересует раздел электронной почты и «учетки». В окне справа имеется дополнительная строка входа под локальной регистрацией. Нажимаем на нее и переходим в следующее меню.
Тут придется ввести текущий пароль, после чего ввести новые данные для входа. В принципе, если в дальнейшем пароль использоваться не будет, соответствующее поле можно оставить пустым. Далее просто подтверждаем выход из системы и завершение работы. На данном этапе этим можно ограничиться. При следующих загрузках система будет использовать именно локальную регистрацию. На этом пока остановимся.
Hard reset
Важно понимать, что reset представляет собой полное удаление музыки, видеоматериалов и других файлов, которые хранятся во внутренней памяти прибора. Рекомендуем заблаговременно переписать куда-либо интересующие вас файлы, записать контакты людей и т. п., другими словами, подготовить смартфон к сбросу параметров.
Различают два метода выполнения сброса. Первый предоставляется из меню устройства, его можно использовать, если гаджет работает без торможения и дефектов. Суть проста: выберите пункт «Сведения об устройстве» в настройках, после чего нажмите на «Сброс настроек». В контексте изменения учётной записи Майкрософт, способ может не помочь, ведь иногда система запрашивает пароль, который известен только предыдущему владельцу.
Поэтому воспользуйтесь методом №2:
Нередко после покупки б/у телефона под управлением операционной системы Windows Phone пользователи сталкиваются с тем, что им нужно избавиться от данных предыдущего пользователя. Так бывает, когда продавец не соблаговолил позаботиться об этом сам и не переживает за сохранность своих данных.Например, если вы купили б/у телефон, а там много разных аккаунтов Windows, VK, Periscope , Google и т.д.
Нередко для полноценной работы смартфон может потребовать личные данные, скрытые только в учетке, доступ к которой постоянно закрыт. В таком случае как нельзя лучше подойдет метод, помогающий полностью удалить учетную запись майкрософт на windows phone
. Делается это довольно просто, однако нужно учитывать, что все данные о работе телефона, звонки, номера телефонной книги и прочая информация будут стерты.
Итак, чтобы провести подобную процедуру и избавиться от данных предыдущего хозяина вам понадобится сделать хард-ресет телефона, то есть полный сброс настроек. Как это осуществить указано в инструкции к нему. Обсуждать это здесь бессмысленно, поскольку для каждой модели это может быть разная комбинация.
Если Вы считаете себя продвинутым человеком, то возможно, Вам понадобится цифровая приставка для телевизора предоставляемая партнерами нашего проекта.
Действия после сброса
После того, как все удалось, телефон выключится и перезагрузится со стандартными настройками. При первом входе он потребует у вас ввести параметры учетной записи. Вот это и есть то время, когда можно поменять учетки. Старой больше нет и теперь все зависит только от того, насколько правильно вы все заполните. Делать это стоит по предлагаемым полям, указывая максимально правдивую информацию или ту, которая совпадает с профилем на компьютере и на сайте Майкрософта.
Теперь вы точно знаете, как после покупки windows phone удалить учетную запись microsoft
и сделать телефон практически новым по программному обеспечению. После всего этого не забудьте провести полную настройку аппарата:
- дата, время;
- язык;
- геоположение;
- функция «Моя семья»;
- перенести скопированные данные и номера телефонов;
- загрузить данные браузера и создать закладки.
В общем, приготовьтесь к тому, что вам все настраивать с нуля. Естественно не забудьте и про прошивку, которая также могла сброситься до заводского варианта (что маловероятно, но вполне реально). Хочется думать, полученная вами информация помогла в решении возникшей проблемы. Наслаждайтесь чистой ОС!
Операционная система Windows используется в многопользовательском формате. За одним ПК может работать сразу несколько пользователей. Естественно, что со временем требуется небольшая чистка – удаление ненужных учетных записей, что накопились во время работы. Это сделать достаточно легко. Существует 2 простых варианта удаления, которые избавят от ненужного аккаунта.
Что такое учётная запись Microsoft и для чего она нужна?
- Учётная запись Microsoft является альтернативной версией локальных учётных записей на компьютерах и ноутбуках с операционной системой Windows. Она используется для доступа пользователя к его папкам и файлам.
- Основное отличие учётной записи Microsoft от обычной является то, что все пользовательские данные (файлы, папки, пароли и т.д.) хранятся не на самом компьютере, а на сервере Microsoft (в облаке). К тому же логин и пароль учётной записи являются едиными для большого количества онлайн-сервисов, включая доступ на сайт компании, в программу Skype и хранилище SkyDrive.
Рисунок 2. Майкрософт на телефоне, компьютере, ноутбуке: инструкция
- Для пользователей мобильных телефонов с операционной системой Windows Phone наличие учётной записи Microsoft является обязательным. А вот пользователи стационарных компьютеров и ноутбуков часто отказываются от неё в связи с тем, что не хотят передавать свои личные данные компании Microsoft и боятся слежки.
Рисунок 3. Майкрософт на телефоне, компьютере, ноутбуке: инструкция
- Учётная запись Microsoft впервые была реализована в версии операционной системы Windows 8.1 и немного усовершенствована в Windows 10. В более ранних версиях, таких как Windows 7, пользователю приходится ограничиваться локальными учётными записями.
Как удалить учетную запись на Windows 7
Стоит учесть, что удалить учетную запись может только Администратор, а не любой пользователь девайса. Самым простым способом удаления учетной записи Майкрософт в Windows 7 есть использование Metro – приложения «Параметры».
Удалить учетную запись можно пошагово:
- заходим в меню «Пуск» и производим запуск «Параметры»;
- далее — поиск раздела «Учетные записи»;
- переключение на вложение «Семья и другие пользователи», ищем ненужную учетную запись и кликаем по ней, появится окошко с опциями смены вида учетной записи или ее изъятия (нужно нажать именно на этот параметр);
- в окне, которое появилось после нажатия, нужно кликнуть по записи «Удалить учетную запись и данные».
Нужно знать, что используя этот способ удаления учетных записей, необходимо быть готовым к потере всех файловых папок профиля пользователя. Это папки, которые находятся на системном диске (музыка, документы, видео и другие загрузки). В этом случае рекомендуется сохранить всю полезную информацию перед «чисткой» учетных записей, например, в облаке, на флешке или диске, а также в несистемной части диска.
Как удалить пользователя
Данная манипуляция представляется возможной только в том случае, когда их существует хотя бы две. Это делается через администратора
. Если избавиться нужно от нее, предварительно необходимо предоставить права администратора другой учетке и выполнять операцию через последнюю.
Как и в предыдущем случае, необходимо перейти в раздел «Учетные записи
» в «
Параметрах
». Здесь нужно выбрать пункт «
Семья и другие пользователи
».
После клика по кнопке «Удалить
» система предупредит о том, что все файлы и данные, находящиеся по адресу C:\Пользователи\Имя_удаляемого_пользователя
будут потеряны
.
Спустя небольшой период времени данные будут стерты.
Как удалить учетную запись на Windows 8
Удалить учетную запись можно более «щадящим» способом – удаление тем же первым методом, что и Windows 7, но только в классической вариации – посредством использования панели управления Windows, которая перед удалением «учетки» предупреждает о возможных последствиях.
Удаление учетной записи происходит в несколько этапов:
- нажатием клавиши «Пуск» открываем контекстное меню для запуска «Панели управления»;
- переход в пункт «Учетные записи пользователей»;
- поиск и нажатие на «Удаление учетных записей пользователей»;
- выбор пользователя, чей аккаунт нужно стереть;
- после этого удаляем пользовательскую запись, кликнув на «Удаление учетной записи»;
- в появившемся окне – предупреждении о потери информации нажимаем «Сохранение файлов»;
- финишное нажатие – «Удаление учетной записи».
В результате, ненужная учетная запись удаляется, а сохраненная личная информация появляется в одной папке на рабочем столе (файлы «заботливо» разложены системой в тематические папки). Важно знать, что таким же способом можно удалить локальную учетную запись в Windows 10. В принципе, все последние версии Windows можно удалить одинаковыми приемами.
Удаление профиля на ПК
После удаления учётной записи с компьютера она сохраняется на сервере компании и остаётся доступной для пользователя. Но данные, связанные с учёткой, например письма на e-mail, будут удалены из операционной системы (памяти устройства).
Такой подход позволяет оперативно сменить на ПК старый аккаунт Microsoft на новый, переходить в режим использования исключительно локального профиля (без взаимодействия со службами компании). А также исключать доступ к личным данным, к примеру, в случае продажи компьютера, ноутбука.
Убрать профиль можно различными способами. Разберём пошагово выполнение каждого в операционной системе Windows 10.
Способ №1: вход в локальную учётную запись
Принцип удаления построен на том, что в системе по инициативе пользователя выполняется замена профиля Майкрософт на локальную учётку (по типу как в Виндовс 7) путём регистрации и авторизации штатными средствами.
1. В панели задачи кликните иконку «Windows». Затем: ярлык «Профиль» → в меню «Изменить параметры… ».
2. В панели выберите опцию «Войти вместо этого с локальной… ».
3. В появившемся окне введите пароль от учётки Microsoft, чтобы подтвердить на неё права. Затем кликните «Далее».
4. Укажите данные в форме для локального профиля:
- имя пользователя;
- пароль (и повторно для верификации в следующей строке);
- подсказку (в качестве дополнительной информации, если вдруг забудете пароль).
Когда все поля будут заполнены, кликните «Далее».
4. В окне «Переключиться на локальную… » активируйте кликом мышки команду «Выйти из системы… ».
5. В панели входа в ОС наберите пароль от локального профиля.
Внимание! Если добавляли ранее пин-код для доступа к ОС, компьютер может его запрашивать для авторизации. Но есть возможность использовать и пароль, предварительно переключив способ в плиточном меню «Параметры входа».
6. Для проверки настройки снова зайдите в панель профиля. В панели параметров учётной записи должны отображаться данные локальной учётки.
Как удалить учетную запись на Windows 10
Для того, чтобы осуществить удаление учетной записи в Виндовс 10, можно просто ее стереть при помощи командной строки.
Это делается так:
- запуск командной строки в контекстном меню кнопкой «Пуск» администратором компьютера;
- ввод команды net users + «Enter»;
- ввод команды net user Имя_пользователя /delete и кликаем на «Enter» (имя пользователя – название записи, которую нужно удалить).
После нажатия последней команды ненужная учетная запись удаляется с системы.
Зачастую требуется удалить учетную запись Майкрософт, но следует учитывать, что после ее удаления пользователь уже не сможет иметь доступ к продуктам и службам системы. Перед удалением учетной записи Microsoft необходимо привести ее в порядок – сохранить ценные файлы на другом носителе, отменить все подписки, проверить состояние финансовых счетов, которые на ней отображены, также письменная информация в Outlook.com. Помимо этого, нужно будет сообщить другим пользователям способ связи с вами после удаления учетной записи в Майкрософт.
Учетная запись в Майкрософт удаляется таким образом:
- переход в раздел «Закрытие учетной записи»;
- нужно точно следовать данным настройкам, если отобразился запрос на доступ в учетную запись или ее освидетельствование;
- если учетная запись, которую нужно удалить, выбрана правильно, нужно кликнуть по клавише «Далее»;
- прочтение списка и установка флажков – подтверждений;
- выбор причины удаления учетной записи в пункте «Выберите причину»;
- клик на «Пометить для закрытия».
Важно знать, что учетная запись, помеченная для закрытия, актуальна в течение 2 месяцев перед окончательным удалением записи. Если потребуется восстановление данной учетной записи, нужно лишь остановить закрытие аккаунта посредством входа в него.
Локальные учетные записи
С локальными учетными записями дело обстоит гораздо проще. Как правило, они создаются на терминалах, если в системе предполагается работа нескольких юзеров. Но «десятка» такова, что сама изначально создает несколько «учеток», которые, в общем-то, висят в системе мертвым грузом.
В принципе, для нормального входа и работы достаточно оставить одну (текущую) локальную запись и удалить учетные записи Windows 10 любого другого типа. Как это сделать, сейчас и будет рассмотрено.