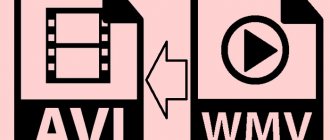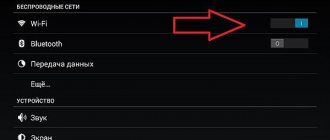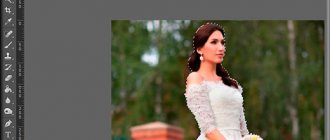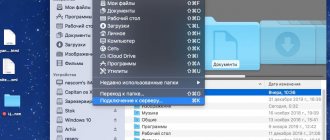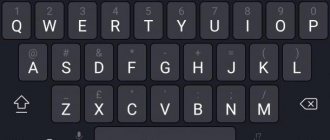Скорость передачи данных
Если вы только собираетесь купить себе смартфон, то обязательно обратите внимание на его характеристики. Дело в том, что разные модели обладают разной скоростью передачи данных. В цифрах её пишут редко — вместо этого в характеристиках указываются поддерживаемые стандарты связи. Вот их перечень в порядке возрастания скоростей:
- GPRS;
- EDGE;
- 3G;
- 4G (LTE);
- LTE-Advance.
Ориентируйтесь именно на этот пункт в спецификациях, если выход в интернет является для вас очень важным. Также помните о том, что не все операторы имеют 4G-оборудование в абсолютно каждом крупном городе нашей страны. А уж о поселках и деревнях вовсе нечего говорить — в них вполне сгодится 3G-смартфон.
Ещё можно обратить внимание на поддерживаемый стандарт Wi-Fi. В подавляющем большинстве случаев мы передаем данные посредством Wi-Fi 802.11n. Но в последнее время всё более популярными становятся роутеры с поддержкой стандарта 802.11ac, обеспечивающим очень высокую скорость приема и передачи информации. Если вы планируете в ближайшем будущем установить подобный маршрутизатор, то желательно приобрести аппарат, который способен работать с вышеназванным стандартом Wi-Fi. Впрочем, это совершенно не обязательно.
Особенности подключения Интернета на кнопочном телефоне
Еще десять лет назад кнопочные телефоны были весьма популярны, а сейчас они используются гораздо реже, как правило, для звонков и СМС. Но может случиться так, что единственным устройством для выхода в Интернет будет именно такой девайс, например «Нокиа» или «Самсунг». Тогда, безусловно, интересно, как включить мобильный Интернет на таком устройстве?
Отличий в первоначальном подключении современного смартфона (см. пункт про APN) и кнопочного мобильника немного. Придется выполнить на пару действий больше и все.
Для примера можно рассмотреть типичный кнопочный «Самсунг».
Настройка беспроводной сети Wi-Fi
Но хватит толковать о теории. Пора рассказать о том, как настроить интернет на Андроиде. А начать следует с настройки Wi-Fi. Обычно именно с этим возникают проблемы у начинающих пользователей, так как данный процесс почти не автоматизирован. Заметим, что легче всего подключиться к собственному роутеру. Чуть сложнее сделать это у друзей, на работе и где-нибудь в другом месте. Итак, вам следует совершить следующие действия:
Шаг 1. Перейдите в «Настройки». Если соответствующей иконки нет в панели уведомлений, то найдите её в меню.
Шаг 2. Перейдите в раздел «Wi-Fi». На некоторых устройствах рядом с ним располагается переключатель. Его нужно перевести во включенное положение.
Шаг 3. Если в этом разделе имеется флажок, то активируйте его.
Шаг 4. Теперь нажмите на наименование той сети Wi-Fi, с помощью которой вы желаете включить интернет на Андроид.
Шаг 5. Если сеть защищена, то введите пароль от неё. Для большего удобства вы можете поставить галочку около пункта «Показать пароль». Когда закончите со вводом пароля — нажмите на кнопку «Подключить».
Вот и всё. Теперь ваш смартфон запомнил эту сеть и будет подключаться к ней автоматически. С общедоступными сетями то же самое — если вы уже однажды подключились к таковой, то в дальнейшем в данном месте ваш девайс будет самостоятельно к ней подключаться. Хотя бывают и исключения.
Настройка Интернета на телефоне вручную
Как настроить точку доступа «Йота» на смартфоне «Андроид»
Теперь подробнее о настройке APN.
Как настроить APN на устройствах под iOS
- Вставить сим-карту, включить смартфон.
- Зайти в пункт «Настройки»
- Выбрать «Сотовая связь», «Сотовые данные».
- Вписать настройки оператора в соответствующие поля. Если данных нет, поле оставить пустым. Выбрать в APN TYPE две опции — «default» и «supl».
- Нажать «Сохранить».
- Выполнить перезагрузку устройства.
Как настроить APN на устройствах под «Андроид»
- Вставить сим-карту, включить смартфон.
- Зайти в пункт «Настройки».
- Выбрать пункт «Еще» > «Мобильная сеть», поставить галочку в пункте «Передача данных».
- Выбрать «Точку доступа», нажать «Создать новую».
- Создать точку, используя данные оператора.
- Перезагрузить устройство.
Как настроить APN на устройствах Windows mobile
Все, как в первых двух случаях, только в пункте «Точка доступа» надо нажать на плюс,
а затем заполнить форму настройками оператора.
Далее — «Сохранить», проверить статус, он должен быть «активен». Затем надо перезагрузить смартфон.
Использование WPS
У друзей подключиться к Wi-Fi можно и используя другой способ. Он заключается в нажатии на роутере кнопки WPS. Это позволяет не вбивать пароль и имя сети. Но сначала на смартфоне или планшете тоже нужно нажать кнопку WPS — в данном случае не физическую, а виртуальную.
Обратите внимание: на некоторых современных Android смартфонах (на базе Android 9 и выше) WPS может отсутствовать.
Делается это следующим образом:
Шаг 1. Зайдите в «Настройки».
Шаг 2. Перейдите в уже упомянутый нами раздел «Wi-Fi».
Шаг 3. При необходимости активируйте переключатель. Затем нажмите на кнопку «Опции». На многих устройствах она выполнена в виде вертикального троеточия и располагается в правом верхнем углу.
Шаг 4. Нажмите на пункт «Дополнительные функции». На некоторых гаджетах этот шаг пропускается, так как пункт «WPS» располагается прямо в контекстном меню.
Шаг 5. Нажмите на пункт «Кнопка WPS».
Шаг 6. Далее у вас есть примерно одна минута на то, чтобы нажать кнопку WPS, расположенную на корпусе маршрутизатора. Если вы не успели это сделать, то повторите попытку спустя несколько минут.
После этого смартфон подключится к раздаваемой роутером сети, в результате чего вы сможете выходить в интернет.
метод: Через СИМ-карту мобильного оператора
Сразу после установки симки в смартфоне в автоматическом режиме производится настройка и подключение к глобальной сети. Сотовая компания отправляет специальную информацию в телефон, и параметры устанавливаются самостоятельно без вмешательства владельца гаджета. К сожалению, в нашем мире всегда есть исключения, и иногда требуется ручная настройка. Для этого необходимо осуществить следующие шаги:
- Пользуясь описанием первого шага из первой инструкции настоящего руководства, открыть «Настройки»;
- Далее войти во вкладку «Еще», «Другие сети» либо «Прочие сети» (в зависимости от версии ОС);
- Кликнуть «Мобильные сети»;
- Перейти в «Точки доступа (APN)», но иногда переходить уже не требуется, и нужное меню открывается уже на этом этапе действий;
- Добавить точку доступа, чаще это выполняется, кликнув на значок «+»;
- В разделе «Тип аутентификации» указать «PAP»;
- В «Тип APN» напечатать «default, supl»;
- Кликнуть «Ok»;
- В графе «Имя» напечатать имя мобильной компании предоставляющей услуги доступа в глобальную сеть;
- В графе «Точка доступа либо «APN» напечатать адрес поставщика услуг связи, например, для «TELE2» необходимо ввести «internet.tele2.ru», для «МТС» напечатать «internet.mts.ru», а для «МегаФон» потребуется указать «internet» (на рисунке ниже представлен скриншот с примером для абонентов ;
- Кликнуть «Ok»;
- Затем напечатать логин и код доступа, например, клиентам «Билайн» в оба поля надо ввести «beeline», абонентам «МТС» соответственно «mts», оператор «МегаФон» использует в качестве имени и пароля «gdata», а для «TELE2» ничего вводить не нужно;
Примечание: все компании предоставляющие услуги сотовой связи указывают пароли и логины на своих официальных интернет-ресурсах, поэтому если в вышеуказанных примерах не оказалось данных для ввода, то узнать их можно посетив сайт оператора либо позвонив им по телефону.
Настройка GPRS, EDGE, 3G и 4G
С настройкой мобильного интернета всё одновременно легче и сложнее. Обычно пользователю совсем не нужно копаться в настройках — операторы связи присылают специальный файл, который автоматически прописывает все параметры. Не происходит это только в самых крайних случаях — когда вашей модели смартфона или планшета нет в базе данных оператора. Но поверьте, базы эти настолько обширны, что не найти там можно только всяческий китайский нонейм. Если вам не повезло, то придется настраивать доступ к интернету вручную. Делается это на Android следующим образом:
Шаг 1. Зайдите в «Настройки», как вы это делали ранее.
Шаг 2. Перейдите в раздел «Другие сети». В некоторых смартфонах и планшетах он может называться «Прочие сети» или «Ещё» — всё зависит от перевода.
Шаг 3. Здесь необходимо нажать на пункт «Мобильные сети».
Шаг 4. Дальше всё зависит от конкретной реализации программного обеспечения. В некоторых устройствах вы попадете в такое меню, которое показано на скриншоте ниже. В таком случае вам нужно открыть пункт «Точки доступа (APN)». В других моделях сразу могут открыться соответствующие настройки.
Шаг 5. Как бы то ни было, а вам нужно добавить точку доступа вашего оператора, если эти параметры так и не поступили после того, как вы вставили SIM-карту. В нашем случае это делается нажатием кнопки с изображением плюсика.
Шаг 6. После нажатия соответствующей кнопки вы увидите множество полей. Первым делом обратите внимание на пункты «Тип аутентификации» (также может называться «типом проверки подлинности») и «Тип APN» (на старых девайсах имеет название «Тип точки доступа»).
Шаг 7. В первом пункте необходимо выбрать «PAP». Именно такой тип аутентификации используется подавляющим большинством сотовых операторов во всём мире.
Шаг 8. Во втором поле прописываем вручную «default,supl» — без кавычек и пробела, как на следующем скриншоте. Нажмите кнопку «ОК».
Шаг 9. Далее обратите внимание на самый верхний пункт «Имя». Здесь нужно прописать имя точки доступа — обычно сюда вводят название оператора связи.
Шаг 10. Наконец, нажмите на пункт «APN» или «Точка доступа». Сюда вводится особый интернет-адрес вашего оператора:
- МТС — internet.mts.ru
- МегаФон — internet
- Билайн — internet.beeline.ru
- TELE2 — internet.tele2.ru
Шаг 11. Далее введите имя пользователя и пароль:
- МТС — mts и mts
- МегаФон — gdata и gdata
- Билайн — beeline и beeline
- TELE2 — оба поля пустые
Если вы пользуетесь услугами какого-то более мелкого оператора связи, то узнать его настройки вы сможете путём посещения официального сайта. Также вы можете позвонить в абонентский центр — вам обязательно продиктуют и APN, и имя пользователя, и пароль.
Методы подключения Интернета на телефон
Рассмотрим подробнее возможные способы подключения телефона ко Всемирной паутине.
Выход в Интернет с использованием USB-кабеля компьютера
Порой может потребоваться просмотреть данные на большом экране, но как быть, если Интернет есть лишь на телефоне? В таком случае используем смартфон в качестве модема USB. Тогда выход в Сеть сотового оператора будет возможен и с компьютера. Альтернативным способом будет раздача Wi-Fi с телефона, но у него есть существенный минус: при работе в таком режиме батарея смартфона быстро разряжается. В то время как при работе по кабелю смартфон не «сядет», так как одновременно с обменом данными заряжается его аккумулятор.
Для подключения такого «модема» не нужно устанавливать дополнительные программы, драйверы, производить сложные настройки на самом компьютере. Достаточно включить на телефоне «Мобильные данные», присоединить телефон к компьютеру по USB, а затем в настройках активировать режим USB-модема.
Обратите внимание: Как правило, тарифные планы для мобильных телефонов предоставляют ограниченный объем трафика. В случае превышения лимита будет взиматься дополнительная плата, поэтому сначала рекомендуется уточнить условия тарифа у оператора.
Чтобы подключиться через мобильный Интернет смартфона под управлением Android, необходимо выполнить следующие действия:
- Включить мобильные данные (как правило, на Android-смартфонах подключение мобильных данных возможно через «шторку»).
- После необходимо присоединить смартфон к компьютеру или ноутбуку по кабелю USB.
- Далее нужно зайти в пункт «Настройки» > «Подключения» > «Точка доступа и модем».
- Передвинуть переключатель режима «USB-модем» в активное положение.
- В ближайшие секунды на компьютере появится доступ к Интернету через мобильные данные.
- В папке «Сетевые подключения» появится новое соединение Ethernet.
Чтобы отключить Интернет на компьютере, достаточно передвинуть переключатель режима «USB-модем» в неактивное положение.
Важно: условия тарифов иногда запрещают пользоваться Интернетом при использовании телефона как точки доступа. Оператор может ограничивать скорость доступа к Сети при раздаче как по Wi-Fi, так и через USB или полностью блокировать подключение.
Внимание: если провайдер не запрещает раздавать Сеть через телефон, на самом телефоне Интернет работает, а на подключенном компьютере — нет, для проверки надо временно отключить брандмауэр и антивирус.
Может быть такое, что сайты при таком подключении не загружаются, а программы, например, Skype, ICQ, работают. Тогда в настройках нового подключения надо прописать значения DNS вручную.
Использование настроек оператора сотовой связи
После покупки сколь угодно функционального и современного смартфона любой пользователь в первую очередь вставит в него сим-карту и выйдет на связь с мобильным оператором. Чтобы услуги заработали, необходима первоначальная настройка мобильных данных. Как это происходит?
Обычно, как только абонент вставляет сим-карту, она тотчас же активируется. Часто нужные настройки прописаны в прошивке самого телефона, благодаря чему он подключается автоматически, дополнительно включать ничего не нужно. Но порой возникают моменты, когда требуется ручной способ настройки.
При первом подсоединении нужно настроить APN на телефоне. APN (в переводе с английского «имя точки доступа», Access Point Name) — это узел, который обеспечивает телефону обмен данными по сетям оператора сотовой связи (4G, 3G и другие).
Когда телефон устанавливает связь с оператором, тот автоматически считывает отправляемые данные, по которым выдает настройки для выхода в Сеть. Если указать их неправильно, доступ к Сети либо не появится вообще, либо MMS, WAP и другие сервисы будут включаться некорректно. Также возможна неправильная тарификация услуг (трафика, минут и т. д.). После введения правильных данных включение услуг происходит сразу же. Детальная инструкция для разных операционных систем расположена ниже в пункте «Настройка интернета на телефоне вручную».
Подключение к Интернету с использованием Wi-Fi-соединения
Wi-Fi-соединение не менее популярно при подключении к Интернету через смартфон, чем использование мобильного интернета.
На iOS: «Настройки» > «Wi-Fi» (передвинуть переключатель) > выбрать сеть из списка доступных, ввести пароль > нажать «Подкл.» (или «Join»).
На Android: «Настройки» > «Подключения» > «Wi-Fi» (передвинуть переключатель) > в списке доступных сетей найти свою, ввести пароль > «Подключиться».