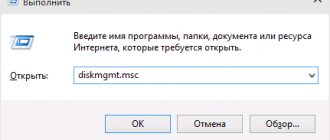Главная / Windows
Эксплуатация жёсткого диска в операционной системе Windows 7 требует создания на нём разделов и логических дисков. Это касается как нового, чистого устройства, так и б/у диска, купленного или перенесённого с другого компьютера. Логическая структура этого диска может отличаться от той, что нужна пользователю. Рассмотрев механизм и логику создания различных разделов и средств операционной системы, а также программных продуктов сторонних производителей, такие операции можно будет выполнять проще и эффективнее.
Как распределить пространство диска в Windows 7
В ОС Windows каждому разделу соответствует свой логический диск, именно так они отображаются в проводнике файлов. И хотя возможно создавать всего один раздел объёмом во весь диск, на практике это делается редко. Ведь первый (и единственный) раздел является системным. Он подвергается повышенному риску из-за возможных вирусных или хакерских атак и неумелых действий пользователя. Если держать на нём пользовательские данные — они могут погибнуть, поэтому типичным вариантом разметки жёсткого диска является создание двух разделов (и двух логических дисков): системного и пользовательского.
Типичная конфигурация диска в домашнем ПК состоит из двух разделов
Жёсткий диск не распределён
При установке нового жёсткого диска в компьютер лучше всего совместить создание разделов с установкой операционной системы.
Таким образом, у вас на диске будет два раздела: системный и пользовательский.
Видео: инициализация нового диска при его установке в систему
Как создать разделы на жёстком диске
Как и в случае, описанном выше, чтобы создать разделы на жёстком диске, вам понадобится запуск утилиты управления дисками или какой-либо программы работы с разделами стороннего производителя. К примеру, программа Minitool Partition Wizard позволит создать новый раздел на диске легко и просто.
Видео: работа с разделами жёсткого диска при помощи программы MiniTool Partition Wizard
Как создать диск GPT
С того времени, как на замену стандартному BIOS пришёл UEFI и была выпущена операционная система Windows 7, базовым типом разметки дисков стал GPT вместо традиционного MBR. Если вы купили новый жёсткий диск и устанавливаете на нём операционную систему, алгоритм будет донельзя простой.
Если же у вас на руках диск, бывший в эксплуатации, форматированный MBR и с разделами на нём, то процедура будет более сложной и громоздкой.
Видео: установка Windows на GPT-диск
Преобразование базового диска в динамический диск
Прежде чем начать этот процесс, вы должны знать, что в результате этой операции вы можете потерять данные, поэтому крайне важно, чтобы вы сначала сделали резервную копию данных на внешний жесткий диск. Итак, приступим, только если вы знаете, что вы делаете и будьте осторожны.
Если вы используете базовый диск в качестве хранилища теневых копий, для того чтобы избежать потери данных и вы намерены преобразовать базовый диск в динамический диск, важно принять следующие меры предосторожности. Если диск не имеет загрузочный том, где хранятся исходные файлы, перед преобразованием диска необходимо сначала отключить и снять объем, содержащий исходные файлы, содержащего теневые копии на динамический диск. Вы должны довести объем, содержащий исходные файлы обратно в течение 20 минут, в противном случае, вы потеряете данные, хранящиеся в существующих теневых копиях. Если теневые копии находятся на загрузочном томе, вы можете преобразовать диск в динамический, не теряя теневые копии.
С помощью пользовательского интерфейса
Для преобразования в Windows 8.1 откройте меню WinX и выберите пункт «Управление дисками». Щёлкните правой кнопкой мыши на диске и выберите пункт » Преобразовать в динамический диск». Вам будет предложено ещё раз проверить диск и нажать на кнопку «Преобразовать в дальнейшем». Начнется процесс, и диск будет преобразован в динамический диск.
С помощью командной строки
Откройте командную строку с повышенными привилегиями введите diskpart и нажмите Enter.
Далее, введите list disk. Запишите номер диска, который вы хотите преобразовать в динамический.
Теперь введите тип select diskn и нажмите Enter.
Введите следующий тип convert dynamic и нажмите Enter.
Как удалить системный диск
Если вы устанавливаете в компьютер ещё один жёсткий диск, который ранее был системным на другой машине, в удалении раздела с диском C нет ничего сложного, ведь система с него уже не грузится.
- Запустите утилиту командой diskpart при помощи командной строки Win+R.
- Последовательно выполните в окне программы следующие команды:
- list disk (отображение списка физических дисков компьютера);
- select disk n (выбор диска, который нужно преобразовать);
- clean (удаление всех разделов на диске);
- create partition primary (создание основного раздела на неразмеченной области);
- format fs=ntfs quick (форматирование раздела в файловой системе NTFS);
- assign (присвоение буквы отформатированному разделу);
- exit (закрытие утилиты Disktpart).
А вот на единственном жёстком диске удалить раздел с диском C нельзя, так как на нём находится папка операционной системы Windows, папка Users с профилями пользователей и папка Program Files, в которую по умолчанию устанавливаются прикладные приложения. Удаление этого раздела моментально сделает компьютер неработоспособным, а многие ваши данные будут потеряны навсегда.
В то же время в процессе работы на диске C образуется много мусорных, временных файлов, которые отнимают изрядный кусок свободного места. Для удаления такого мусора в арсенале ОС есть специальная программа — CleanManager, которую можно запустить из командной строки (с правами администратора) с помощью команды cmd.exe /c cleanmgr /sageset:65535 & cleanmgr /sagerun:65535.
Запуск утилиты Clean Manager из командной строки
Запуск утилиты в таком хитром формате позволит удалить большое количество скрытых категорий файлов.
Использование утилиты просто, как дважды два: вы отмечаете категории, которые хотите удалить, нажимаете кнопку ОK и через некоторое время ваш системный диск может похвастаться дополнительным свободным местом.
Выбор компонентов для удаления в окне утилиты CleanManager
Таблица: категории временных файлов, доступные для очистки утилитой Clean Manager
| Временные файлы установки | Временные файлы, которые создаются во время установки программ |
| Debug dump files | Файлы, созданные отладчиком Windows |
| Старые файлы программы Chkdsk | Потерянные фрагменты файлов, созданные во время проверки диска штатными инструментами |
| Предыдущие установки Windows | Файлы и папки от предыдущих версий Windows, перемещённые в папку Windows.old |
| Данные дампа памяти для системных ошибок | Если ваш компьютер работает исправно и не нуждается в диагностике — файлы можно удалить |
| Элементы, неактуальные после обновления ОС Windows | Файлы прежних версий Windows, сохранённые во время обновления до ОС Windows 7 |
| Архивы отчётов об ошибках | Материалы, используемые для отчётов об ошибках, автоматически отсылаются на сервер Microsoft; их можно смело удалять |
| Пользовательские очереди отчётов об ошибках | После успешного обновления ОС необходимости в хранении этих файлов нет |
| Системные архивы отчётов об ошибках | |
| Системные очереди отчётов об ошибках | |
| Файлы журнала обновлений ОС Windows |
Разделы, зарезервированные системой
Начиная с седьмой версии, операционная система Windows при инсталляции создаёт резервный раздел для системных нужд. Размер его, в зависимости от версии системы и включённых сервисов, колеблется от 170 до 350 МБайт. На этом разделе операционная система хранит загрузчик (главные файлы, предназначенный для старта ОС), а также данные шифрования дисков (если у вас включена система шифрования BitLocker).
Очевидно, что удаление этого раздела с диска, на котором установлена операционная система, приведёт к неработоспособности компьютера. Лишённая загрузочных файлов ОС не сможет стартовать.
Если системный раздел удален, то старт ОС невозможен
Отключение показа резервного раздела в проводнике файлов
В штатном режиме системный раздел скрыт от пользователя и в проводнике не отображается. Если раздел в проводнике виден, его можно опять сделать скрытым буквально несколькими нажатиями клавиш.
После подтверждения изменений и перезагрузки операционной системы этот раздел больше не будет отображаться в проводнике файлов и прикладных программах.
Удаление резервного раздела со второго жёсткого диска
Как уже говорилось выше, удалять резервный раздел с единственного жёсткого диска нельзя — компьютер станет неработоспособным. Но если в ПК установлено два или более жёстких дисков, на остальных этот раздел можно удалить без каких-либо последствий.
Тонкость заключается в том, что просто удалить этот раздел мало. После такой операции на диске останется неразмеченная область и при следующем старте компьютера операционная система заново создаст резервный раздел. Чтобы этого не произошло, неразмеченного места на диске не должно остаться — весь его объём должен быть распределён основным разделом и сделать это можно двумя способами:
Первый — при помощи утилиты управления дисками удалить на выбранном жёстком диске все разделы, включая резервный, а затем создать один раздел объёмом, равным объёму диска. Перед этим следует произвести резервное копирование данных с пользовательских разделов диска, иначе они будут потеряны.
Видео: как удалить раздел восстановления
Основной и логический разделы жесткого диска: их суть и преобразование из одного типа в другой
Разделы жесткого диска (они же называемые томами, они же партиции от англ. partition) могут быть основными и логическими. Другое название основного типа раздела диска – первичный. Основные (или первичные) разделы диска используются для запуска операционной системы. Это системный раздел С, где непосредственно установлена Windows, и небольшой раздел с зарезервированным пространством (100 Мб, 350 Мб или 500 Мб), который, начиная с версии 7, создается для нужд операционной системы. Логические разделы диска от основных функционально не отличаются. Что на основных, что на логических разделах диска – и там, и там хранится информация. Отличие заключается в том, что с логического раздела диска невозможен запуск Windows. Если превратить системный раздел С из основного в логический, Windows не во всех, но в большинстве случаев сможет полноценно функционировать.
Но она во всех подряд случаях не захочет загружаться, если логическим сделать ее технический небольшой раздел с зарезервированным пространством, где, в частности, хранятся данные загрузки.
Ниже в деталях поговорим о сути основных и логических разделов жесткого диска, а также рассмотрим способы преобразования их типа из одного в другой и наоборот.
Лимит числа основных разделов на диске
На одном жестком диске должно быть не более 4-х основных разделов, если при этом нет логических. Если встает необходимость в создании более 4-х разделов диска, создаваемый 4-й раздел и все последующие разделы должны быть логическими. Так, после созданной тройки основных разделов 4-й раздел, называемый дополнительным или расширенным, будет представлять собой нечто контейнера, который, в свою очередь, можно делить на множество логических разделов.
Формирование основных и логических разделов
Штатная утилита управления дисками Windows не предоставляет пользователю возможность выбора типа раздела диска. Утилита сама обеспечивает оптимальный для большинства случаев расклад. Первые 3 создаваемых ею раздела – основные по умолчанию. А, начиная с 4-го, все создаваемые утилитой разделы автоматически создаются как логические.
По точно такому же принципу работает и сторонний менеджер дискового пространства – программа AOMEI Partition Assistant. Первые три раздела с настройками по умолчанию создаются как основные, а, начиная с 4-го – как логические. Но, в отличие от штатной утилиты Windows, AOMEI Partition Assistant предусматривает расширенный режим настроек создания раздела диска, где можно вручную выбрать для первой тройки создаваемых разделов основной или логический тип.
Еще один почитатель шаблонных предустановок – программа Paragon Hard Disk Manager. Ее настройки создания раздела диска по умолчанию тоже заточены под формирование первой тройки разделов как основных. И, как в предыдущей программе, при создании первой тройки разделов можно вручную сменить предустановленный основной тип на логический, значимый в программе как расширенный.
А вот программа Acronis Disk Director шаблонных параметров не придерживается. Форма создания нового раздела диска по умолчанию предусматривает создание логического раздела. Параметры типа раздела необходимо переназначить вручную – для создания основного раздела, соответственно, поставить галочки возле надписи «Основной» и возле надписи «Активный», если формируется раздел для Windows.
Зачем менять логический раздел диска на основной и наоборот
В каких случаях может возникнуть необходимость в смене логического типа раздела диска на основной и наоборот? Необходимость в проведении первой операции – это, как правило, те самые случаи неудачных экспериментов с преобразованием системных разделов Windows из основных в логические. Это также случаи возникновения проблем с установкой Windows, когда на жестком диске изначально были созданы только лишь логические разделы.
Необходимость в обратной операции – в преобразовании основного раздела в логический – возникает тогда, когда основных разделов на диске оказывается больше, чем нужно для конкретных ситуаций. Например, в случае восстановления Windows из резервной копии на раздел, отличный от исходного. Речь идет о переносе системы на другой, уже распределенный жесткий диск, где необходимо сохранить структуру и данные несистемных разделов, а на системный раздел восстановить из резервной копии «обжитую» Windows. Если жесткий диск имеет 4 основных раздела без логических или 3 основных, а все остальные являются логическими, программы для резервного копирования в некоторых случаях откажутся выполнять операцию по восстановлению Windows. Поскольку в составе резервной копии может содержаться не один системный раздел С, а еще и упомянутый выше технический раздел с зарезервированным пространством для нужд Windows. Этот небольшой раздел и системный раздел С по итогу завершения операции восстановления, будь она возможна, разделили бы основной раздел назначения на два раздела, при этом также основных. И таким образом нарушилось бы правило – или 4 основных раздела без логических, или 3 основных раздела, а все остальные логические. В этом случае проблема решается так: один из несистемных разделов, где хранятся пользовательские данные, преобразуется из основного в логический, каким, по сути, он и должен быть.
Программы для работы с разделами жёсткого диска
Встроенные в ОС Windows 7 средства управления жёсткими дисками имеют минималистичный интерфейс и не оставляют пользователю права на ошибку, так как все команды выполняются мгновенно, без возможности вернуться на шаг назад. Некоторые возможности и вовсе доступны только из командной строки.
Поэтому мы рассмотрим несколько популярных программных пакетов для работы с разделами, в которых есть всё для неподготовленного пользователя: яркий и понятный интерфейс, пошаговые мастера настроек, полуавтоматический режим работы и возможность отката последнего изменения или группы изменений. Кроме того, все эти программы могут работать со съёмного носителя и пригодятся в аварийной ситуации, когда загрузка операционной системы невозможна.
MiniTool Partiotion Wizard
Самая компактная и лёгкая из программ на рынке дистрибутивов, она занимает чуть более 40 мегабайт. В базовой версии программа бесплатна и позволяет производить все необходимые пользователю манипуляции с жёстким диском:
- создание, перемещение и удаление разделов на диске;
- изменение размеров раздела без потери данных;
- конвертирование файловой системы раздела (без потери данных);
- форматирование разделов;
- клонирование как избранных разделов, так и физических дисков целиком.
Программа Minitool Partition Wizard отличается простым и понятным дизайном
Программа MiniTool Partiotion Wizard может работать как в составе операционной системы, так и автономно, со съёмного носителя, для чего в интерфейсе есть мастер создания загрузочной флешки или оптического диска.
Acronis Disc Director Suite
Acronis Disc Director Suite — это мощный программный комплекс, состоящий из четырёх программ, которые можно использовать автономно:
- менеджер разделов — программа при помощи пошаговых мастеров, позволяет создавать, удалять и модифицировать разделы жёсткого диска. Доступна также конвертация файловых систем и быстрое форматирование;
- администратор загрузки позволит установить на жёсткий диск несколько операционных систем (производитель обещает бесконфликтное сосуществование до 100 версий ОС) и при помощи удобного графического интерфейса выбирать, с какой из них работать при запуске компьютера;
- редактор дисков — мощная утилита для профессионального использования с возможностью посекторного редактирования данных без участия операционной системы. Незаменим при восстановлении разрушенной файловой системы, таблицы разделов или загрузочной записи;
- утилита восстановления разделов позволит «вылечить» диск, пострадавший в результате вирусной, хакерской атаки или неквалифицированных действий пользователя. Есть как полностью автоматический режим (для новичков), так и ручной с возможностью работы с командной строкой.
Основное окно программы Acronis Disk Director содержит информацию о разделах диска и может применяться для различных манипуляций с дисками
Мастер создания загрузочного диска позволит использовать всю мощь программного пакета в тех аварийных ситуациях, когда загрузка ОС невозможна.
Paragon Partition Manager
Paragon Partition Manager — немного отстающий от конкурентов и прогресса, но всё ещё обеспечивающий достаточную для домашнего пользователя функциональность программный пакет. Помимо базовых операций с разделами диска (создание, удаление, изменение размеров) и работы с файловой системой он может похвастаться встроенными возможностями низкоуровневого тестирования жёсткого диска, отслеживания атрибутов SMART. Также в его функции входит мониторинг здоровья накопителя при помощи резидентного модуля.
Интерфейс новой версии программы Paragon Partition Manager адаптирован к Windows 10
К сожалению, в пакете отсутствуют инструменты резервного копирования, поэтому назвать его программой на все случаи жизни не выйдет. Зато невысокие системные требования позволяют использовать программу даже на медленных компьютерах и нетбуках с небольшим объёмом оперативной памяти.
Базовая версия программы Paragon Partition Manager обойдётся примерно в 600 р. Бесплатная версия доступна к загрузке с сайта производителя, но большая часть функций в ней недоступна.
Компания O&O Software, известная своими продуктами для дефрагментации дисков, выпустила и программный пакет для работы с разделами под названием O&O Partition Manager. Не то, чтобы первый блин вышел комом, но ничего выделяющего программу из общей массы тут нет. Базовые функции работы с разделами, форматирование, клонирование, конвертация файловой системы. Разве что можно упомянуть функции удаления секретной информации — соответствующая утилита посекторно заполняет раздел на жёстком диске нулевыми сигнатурами, делая невозможным последующее восстановление удалённых файлов.
Главное окно программы O&O Partition Manager сообщает о разделах, которые есть на диске
Если вы приобрели один из продуктов компании — O&O Partition Manager 2 может вам достаться с серьёзной скидкой и это будет единственный аргумент в пользу её покупки.
Манипуляции с разделами жёсткого диска просты и понятны, если следовать правилам. Встроенные средства управления дисками бесплатны, но использование программ сторонних производителей предпочтительнее, ведь системные утилиты выполняют команды мгновенно — это полезно, ведь в случае ошибки легко потерять данные. Программные пакеты работы с дисками оборудованы многоуровневой системой защиты и риск случайно уничтожить данные в них значительно ниже, плюс есть возможность отката последней операции. Но какой бы инструмент вы ни использовали, помните главное правило: делайте резервное копирование.
Если для хранения своих данных вам стало не хватать места на жестком диске, можно заменить старый жесткий диск на новый диск большей емкости. Программа Acronis может на новый жесткий диск перенести (клонировать) все данные, в том числе и операционную систему.
Однако есть другой вариант. Можно добавить новый жесткий диск (другой жесткий диск с данными и разделами), оставив операционную систему и имеющиеся данные на старом. Это сделать быстрее, чем клонировать.
Если у вас есть место для подключения жесткого диска, подключите жесткий диск в компьютер, включите компьютер и запустите программу Acronis.
В главном окне программы выберите Сервис
>
Установить новый диск
. Появится «Мастер установки новых дисков».
Если программа автоматически не выбрала диск, который нужно добавить в компьютер, выберите диск вручную и нажмите «Далее».
Если целевой диск содержит разделы, ставим переключатель «Удалить все разделы на целевом диске» и нажимаем «Далее». На этом этапе программа создает только план создания разделов и не выполняет никаких реальных действий.
Первоначально диск содержит только нераспределенное пространство. По мере того, как вы будете создавать на нем разделы, вид схемы будет меняться. Чтобы создать раздел, установим флажок «Создать новый раздел» и нажимаем «Далее».
Для создания раздела выделяем нераспределенное пространство диска. Нераспределенное пространство диска отображено зеленым цветом.
Необходимо выбрать файловую систему. Я выбираю NTFS, так как она является основной файловой системой Windows NT/2000/XP.
Надо выбрать тип для создаваемого раздела. «Первичный раздел» — выберите данный тип, чтобы потом была возможность создать системный раздел. «Логический диск» — выберите данный тип, если требуется раздел только для хранения данных.
Указать размер и местоположение раздела можно двумя способами. Перетаскивая раздел или его границы мышью. Если указатель мыши приобретает вид двух вертикальных полос со стрелками влево и вправо, он наведен на границу раздела, вы можете изменить ее положение. Если указатель мыши приобретает вид стрелок, направленных в четыре стороны, он наведен на сам раздел, вы можете передвинуть раздел влево или вправо, если рядом с разделом есть нераспределенное пространство. Вводом необходимых значений в соответствующие поля.
Можно указать метку раздела. Метка обычно присваивается разделу для дальнейшего быстрого распознавания. Например, System — раздел с операционной системой, Data — раздел с данными и т.п.
Вы можете создать еще несколько разделов. Я создам еще один раздел в нераспределенном пространстве.
Начну с того, что долгое время пользовался старым ноутбуком с установленной операционной системой Windows XP, особых проблем никогда не было, кроме одной и главной! это сам ноут, который был слабым и не мог справится с большинством необходимых мне задач. Было принято решение приобрести ПК который отвечал бы всем современным требованиям. Выделив 50 Гб под операционную систему и установив «семерку», я думал, что этого места вполне хватит. Но это было лишь до поры до времени.
Вскоре я заметил, что уменьшается свободное место на диске C, и его категорически перестало хватать… Через некоторое время я нашел способ, как расширить диск C за счет диска D на Windows 7, без потери каких-либо данных и без использования сторонних программ. Дело в том, что сама система предоставляет пользователям такую возможность! О ней мы и хотим вам рассказать!
Как сделать жесткий диск основным
Энергичные обыватели компьтерных пространств зачастую сталкиваются с надобностью смены основного диска . Продвинутые пользователи неоднократно хотели бы применять две операционные системы. Есть 2 жестких диска . Один стержневой (С которого грузится загрузчик, на него мы устанавливаем свою операционную систему, нужные программы и утилиты), иной (почаще каждого D) – побочный. Нужно их должности поменять местами. Если вы с этим столкнулись, не нужно теряться. Существует два метода: программный и механический.
Инструкция
1. Программный метод делается дюже даже легко легко, посредством выполнения простого алгорифма:В самом начале загрузки компьютера зайдите в BIOS нажатием клавиши F2 либо Delete (это зависит от версии). 2. После этого вам надобно предпочесть позицию – BIOS Features Setup 3. Дальше, нажатием левой кнопки мыши, кликните на Boot Sequencе. 4. Сейчас вам остается только в разделе Hard disk drivers указать, какой диск из имеющихся, будет основным . Для этого обнаружьте стержневой грубый диск и присвойте ему наименование First primary. А второму диску выберите Second primary. 5. Сейчас перезагрузите компьютер. Позже перезагрузки он опознает, какой из hard disk-ов был установлен вами в качестве основного. 6. 2-й метод – это механический либо физический, тот, что полагает непосредственную работу с хардами. Если вы разглядите суровые диски с тыльной стороны, то сумеете подметить там, так называемую перемычку, которая находится в определенной позиции. Будьте внимательны. На основном харде ее нужно установить в первую позицию, вот такую – | : : : , на втором – во вторую , схематически это будет выглядеть так – : | : : Этим вы укажите вашему компьютеру, какой хард будет в качестве основного, а какой в качестве второстепенного.
Для упорядочивания информации на жестком диске, он разбивается на несколько разделов: логические диски, стержневой и базовый разделы. В системе Windows Vista диск может содержать не больше четырех основных разделов, либо 3 основных и одного добавочного. При этом добавочный раздел может иметь в своем составе до 127-ми логических дисков.
Инструкция
1. Для создания на жестком диске основного раздела дозволено воспользоваться специализированной программой. Одной из таких программ является Partition Manager Special Edition. Запустите программу Partition Manager Special Edition и выберите «Режим для опытных пользователей». 2. В меню слева выберите неразмеченную область, в контекстном меню нажмите на пункт «Сотворить раздел».
3. Нужно задать параметры создаваемого раздела. Тут необходимо указать, что создаваемый раздел является первичным, предпочесть файловую систему и размер раздела, а также задать имя в виде буквы.
4. В меню «Метаморфозы» выберите пункт «Применить метаморфозы», в открывшемся окне удостоверите операцию. 5. В зависимости от быстродействия вашего компьютера, а также заданного размера, процесс может занять некоторое время. По окончании будет выдано сообщение об удачном заключении операции, стержневой раздел будет сделан.
При покупке нового жесткого диска либо метаморфозы параметров ветхого изредка требуется совершить операции, разрешающие стать его разделам энергичными. В отвратном случае, вы рискуете утратить доступ к операционной системе.
Вам понадобится
- – установочный диск Windows либо LiveCD.
Инструкция
1. Для начала испробуйте сделать раздел жесткого диска энергичным, применяя вероятности операционной системы. Данный способ был опробован на операционных системах Windows XP и Vista, но он также применим к системе Windows Seven. Откройте меню «Пуск» и выберите пункт «Исполнить». 2. Введите в появившееся поле команду compmgmt.msc. Нажмите кнопку «Ок». Обнаружьте в меню «Управление компьютером» подпункт «Запоминающие устройства» и перейдите к нему. Выберите пункт «Управление диска ми». 3. Выделите раздел жесткого диска (либо каждый диск), тот, что требуется сделать энергичным. В правой колонке данного окна выберите пункт «Сделать раздел энергичным». В случае с ОС Windows 7 данный пункт будет размещен в меню «Все задачи». Нажмите кнопку «Ок». 4. В том случае, если вы не можете получить доступ к операционной системе, воспользуйтесь командной строкой для поправления энергичного раздела. Запустите установочный диск Windows Vista (Seven) либо LiveCD для Windows XP. Включите поддержку командной строки и запустите ее. 5. Введите команду diskpart и нажмите клавишу Enter. Сейчас введите команду list disk, позже чего нажмите клавишу Enter. В рабочем окне появится список жестких дисков, которые будут пронумерованы. Выберите тот раздел, тот, что нужно сделать энергичным. 6. Для этого введите команду select disk 0 либо 1, в зависимости от номера диска . Сейчас введите команду list partition для итога списка существующих разделов данного жесткого диска . 7. Выберите требуемый раздел, введя команду select partition 1 либо 2. Дабы сделать данный раздел энергичным, введите команду active. Если вы все сделали верно, то позже нажатия клавиши Enter должно возникнуть следующее сообщение: «Раздел помечен как энергичный». Перезагрузите компьютер для проверки работоспособности ОС.
Многие пользователи компьютеров знают, как поменять местами суровые диски от 2-х различных компьютеров, впрочем это не неизменно получается благополучно. Допустимо, операционная система легко не загрузится, а может и возникнуть синий экран. Виной тому несоответствие установленных на жестком диске драйверов новой конфигурации компьютера. Система запускает работу программного обеспечения до входа пользователя в Windows, следственно деинсталляцию драйверов стоит произвести до замены жестких дисков.
Вам понадобится
- – отвертка либо шуруповерт;
- – диски с драйверами.
Инструкция
1. Откройте панель управления. Зайдите в меню установки и удаления программ, выберите вкладку «Метаморфоза либо удаление программ». Обнаружьте в списке все имеющиеся драйвера на вашем компьютере, исполните их полное удаление. Обратите внимание, что все шаги, связанные с переустановкой программного обеспечения устройств, требуется только в том случае, когда они были первоначально установлены на жестком диске, тот, что вы хотите заменить, и/или на нем была инсталлирована операционная система. Если грубый диск не хранит никаких установочных файлов, то данный шаг необходимо пропустить. 2. Повторите предыдущую операцию с компьютером, грубый диск которого предуготовлен для замены. Закончите работу обоих компьютеров, отсоедините их от источников питания. 3. При помощи отвертки либо шуруповерта открутите крепежные элементы, удерживающие боковые стенки системного блока. Старательно отсоедините оба шлейфа жесткого диска, придерживая их за основания. Открутите шурупы, удерживающие грубый диск. Повторите операцию на втором компьютере. 4. Поменяйте местами суровые диски компьютеров. Закрепите их расположение. Соответствующими шлейфами подключите их к блоку питания и материнской плате. Закрутите шурупами крышки корпуса, подсоедините компьютеры к источникам питания. 5. Включите компьютер, и как только на экране появятся цифры, нажмите клавишу F8. У вас на мониторе должен отобразиться список вариантов загрузки операционной системы. Выберите безвредный режим. Если система включилась без каких-нибудь задач, то дальше установите соответствующее программное обеспечение. Позже этого дозволено исполнять загрузку в типичном режиме. Если надобно, повторите данный шаг для второго компьютера. 6. Если позже выполнения описанных действий поменялся приоритет устройства запуска системы, установите больше комфортный для вас, нажав при загрузке компьютера клавишу Esc. Дальше вам будут предоставлены варианты носителей, с которых допустима загрузка Windows, выберите подходящий вариант. Видео по теме
Обратите внимание! Менять местами суровые диски дозволено только лишь удостоверясь в полном соответствии их разъемов. Полезный совет Сбережете на съемные носители главные для вас файлы, от того что ничто не гарантирует вам отсутствия загвоздок, связанных с потерей данных при перегруппировке жестких дисков.
Энергичный раздел жесткого диска отвечает за месторасположение загрузчика Windows. Выполнение операции выбора энергичного раздела требует довольных компьютерных знаний и не может быть рекомендовано неопытным пользователям из соображений безопасности.
Инструкция
1. Нажмите кнопку «Пуск» для вызова основного меню системы и перейдите в пункт «Панель управления» для инициации процедуры выбора энергичного раздела жесткого диска компьютера. 2. Укажите пункт «Система и ее обслуживание» и выберите пункт «Администрирование». 3. Раскройте ссылку «Управление компьютером» двойным кликом мыши и введите пароль менеджера для подтверждения своих полномочий в окне запроса. 4. Укажите элемент «Управление диска ми» в группе «Запоминающие устройства» в области переходов и вызовите контекстное меню раздела, подлежащего назначению энергичным, кликом правой кнопки мыши. 5. Используйте команду «Сделать раздел энергичным» для выполнения выбранной операции. 6. Вернитесь в основное меню «Пуск» и перейдите в пункт «Все программы» для осуществления операции выбора энергичного раздела жесткого диска компьютера альтернативным способом. 7. Укажите пункт «Типовые» и вызовите контекстное меню элемента «Командная строка» кликом правой кнопки мыши. 8. Выберите пункт «Запуск от имени менеджера» для выполнения требований безопасности корпорации Microsoft и запустите инструмент командной строки. 9. Введите значение diskpart в поле командной строки и напечатайте команду list partition с указанием номера раздела, выбранного для назначения энергичным, в поле командной строки DISKPART. 10. Введите значение select partitionx, где х – раздел, тот, что должен стать энергичным, в поле командной строки DISKPART и удостоверите выполнение выбранной команды вступлением значения active в поле командной строки DISKPART. Видео по теме Обратите внимание! На одном жестком энергичным может быть только один раздел. Метаморфоза либо удаление энергичного раздела может привести к неосуществимости запуска системы. Полезный совет Следует помнить, что логичный диск не может быть выбран в качестве энергичного, энергичным может быть только стержневой раздел.
Увеличиваем диск C за счет диска D без программ
В этой статье вы узнаете, как можно увеличить размер системного диска без переустановки системы. НО, вы можете столкнуться с одной проблемой, которую мы поможем избежать!
Если ваша система Windows 7, то необходимо зайти в настройки! Пуск
->
Мой Компьютер
(
правая кнопка мыши
) ->
Управление
После этого откроется новое окошко под названием «Управление компьютером». В левом столбце, вам нужно выбрать «Управление дисками». После чего отобразятся все диски вашего ПК.
Для того, чтобы увеличить диск C, нужно найти свободное место, а если быть точнее отщипнуть свободное пространство от соседнего диска. Для этого, правой кнопкой мыши (ПКМ) нажимаем на Диск D, и сжимаем том на тот объем который нужно увеличить. Допустим на 1000 мб.
А теперь сама проблема!
Появится не размеченная область в 1000 мб, и логически нам требуется щелкнуть ПКМ на диск C и нажать «Расширить том», но эта опция будет не доступна! Многие пытаются найти ответы на форумах или где-то еще, но в большинстве случаев, не справляются с проблемой самостоятельно!
Как правильно расширить диск C
- Допустим у вас есть два диска (C, D), определите какой объем занимает информация на диске D (к примеру общий объем — 800 Гб, а занято место на 300 Гб)
- Потребуется удалить том D, без потери данных. Как это сделать? Нужно его расширить более чем на 300 Гб, появившуюся не размеченную область превратим в том G. Теперь у вас получится три диска (C, D, G)
- Копируем всю информацию с диска D на диск G.
- Удаляем том D, после этого появится не размеченная область в 500 Гб
- Расширяем диск C на требуемый объем, допустим на 50 Гб
- Оставшиеся 450 Гб — превращаем снова в Диск D.
Всем у кого есть свои сайты, будет полезна наша следующая статья, в которой мы рассказали, а также, как правильно заполнить форму.
А теперь давайте по порядку!
1.
Расширяем том D, в моем случае на 360 Гб, появляется не размеченная область на 351 Гб. Обратите внимание, что расширение занимает 10-15 мин.
2.
Нажимаем правой кнопкой мыши (ПКМ), и выбираем «Создать простой том». Теперь войдите в «Мой компьютер» и вы увидите 3 диска: C, D, G. Чтобы избежать потери всех файлов, скопируем их на диск G.
3.
Удаляем том D
4.
Теперь мы можем «расширить том» C, на требуемую величину. Как видите C, увеличился до 127.93 Гб.
5.
Из не размеченной области создаем том D. Можно оставить все, как есть, либо вернуть ПК в прежний вид, то есть оставить 2 диска: C и D. Для этого переносим обратно всю информацию с G на D. После чего, том G удаляем, а том D расширяем.
Представленный процесс займет времени, но это 100% защитит вас от потери данных, а самое главное не потребуется изучать кучу сторонних приложений, которые могут повредить ваш жесткий диск.
Если у вас остались вопросы или вы столкнулись с трудностями, пишите мне в комментариях либо в « «.