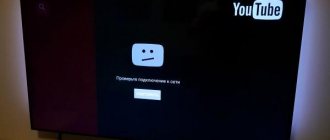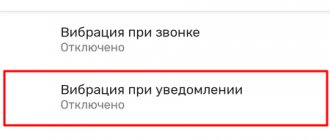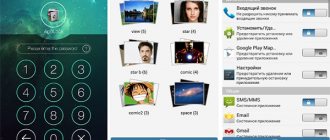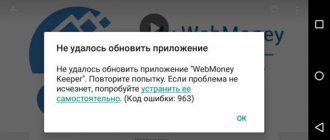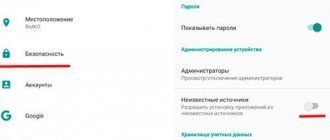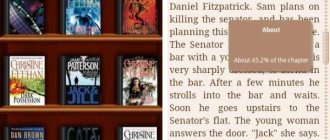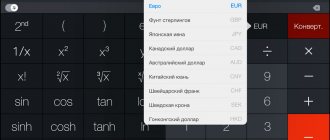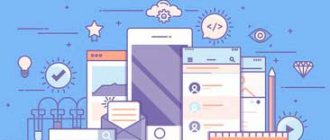Когда это пригодится
Скрытие приложений может пригодиться практически в любом случае. Например, вашим смартфоном помимо вас пользуются другие члены семьи, которым видеть установленные на телефоне программ совсем не обязательно. Еще подобное решение значительно увеличит количество свободного места на рабочем столе, убрав с него иконки редко используемого софта.
В большинстве случаев спрятать приложение можно при помощи встроенных возможностей системы, но также можно воспользоваться и специальными утилитами. Предлагаем рассмотреть каждый из способов, подробно разобрав все преимущества и недостатки.
Как спрятать приложение в телефоне
Убрать иконки установленных программ можно без удаления из ОС Андроид. Если смартфон случайно попадет в чужие руки, на рабочем столе не будет следов присутствия софта. Среди популярных методов разберем самые простые и понятные неопытному пользователю.
Через панель приложений
Убрать ярлыки программ с рабочего стола помогают встроенные возможности Андроид. В меню приложений операционка собирает иконки всего инсталлированного софта. Чтобы спрятать ПО, нужно воспользоваться пошаговой инструкцией:
- Заходят в панель софта. В устройстве меню располагается внизу основного экрана. Иконка напоминает геометрическую фигуру (прямоугольник или круг), внутри которой квадраты. Пользователю открывается список установленных программ.
- В верхней части расположены вкладки «Виджеты и «Софт». Переходят на страницу приложений.
- Открывают меню дополнительных настроек. В зависимости от версии ОС, кнопка располагается в верхнем правом или в левом нижнем углу дисплея.
- Касаются клавиши пальцем, активируют режим скрытия.
- В списке отмечают галочками значки, которые нужно спрятать. Информация о количестве помеченного софта отображается в верхней части экрана.
- Жмут кнопку «Готово». Иконки исчезают из панели приложений.
Если на телефоне установлено много программ, то часто не помещаются на дисплее. Чтобы увидеть полный список инсталлированного софта, нужно пролистать вниз или вправо. После установки галочек ярлыки исчезают как из панели приложений, так и с рабочего стола.
Через настройки
Если версия операционки смартфона позволяет, то спрятать программу на Андроид можно через меню конфигурации. Пошаговая инструкция для владельца телефона:
- Окатывают настройки.
- Переходят раздел диспетчера программ или «Все приложения».
- Пролистывают список софта, останавливаются на нужном ПО.
- Проводят пальцем по странице характеристик.
- Жмут кнопку «Отключить». Чтобы подтвердить действия, в системном окне соглашаются (клавиша «ОК»).
- Если ОС запросит установить первоначальную версию приложения, то рекомендуем согласиться. Отказ от инсталляции в будущем сделает невозможным запуск софта.
Программа из основного меню настроек переходит во вкладку отключенных. Чтобы работать с ПО, нужно просто нажать на соответствующую кнопку. Андроид разрешает останавливать не все приложения. Если на гаджете стоит версия ОС выше 9, то возможность вмешательства через конфигурацию недоступна.
Через Google Family Link
Инструмент используют для расширения функциональности смартфона. Пользователь получает удаленный контроль над своим девайсом. Сервис Гугл помогает дистанционно спрятать программу в устройстве, не прибегая к удалению. В любой момент софт возвращают на рабочий стол и в панель приложений. Последовательность действий следующая:
- Скачивают и устанавливают софт из Плей. Маркета
- Google Family Link привязывают к учетной записи Гугл.
- Запускают программу.
- На запрос «Кто пользуется телефоном» выбирают «Родитель». В следующем окне присваивают аккаунту права администратора.
- На втором гаджете о. Жмут кнопку «Присоединиться», подтверждают добавление пользователя в профиле.
- Переходят в настройки управления. В списке приложений выбирают ПО, которое нужно спрятать. Чтобы разблокировать доступ, надо ввести родительский код.
Используем второе пространство
В смартфонах Redmi Xiaomi разработчики внедрили удобную функцию. При активации опции создается второй рабочий стол, который внешне не отличается от основного. Ложное пространство защищает персональные данные от чужого любопытства, ограничивает действия детей и разделяет личную и публичную части.
Во второй зоне отдельные конфигурации программ и иконки. Дополнительный стол настаивают таким образом, то окружающие не знают о его существовании. Пошаговая инструкция для владельцев телефонов Редми:
- Открывают настройки гаджета.
- Пролистывают список, переходят в раздел «Второе пространство». Перед пользователем возникает перечисление преимуществ применения режима.
- Жмут кнопку «Создать». Широкая клавиша находится в нижней части экрана.
- После формирования новой зоны выбирают технологию перехода между элементами – пароль или ярлык.
- Для защиты дополнительного поля создают символьную комбинацию. Код отличается от запроса основной части.
- Для перехода в область система потребует отпечаток пальца.
- В настройках распределяют софт по нужным окнам.
На дополнительном рабочем столе нет приложений или ограниченное количество иконок. Создается впечатление, что гаджет только принесли из магазина или после сброса настроек до заводских. Чтобы посторонние не нашли основную зону, нужно убрать пиктограмму из меню. В конфигурациях ярлыка деактивируют каретку выключателя.
С помощью приложений
Чтобы улучшить конфиденциальность данных на смартфоне, используют сторонние утилиты.
Hide It Pr
Спрятать иконки на рабочем столе и в меню поможет Hide It Pro
Порядок действий следующий:
- Устанавливают софт из магазина Гугл. Плей.
- Запускают приложение долгим нажатием. В смартфоне ПО маскируется под ярлыком Аудио Менеджер.
- При первом входе пользователю предлагают придумать числовую комбинацию для защиты конфигурации.
- После перезапуска вводят пароль, попадают в панель управления.
- Выбирают режим скрытия приложения. В списки софта отмечают элемент для маскировки, подтверждают действие.
Иконка пропадает из меню настроек и рабочего стола. Утилита Hide It Pro работает при наличии root-прав у владельца гаджета. Без расширенных функций пользователя софт прячет только стандартные приложения. Если забыли пароль доступа, то восстановить получится при помощи запроса по электронной почте.
Hide App
Без root-прав работает утилита Hide App.
После запуска перед пользователем возникает окно со списком программ. Человек расставляет галочки рядом с софтом, который надо спрятать. Элементы переходят в категорию скрытых, из которой легко достать. От вмешательства защищают паролем только саму программу.
Smart Hide Calculator
Smart Hide Calculator– это утилита, которая внешне выглядит обычным калькулятором. После запуска приложение предлагает придумать код для защиты. После авторизации на панели управления выбирают Freeze Apps. В открывшемся списке отмечают элементы, которые надо убрать от посторонних глаз.
С помощью лаунчеров
Если на смартфоне нет root-прав, то спрятать приложение на Андроид поможет лаунчер. Основная задача оболочки для гаджета – удобный запуск программ. Apex Launcher не только убирает иконки с рабочего стола и из меню, но и корректирует визуальные эффекты (размеры шрифтов, темы). Алгоритм действий пользователя:
- Установить утилиту из магазина Гугл. Плей.
- Запускают лаунчер.
- Заходят в настройки Apex Launcher, пролистывают до конфигурации меню приложений.
- По умолчанию, утилита стоит в замаскированных программах. В разделе «Скрытые» отмечают галочками элементы, которые нужно спрятать на Андроид.
- Приложение уточняет правильность действий, соглашаются с сохранением изменений.
Похожий принцип работы у Nova Launcher Prime.
В платной версии утилиты можно спрятать значки ПО от посторонних глаз. Алгоритм действий пользователя:
- После установки лаунчер запускают.
- Переходят в настройки, выбирают меню программ.
- Опция маскировки спрятана в разделе «Группы в списке».
- В открывшемся окне отмечают позиции, которые надо убрать.
- Соглашаются с сохранением изменений.
Как найти скрытое приложение
Принцип поиска скрытого софта напрямую зависит от того, каким образом вы его прятали. При использовании возможностей настроек обычно нужно выполнить следующее:
- Переходим в раздел «Все приложения».
- Нажимаем по трем точкам для открытия дополнительного меню.
- Выбираем «Показать все программы».
Если же использовался сторонний софт или лаунчеры, то здесь принцип действий индивидуальный. Но обычно требуется открыть общее меню, нажать по значку в виде трех точек и выбрать «Показать скрытые программы».
Скрыть значки приложений
Этот способ пригодится в том случае, когда нужно просто скрыть отображение значка в меню. Для этой задачи нам понадобится сторонний лаунчер. Хочу обратить ваше внимание на или , они оба очень похожи и являются очень удобными и гибкими в настройках.
Рассмотрим на примере Apex, как скрыть иконку приложения на Android.
- На домашнем окне лаунчера дважды тапните по пустому месту где-то в центре экрана.
- Перейдите по пункту «настройки Apex».
- В открывшемся окне выберите «Настройки меню приложений».
- Далее зайдите в «Скрытые приложения».
- И отметьте галочками те, которые не хотите видеть в меню.
- После чего подтвердите кнопкой «Сохранить».
Как вернуть скрытому приложению нормальный вид
Нередко после скрытия программа приобретает весьма странный вид. Это может наблюдаться в появлении дополнительных значков, или некорректной работе утилиты. Чтобы вернуть прежнее отображение достаточно отключить активированный режим, то есть сделать программу общедоступной.
Что касается сбоев во время работы, то для их устранения необходимо переустановить проблемный софт. В большинстве случаев после этого ошибки исчезают. Но лучше всего искать решение проблемы в настройках.
Parallel Space
Parallel Space дает возможность создать дополнительный рабочий стол, доступ к которому будет открываться лишь при использовании специального пароля (или, опять же, биометрических датчиков). В отличие от Calculator Vault и Hider, тут, к сожалению, наличие «тайника» будет выдавать само приложение. Хотя без кода им воспользоваться, конечно, не выйдет.
Скачать: Parallel Space
Итоги
Скрытые приложения на смартфонах часто являются софтом от разработчиков операционной системы Android и производителей мобильных устройств. Данные виды программ обеспечивают фоновое выполнение внутренних процессов системы, часть из которых напрямую влияет на функции телефона. От их удаления пользы немного, зато есть достаточно большой риск нарушить нормальную работу устройства.
Если нужно очистить смартфон и освободить оперативную память, следуйте рекомендациями их этой и этой статьи.
(6 оценок, среднее: 4,17 из 5)
Как скрыть установленные приложения в сторонних лаунчерах
Nova Launcher
Разработчик: TeslaCoil Software
4.59
Если вы используете Nova Launcher (способ только для Prime-версий) необходимо выполнить следующие действия:
- На рабочем столе находим иконку «Настройки Nova» и тапаем по ней, далее выбираем «Меню приложений» и находим раздел «Скрыть приложения», нажимаем на него.
- Ставим галочки напротив тех приложений, которые хотим скрыть и возвращаемся на рабочий стол, чтобы убедиться, что иконок от выбранных программ больше нет.
Если вы используете Apex Launcher необходимо выполнить следующие действия:
На рабочем столе находим иконку с названием «Настройки Apex» и нажимаем на неё. Выбираем «Скрытые приложения», затем тапаем по кнопке «Скрыть приложения», ставим галочки напротив нужных программ/игр и нажимаем «Сохранить».
Как вернуть удаленное приложение на Андроид смартфоне или планшете
1.
В первую очередь нужно открыть приложение на вашем устройстве и перейти на главную страницу.
2.
В левом вернем углу нажмите кнопку в виде трех линий.
4.
Нажмите на вкладку «Все».
Здесь вы увидите список приложений, которые когда-либо устанавливались на вашем устройстве. Напротив инсталлированных приложений будут надписи «Установлено» или «Обновить». Удаленные приложения будут иметь о или предложение о покупке, если программа платная.
5.
Выберите необходимое приложение или игру и произведите установку.
Если вы не можете найти нужное приложение в списке, убедитесь, что вы используете именно ту , которая была основной при установке программы в прошлом.
Также причиной отсутствия приложения в истории установок может быть удаление его из Google Play для всех пользователей. В этом случае восстановить программу можно только скачав apk-файл со стороннего ресурса.
Суть этого способа по восстановлению удаленных Android-приложений сводится к поиску и переустановке программ. Для более продвинутого резервного копирования и восстановления можно использовать специальные программы, например App Backup & Restore.
В 2020г. на Google Play можно было скачать более 1.5 млн. приложений и игр. Пользователи Android часто без разбору устанавливают приложения, а спустя время удаляют за ненадобностью. Но что делать, если вы хотите вернуть что-то, но не можете вспомнить название?
Специально для таких незадачливых пользователей Google хранит список всех когда-либо установленных приложений и игр даже после удаления. Там же окажутся приложения, установленные на старых девайсах, при условии, что вы используете тот же Google аккаунт.
Полный список можно посмотреть в аккаунте на Google Play. Откройте приложение Google Play на своем Android телефоне или планшете и нажмите на кнопку меню (3 горизонтальные линии в верхнем левом углу). Далее коснитесь «Мои приложения & игры.» Затем нажмите кнопку «Все» и вы увидите все названия.
Клик по удаленному приложению приведет вас на его страницу в Google Play, откуда вы и сможете его переустановить. Если вы не хотите засорять список удаленными приложениями или играми, то нажмите на X в правом верхнем углу.
P.S.
: Руководство было сделано на основе смартфона с шаблонной ОС Android 6.0.1 Marshmallow. На девайсах с другой операционкой все может выглядеть иначе.
Если приложение или игра на вашем android-устройстве были удалены (специально или непреднамеренно), возможно вы захотите вернуть их обратно. Восстановить удаленное приложение на Андроид можно с…
Многие сталкивались с ситуацией, когда по той или иной причине возникает необходимость поменять устройство, однако не хочется терять прогресс в своих играх. И тут в голове может появиться мысль о том, что все файлы игры, включая и сохранения, сделанные во время нее, должны где-то находиться. И если игра не подразумевает под собой постоянное подключение к интернету, то и файлы с сохранениями должны храниться на ПК/мобильном устройстве, а скопировав их на какой-либо носитель информации, игру в будущем можно будет запустить с того же места, на котором остановился. Так где хранятся сохранения игр?
Конечно, на разном устройстве эти места разные, как и путь к ним. Поэтому в данной статье будут разобраны наиболее частые места нахождения файлов сохранения на двух платформах: ПК (Windows) и мобильном устройстве (Android).
Приложение Hide Pictures – Hide it Pro
Сторонние лаунчеры занимают часть оперативной памяти, поэтому можно скачать и инсталлировать софт Hide Pictures – Hide it Pro. Утилита способна скрывать не только фото. Разработчики дали программе такое название, чтобы посторонний человек не смог догадаться, какие именно действия нужно использовать, чтобы посмотреть, существуют ли на гаджете скрытые приложения, папки и файлы.
Для полноценной работы утилиты необходимо получить рут-права. Приложение позволяет не только скрывать значки, но и устанавливать пароли на открытие игрушек и приложений.
Если требуется скрыть иконку, то выполняем следующие шаги:
- Инсталлируем и запускаем Hide Pictures – Hide it Pro. Под иконкой программы используется иное название. Посторонний пользователь подумает, что данная утилиты управляет громкостью.
- Во время первого запуска вы получите извещение, что для получения доступа к основным опциям программы нужно на логотипе Audio Manager подержать палец. Последуйте совету.
- Теперь нужно выбрать тип защиты. В нашем примере используется числовой пин-код.
- Вводим пин-код или пароль, после чего выбираем «Сохранить».
- Свои действия подтверждаем нажатием на кнопку «ОК».
- Вводим свой e-mail. Это в будущем позволит к программе восстановить доступ, если будет утерян пароль. Нажимаем «ОК». Данный шаг можно и пропустить, но это не рекомендуется делать.
- Нажимаем на «ОК», когда отобразится уведомление о сохранении адреса e-mail в настройках утилиты.
- Вы попадете снова на стартовое окно приложения. Палец нужно удерживать на верхнем логотипе.
- Вводим пароль.
- Нажимаем на раздел «Hide Apps». В русскоязычном интерфейсе это «Скрыть приложения».
- Теперь вам нужно приложению предоставить рут-права. Для этого нажимаем «ОК» во всплывающем окне, а при необходимо свои действия подтверждаем. Если вы в дельнейшем всплывающее окно видеть не хотите, то возле соответствующего пункта поставьте галочку.
- Переходим в меню «Все приложения». Следует нажать на приложение, которое нужно скрыть.
- Подтверждаем, что необходимо скрыть выбранную программу. Нажимаем «ОК». После этого может потребоваться снова программе предоставить root-права.
Теперь на гаджете Андроид в меню не будут видны скрытые приложения. Их вы всегда можете найти в этой утилите в соответствующем разделе.
Нажатие на его значок снова приложение сделает видимым. Так можно и открывать скрытые программы – это будет фактически своеобразный демонстрационный режим.
Стандартные варианты
Простой способ скрыть значок приложения на андроиде — полностью отключить дополнение, если его не используют. В результате оно не будет работать даже в фоновом режиме. Подобный вариант подойдет, если нужно убрать предустановленную программу на android. Это позволит не только скрыть ярлык, но и увеличить объем свободной памяти.
Процесс будет рассмотрен на примере телефона Самсунг. Пользователю нужно выполнить такие действия:
- Войти в настройки устройства.
- В опциях найти кнопку «диспетчер дополнений». При работе с некоторыми устройствами надо предварительно зайти во вкладку «общее».
- В появившемся списке нужно открыть вкладку «все приложения».
- Далее необходимо посмотреть список дополнений и выбрать программу, которую следует отключить и нажать соответствующую кнопку.
- Нужно подтвердить действие, нажав ОК.
При этом пользователю будет предложена загрузка исходной версии приложения. В случае соглашения с таким действием, все обновления удалятся. Для отмены этого действия нужно повторить 3 первых пункта и нажать «включение».
Распространенный способ, как скрыть программу на андроиде — нажать «стандартное меню» и выбрать опцию «спрятать». Возле приложений, которые хочется скрыть, нужно поставить галочку. Зайти в них можно будет, нажав «скрытые дополнения».
Hide Apps
Сервис, способный в полуавтоматическом режиме скрывать информацию и блокировать доступ к конфиденциальным данным с помощью графических ключей, паролей и сканнеров отпечатков пальца.
Кроме иконок развлечений и софта сервис Hide Apps способен переносить в защищенное хранилище еще и фотографии из «Галереи». Результат, как и в случае с приложениями, схожий – даже чрезвычайно любопытный друг или коллега не сможет добраться до истины и обойти хитрую блокировку.