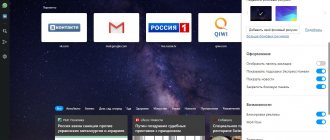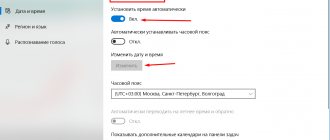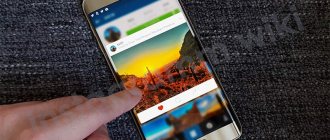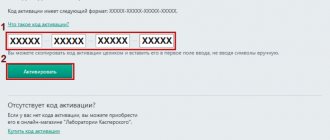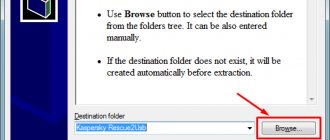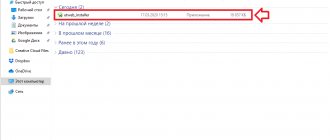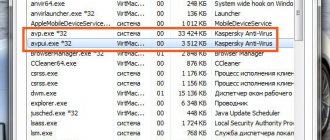Решение проблемы с установкой антивируса Kaspersky в Windows 10
В Windows 10 некоторые продукты могут работать некорректно или вовсе не устанавливаться. Например, так может произойти с антивирусом Касперского. Существует несколько вариантов решения данной проблемы.
Исправление ошибок установки антивируса Kaspersky на Windows 10
Проблемы с установкой антивируса Касперского обычно возникают из-за наличия еще одного антивируса. Также, возможно, что вы неправильно или не полностью установили его. Или систему мог заразить вирус, который не дает инсталлировать защиту. Желательно, чтобы Виндовс 10 имела установленное обновление KB3074683, при котором Kaspersky становится совместимым. Далее будут подробно описаны основные варианты решения проблемы.
Способ 1: Полное удаление антивируса
Есть вероятность, что вы не полностью деинсталлировали старую антивирусную защиту. В таком случае нужно выполнить эту процедуру правильно. Возможно также и то, что вы инсталлируете второй антивирусный продукт. Обычно Kaspersky уведомляет, что он не единственный защитник, но этого может и не произойти.
Как было сказано выше, ошибку может провоцировать неправильно установленный Касперский. Воспользуйтесь специальной утилитой Kavremover, чтобы без проблем очистить ОС от компонентов неверной инсталляции.
- Загрузите и откройте Kavremover.
- Выберите антивирус в списке.
- Введите капчу и кликните «Удалить».
Способ 2: Чистка системы от вирусов
Вирусное программное обеспечение тоже может стать причиной ошибки при инсталляции Kaspersky. На это указывает ошибка 1304. Также могут не запускаться «Мастер установки» или «Мастер настройки». Чтобы это исправить, воспользуйтесь портативными антивирусными сканерами, которые обычно не оставляют следов в операционной системе, поэтому маловероятно, что вирус помешает сканированию.
Если вы обнаружили, что система заражена, но у вас не выходит ее вылечить, обратитесь к специалистам. Например, в Службу технической поддержки Лаборатории Касперского. Некоторые вредоносные продукты очень сложно стереть полностью, поэтому может понадобиться переустановка ОС.
Другие способы
- Возможно вы забыли перезагрузить компьютер после деинсталляции защиты. Это следует обязательно сделать, чтобы установка нового антивируса прошла успешно.
- Проблема может заключатся и в самом файле установщика. Попробуйте вновь скачать программу с официального сайта.
- Убедитесь, что версия антивируса совместима с Виндовс 10.
- Если ни один из методов не помог, тогда можно попробовать создать новую учётную запись. После перезагрузки системы войдите в новый аккаунт и установите Kaspersky.
Данная проблема случается очень редко, но теперь вы знаете, в чем может заключаться причина ошибок при установке Касперского. Перечисленные в статье методы легкие и обычно помогают преодолеть неполадку.
Отблагодарите автора, поделитесь статьей в социальных сетях.
Как установить Касперского на Windows 10
Множество пользователей не всегда доверяют встроенным инструментам для защиты и пытаются установить Касперского на Windows 10. Этот процесс может вызвать определенные сложности при инсталляции, но перед тем, как использовать стороннее антивирусное ПО, лучше рассмотреть встроенный функционал. Возможно его будет вполне достаточно для надежной защиты компьютера от проникновения вредоносных файлов, а уж после этого рассмотрим нюансы установки антивирусника от Лаборатории Касперского и с какими проблемами можно столкнуться в ходе этого процесса.
После установки Windows 10 пропал Касперский – возвращаем антивирус к работе
Давайте разберем еще одну немаловажную проблему, возникающую у некоторых юзеров в процессе пользования ОС Windows 10
. Набирается эта группа в основном из людей, которые отдали предпочтение
Антивирусу К асперского
, однако по некоторым данным схожая проблема появляется и с другими приложениями. Их количество не очень большое, а вот способов решения есть несколько. И судя по некоторым из них, проблема не всегда в Виндовс 10 – другие приложения, в том числе и такое, как
Антивирус К асперского
, иногда показывают свой характер! Читаем дальше, чтобы скорее разобраться!
Знакомая ситуация? Вы решили обновить железного друга до Windows 10. Все прошло хорошо и все отлично работает. Однако одновременно с этим, а может и через некоторый промежуток времени, вы обнаруживаете, что пропал К асперский
после обновления до Windows 10. Немного странно, если учитывать, что с другими программами все нормально.
Но давайте предположим, что некоторый сбой или несоответствие все-таки произошло. Правильным решением было бы найти официальный сайт и скачать дистрибутив (программу установки) Антивируса К асперского
. Недавно вы купили на него лицензию, которая будет длиться еще немалый промежуток времени.
Вам не очень хочется терять деньги, поэтому вы скорее заходите на нужный сайт, качаете установщика. Параллельно с этим начинаете вспоминать, где же у вас хранится лицензионный ключ.
То ли на вашем почтовом ящике, или вы записали его куда?
Дистрибутив уже скачался, и вроде бы осталось его установить, чтобы больше ничего не напоминало вам о том, что после установки Windows 10 пропал К асперский
, но тут случается еще один прикол. Приложение почему то становится несовместимым с вашей ОС. Почему, как и зачем? Существует несколько версий. Если с дистрибутивом
К асперского
вам поможет одна, то, например, установку другого приложения можно будет начать немного по-другому. Давайте немного ознакомимся.
Встроенный функционал ПК
Windows Defender
В функции данного инструмента входит проверка на наличие вредоносного кода в фале при его открытии. Если таковой имеется, файлик будет помещен в карантин для его непосредственного удаления. Если пользователь решит инсталлировать стороннее антивирусное ПО, в этом случае данная встроенная функция будет автоматически отключена самой операционной системой.
Брандмауэр
Он представляет собой встроенный в ОС фаервол, который предотвращает проникновение вредоносных файлов из локальной или глобальной сети. Для того, чтобы проверить, включен ли он, пройдите по пути «Пуск» — «Служебные» — «Панель управления» (в поле просмотр, расположенное вверху окна, установите крупные или мелкие значки) — «Брандмауэр» и убедитесь в его работоспособности.
SmartScreen
Этот инструмент призван блокировать загружаемые файлы из сети Интернет, которые содержат вредоносный код внутри. Также, в случае необходимости он еще не дает возможности открывать сайты, где могут находиться встроенные вирусные оболочки, которые впоследствии приведут к печальным последствиям. Однако стоит упомянуть о том, что данный фильтр работает лишь в браузере Edge, который также является собственной разработкой компании Майкрософт, а вот при использовании иных программ для просмотра интернет страниц, компьютер будет абсолютно беззащитен от подобных угроз.
Любой достойный сторонний антивирусник всегда подразумевает определенную плату. Если Вы можете позволить потратить определенные средства, то лучше это сделать, так, как по заверениям специалистов, встроенное ПО в Windows еще не досконально и с легкостью может пропускать вирусы в систему.
Переименовываем дистрибутив
Есть основания полагать, что такое закрытие доступа снимается сразу после, как вы изменили название исходного файла. Точно охарактеризовать, что здесь не так, довольно сложно, но есть предположения, что это может быть результатом самой системы безопасности Windows 10. После того, как на Windows 10 пропал К асперский
, некоторым юзерам именно так удалось решить проблему. Вы, в свою очередь, можете попытаться переименовать дистрибутив. Т.е. если имя файла было, предположим, kts16.0.0.614ru_8222 , то попробуйте просто написать kaspersky , ну или любую другую комбинацию символов.
Выбор другого файла установки
Т.к. Windows 10 еще достаточно новая, сам Антивирус К асперского
считает ее бета-версией ОС. Такие конфликты довольно распространены, что антивирусная программа не желала устанавливаться на тип операционки с версией бета. Информация о схожих конфликтах была и при релизах
Win7
, и при позднее вышедшей
Win8
. После того, как у юзера пропадает
К асперский
, а проблему с одним дистрибутивом решить не получается, вы можете попробовать взять другой, т.е. более ранней версии, или же наоборот более новой. Обычно всегда предлагается пара файлов, о чем нам и демонстрирует следующая картинка.
Вы так же можете попробовать взять какую-нибудь другую версию, например, не Internet Security
. Вполне возможно, что она поддержит вашу лицензию и установится.
Так или иначе, пользователям удается довести до конца решение этой проблемы. Доходило даже до случаев, что некоторые обращались в техническую поддержку из-за того, что у них на Виндовс 10 пропал К асперский
. Другие же просто переходили на какой-нибудь другой антивирус. Но в большинстве случаев помогают рассказанные первыми решения. Надеемся, что у вас тоже получилось решить эту проблему. Спасибо за внимание!
Windows Defender
Функции его заключаются в проверке открываемых файлов на наличие вирусов и устранении всевозможных программ, представляющих угрозу для полноценной работы устройства в реальном времени.
Windows Defender блокирует вредоносные объекты и переносит их в карантинную зону для последующего удаления. Обновление защитника происходит автоматически через Центр обновления Windows. При установке альтернативных антивирусных программ Windows Defender автоматически отключается.
При подключении к компьютеру какого-либо внешнего носителя целесообразно сначала проверить его, используя встроенный антивирус 10-ки. Делается это так:
- Кликнуть на «Пуск» и открыть «Параметры».
- Зайти в «Обновление и безопасность».
- Слева выбрать «Защитник Windows».
- Открыть вкладку «Домой», в параметрах проверки (в правой части окна) о и нажать Проверить сейчас .
- Поставить галочку около папок, нуждающихся в сканировании, подтвердить, надавив OK (или Enter ).
Как исправить ошибку при установке Kaspersky в Windows 10
Так как этот антивирус максимально адаптирован к новым версиям Windows, проблемы могут возникать по очень небольшому ряду причин:
- В системе уже установлен антивирус от другого производителя (встроенный Защитник Windows не считается);
- Система уже заражена какими-то вирусами, не дающими установке нормально завершиться.
Также проблема может возникать в старых версиях операционных систем Windows 10, не имеющих обновления KB3074683, где Касперский и другие антивирусы становятся максимально совместимыми.
Ниже мы рассмотрим распространённые способы устранения возникшей проблемы.
Вариант 1: Неправильная инсталляция
Возможно, вы пытаетесь установить второй антивирус от Касперского. Обычно, совместимые версии продукта взаимозаменяемые и при установке просто происходит обновление до соответствующей версии. Но это бывает не всегда и антивирусы в системе начинают конфликтовать. В этом случае при установке Kaspersky вы получите уведомление о том, что в системе есть другие продукты от производителя, мешающие выполнить установку.
Есть вероятность, что вы ранее устанавливали другие продукты для защиты от Kaspersky, но установка не была завершена до конца или спустя некоторое время вы удалили этот антивирус. Правда, в системе остались компоненты, препятствующие установке. В таком случае окончательно избавиться от них можно будет с помощью небольшой программки Kavremover:
- Загрузите этот продукт с официального сайта разработчика. Данная программка не требует установки на компьютер, что является плюсом, нужно только запуститься исполняемый EXE-файл.
- При первом запуске будет инициировано сканирование ОС на предмет наличия в ней других антивирусов от Касперского. Могут быть обнаружены и антивирусы от других разработчиков, однако в таком случае удалить их с помощью этой программки не представляется возможным.
- В блоке «Обнаружены следующие продукты» выберите обнаруженный Касперский, мешающий установке.
- Далее вам нужно будет ввести в строку выше специальный код, который отображён в верхней части интерфейса. После этого нажмите на кнопку «Удалить».
- Ожидайте удаление программ. По завершению процесса перезагрузите ваш компьютер.
Вариант 2: Конфликт с другими антивирусами
Антивирусы от других производителей практически всегда будут конфликтовать с Kaspersky. Исключением является только стандартный Защитник Windows, который автоматически отключается при обнаружении стороннего антивируса в операционной системе.
Если в системе есть антивирус от другого производителя, то во время установки Касперского вы получите соответствующее предупреждение. Установка может и завершится успешно, но дальше антивирусы будут конфликтовать друг с другом, что приведёт ко многим проблемам, поэтому и не рекомендуется ставить в Windows по 2 и более антивируса.
Удалить большинство антивирусов можно стандартным образом – через «Программы и компоненты»:
- Откройте «Панель управления» через поиск по системе (иконка лупы или сочетание Win+S). Туда введите наименование искомого объекта. Можете открыть её и другим, удобным вам способом.
- В поле «Просмотр», расположенное в верхней правой части окна, выберите «Мелкие значки» или «Крупные значки» (как вам будет удобно).
- Теперь в интерфейсе найдите пункт «Программы и компоненты». Откройте его.
В списке программ найдите антивирус от другого производителя. Выделите его кликом левой кнопкой мыши и нажмите на кнопку «Удалить», что появится в верхней части.
К сожалению, данный способ удаления сторонних антивирусов не всегда даёт абсолютно положительный результат. Иногда в реестре и на жёстком диске остаются данные, которые могут мешать последующей установке других антивирусных продуктов, в том числе и Касперского. В таком случае рекомендуется воспользоваться специальными программами, предназначенными для удаления другого ПО. Для примера рассмотрим, как работать с Revo Uninstaller:
- Выполните скачивание и установку данной программы. Подробно останавливаться на этом не будем, так как весь процесс установки расписывает подробно сам мастер установки. Стоит обратить внимание, что существуют две редакции программы – Revo Uninstaller и Revo Uninstaller PRO. Во втором случае придётся покупать лицензию на использование продукта.
- После запуска установленного ПО найдите в главном интерфейсе антивирус, мешающий установке Касперского. Выделите его кликом мыши.
- Далее нажмите на кнопку «Удаление», расположенную в верхнем меню.
- После этого программа запустит встроенный деинсталлятор антивируса. Там нужно будет только подтвердить удаление продукта с помощью соответствующей кнопки.
- Теперь нужно будет поставить «Продвинутый» режим сканирования уже в самой Revo Uninstaller. Запустите сканирование системы на предмет остаточных файлов с помощью кнопки «Сканировать».
- Программа обнаружит старые записи в реестре, остаточные файлы на жёстких дисках. Для начала вам будет предложено почистить реестр. Нажмите на «Выбрать все», а затем на «Удалить».
- Аналогично проделайте с остаточными файлами на жёстком диске.
- Закройте программу и выполните перезагрузку компьютера.
Вариант 3: Заражение вирусами
Вирусы, которые уже есть в системе могут препятствовать установке антивирусного пакета Kaspersky. О наличии таковых могут указывать несколько факторов:
В таком случае вы можете воспользоваться либо портативными сканерами, либо встроенным Защитником Windows. В первом случае не требуется никакая установка, плюс, сканер не оставляет следов в системе, но он не всегда эффективен. Стандартный Защитник же в этом вопросе более эффективен и уже встроен в систему.
- Инициируйте запуск Защитника Windows. Проще всего это сделать с помощью поисковой системной строки, что вызывается сочетанием клавиш Win+S или нажатием на иконку лупы. Туда нужно ввести просто наименование искомого объекта.
- Затем перейдите в раздел «Защита от вирусов и угроз».
- Кликните по надписи «Параметры сканирования». Она расположена в центральной части окна.
Среди предложенных вариантов проверки установите маркер у «Полное сканирование». Для запуска процедуры, воспользуйтесь кнопкой «Выполнить сканирование сейчас».
Стоит понимать, что те вирусы, которые препятствуют установке каких-либо программ, «засели» в системе глубоко. Их не всегда можно удалить с помощью встроенного решения от Windows или сторонних сканеров. В таком случае придётся либо обращаться в техническую поддержку Kaspersky, либо переустанавливать систему. К счастью, до такого доходит очень редко.
Дополнительные советы
Также существует ряд некоторых рекомендаций, позволяющих решить проблемы с установкой антивируса Касперский в Windows:
- Не забывайте перезагружать компьютер после удаления старых антивирусов, если таковые были;
- Вы могли скачать «битый» установочный файл Kaspersky. Особенно часто эта проблема встречается при загрузке антивируса с торрента или сомнительных сайтов. Скачивайте только с официального сайта разработчика;
- Убедитесь, что устанавливаемая версия полностью совместима с текущей редакцией Windows 10. Это актуально в том случае, если вы пытаетесь установить старую версию Касперского;
- Также можно попробовать создать новую учётную запись в системе и там попробовать уже установить Kaspersky.
К счастью, проблема с установкой антивируса Касперского на компьютер с Windows встречается очень редко. Перечисленные методы практически всегда помогают устранить возникшую проблему. Если же у вас остались неполадки с установкой, то напишите о своей проблеме в комментариях к этой статье.
Брандмауэр
Последняя ОС от Майкрософт снабжена также Брандмауэром Windows, помогающим защитить устройство от вредоносных программ в локальной сети и Интернете. Убедиться, что она включена, можно так:
- нажать правой кнопкой мыши на значок «Пуск» (левый нижний угол);
- войти в панель управления;
- открыть папку «Брандмауэр Windows» и посмотреть на его состояние.
По умолчанию он включен. Изменять состояние (по желанию) можно во вкладке «Включение и отключение Брандмауэра Windows».
SmartScreen
Третьим инструментом для защиты Windows 10 выступает браузер Microsoft Edge – детище Майкрософт, загружаемое всем пользователям 10 версии автоматически. Он имеет особый фильтр SmartScreen, помогающий блокировать вредоносные загрузки и сайты.
Чтобы проверить работает ли вышеупомянутый фильтр, надо проделать следующий путь:
- Запустить Microsoft Edge, кликнув на соответствующий значок слева внизу (на панели задач);
- Нажать на многоточие в верхнем правом углу (прямо под крестиком);
- Открыть настройки;
- Нажать «Просмотреть дополнительные параметры»;
- Опуститься в самый низ. Последний параметр должен быть включен.
Выбор средств защиты ПК
Бытует мнение, что встроенная защита Windows работает несколько хуже сторонних антивирусных программ. Но основной плюс её в том, что во время функционирования потребляется минимальное количество ресурсов компьютера (память, процессор).
Доверить защиту своего устройства продуктам Microsoft готовы далеко не все владельцы ПК, многие желают использовать проверенный антивирус. Однако при обновлении ОС до версии 10 некоторые установленные ранее помощники по борьбе с вирусами исчезают из-за несовместимости с новой системой.
Если используемый до установки новой ОС, антивирус после перехода на Windows 10 вдруг исчез, следует установить его заново. Если же ОС блокирует установку антивирусов, то они не совместимы с данной версией системы. Сейчас большинство антивирусных программ совместимо с последней версией Windows. Корпорация Майкрософт считает надежными следующих поставщиков программ, обеспечивающих защиту ПК:
- 360 Total Security и Security Essential;
- VIRUSfighter Pro;
- Avast Free Antivirus, Internet Security, Premier;
- Emsisoft Anti-Malware 10;
- NANO Антивирус;
- G Data InternetSecurity, AntiVirus, TotalProtection;
- ESET NOD32 Антивирус, ESET NOD32 Smart Security, ESET NOD32 TITAN, ESET NOD32 Start Pack, ESET NOD32 Smart Security Family;
- Avira Free Antivirus, Avira Antivirus Pro;
- Chili Internet Security;
- Bitdefender Internet Security, Bitdefender Antivirus Plus 2020, Bitdefender Total Security 2016;
- Kaspersky Internet Security 2020, Антивирус Касперского 2020, Kaspersky Total Security 2020.
Как быть, если не устанавливается антивирус Касперского на ОС Windows 10
Формально продукт «Лаборатории Касперского» полностью совместим с ОС Windows 10. Фактическая совместимость тоже имеет место, но при инсталляции и дальнейшей эксплуатации антивируса выявлены некоторые проблемы совместимости. Иногда уже установленный антивирус слетает после обновления до Windows 10, а иногда, наоборот, — «Касперский» не устанавливается в уже инсталлированную на компьютер Windows 10.
Не зависимо от причины неполадки, разбираться с нею нужно, так как пользоваться данной ОС без антивируса уже сейчас рискованно, а завтра, когда за новую платформу всерьез займутся вирусописатели – это станет совсем уже глупо и опасно.
Все, о чем будет говориться в нашей заметке, относится не только к одной какой-то программе из набора программ «Лаборатории», а ко всем подобным инструментам: «Kaspersky Total Security», «Kaspersky Anti-Virus», «Kaspersky Internet Security». Для их нормальной установки и последующей эксплуатации без сбоев и проблем воспользуйтесь нашими рекомендациями. Все случаи ненормального поведения «Каспера» на Windows 10 укладываются в такую схему:
- «Касперский» исчез из системы сразу после ее автоматического обновления до Windows 10.
- В работе программы обнаруживаются ошибки.
- В процессе инсталляции антивируса возникли ошибки за номерами: 1316 или 1714.
- В процессе инсталляции выдается сообщение о поврежденных установочных файлах.
- Антивирус перестал работать после установки сервис-пака.
Антивирус исчез или антивирус работает не так, как должен
Бывает так, что после обновления до Windows 10 (при помощи «get», например) ранее установленный антивирус исчезает из системы. То есть он попросту оказывается не опознан, как работоспособное приложение. Это говорит лишь о том, что ваша версия антивируса не предназначена для эксплуатации ее на Windows 10. В этой ситуации поможет удаление старой и установка новой версии «Каспера». Но делать такую инсталляцию нужно правильно, в следующем порядке:
- Для начала скачивается утилита удаления остатков антивируса в системе. Взять ее можно тут: https://media.kaspersky.com/utilities/ConsumerUtilities/kavremvr.exe.
- Затем с ее помощью удаляются все следы пребывания старой версии в системе. Причем если утилита обнаруживает несколько программ, то после удаления каждой из них нужно перезагружать систему.
- Затем необходимо заново установить последние версии программ «Kaspersky Total Security», «Kaspersky Anti-Virus», «Kaspersky Internet Security», специально предназначенные для Windows 10. Их можно взять на сайте «Лаборатории» или приобрести в торговых сетях.
При переходе с версий до 15.0.2.ххх на версии старше 16.0.0.ххх может «вылетать» такое окошко с ошибкой:
Перезагрузите компьютер. Если это не помогло и ошибка продолжает появляться – нужно будет заново установить программы, так как в этом случае имеются некоторые проблемы с совместимостью.
Ошибки в процессе инсталляции
Установить «Каспера» на Windows 10 может не получаться из-за следующей ошибки:
Вместо ошибки номер 1316, как выше на рисунке, может выползать окошко с ошибкой под номером 1714 – сути дела это не меняет. Совместимость продукта и ОС подкачала и в данном случае. Для решения этой проблемы воспользуйтесь все тем же методом, что и раньше – установите новую версию.
Установка новой версии потребуется и тогда, когда установка закончится крахом с таким сообщением:
Установщик утверждает, что считает файлы установки поврежденными. Но прежде нужно удалить все содержимое папки «\ProgramData\Kaspersky Lab Setup Files\» на системном разделе Windows 10.
Ошибка после обновления системы
Допустим, вы успешно инсталлировали антивирус в Windows 10 и не менее успешно пользовались им до получения пакета обновления «Th3». А после того как системе удалось установить сервис-пак – совместимость оказалась нарушенной. Дело в том, что данный пакет уничтожает лицензию антивируса. Причем пробную лицензию восстановить не удастся. Восстановить коммерческую лицензию можно путем перезагрузки компьютера с последующей повторной активацией продукта. Это критическая ошибка, которая обещает быть исправленной.
WindowsTune.ru
Антивирус Касперского
Выбрав, какой антивирус использовать для защиты ПК, остается правильно установить его. Среди антивирусных программ, устанавливаемых пользователями, наиболее распространены продукты, выпускаемые «Лабораторией Касперского». Для успешной установки любых антивирусных программ от Kaspersky нужно соблюдать определенный порядок действий.
- Необходимо в первую очередь удалить действующий антивирус (если таковой имеется). Сделать это обязательно, потому что сосуществование нескольких программ подобного типа может привести к многочисленным трудностям в будущем.
- Провести проверку на соответствие системных требований для Kaspersky.
- Подключить ПК, планшет или смартфон к сети Интернет.
- Скачать установочный файл выбранного программного обеспечения с официального сайта Лаборатории Касперского.
- Выполнить отключение всех функционирующих программ.
- Дважды кликнуть на скачанный файл.
- Нажать Установить .
- Принять лицензионное соглашение и положение об использовании Касперского.
- Дождаться окончания установки. Проверить отмечен ли галочкой пункт «Запустить Kaspersky» и надавить Завершить .
- Запустив антивирус, надо его активировать. Для активации платных программ Kaspersky необходимо ввести специальный код, состоящий из 20 знаков, или выбрать «Активировать пробную версию программы» В этом случае вам предоставят на 30 дней полноценно работающий антивирус бесплатно.
- Далее появится окно, сообщающее об успешной активации. Нажать Завершить .
Работа браузера Microsoft Edge антивирусами Касперского на данный момент не поддерживается.
Установка антивирусной программы Касперского
Перед тем, как приступить к непосредственной инсталляции этого антивирусника, необходимо выполнить определенные требования:
- из системы должно быть удалено иное аналогичное ПО (исключением являются лишь встроенные инструменты), в противном случае это может вызвать множество конфликтов, которые будут в значительной степени замедлять работу компьютера;
- учесть минимальные системные требования, которые всегда указывает разработчик программ и приложений, в том числе и Лаборатория Касперского.
Если вышеперечисленные условия выполнены, для установки этого антивирусника необходимо сделать следующее:
- Зайдите на сайт разработчика и скачайте инсталляционный пакет (хоть их там и много, выберите тот, который наиболее будет подходить для решения задач непосредственно на Вашем компьютере).
- Закройте все программы, которые запущены на данный момент, предварительно сохранив все документы.
- Запустите скачанный файл.
- Согласитесь с условиями лицензионного соглашения, кликнув соответствующую кнопку и процесс инсталляции будет запущен.
- После того, как все пройдет удачно, на экране появится соответствующее окно, в котором нужно будет нажать лишь кнопку «Завершить».
- После этого в главном окне программы будет предложено ввести ключ активации, который нужно приобретать за реальные деньги, воспользовавшись либо одним из платежных онлайн инструментов, либо приобрести лицензию у дилеров. Но для ознакомительных целей можно выбрать и демонстрационную версию, которая проработает в течение 20-ти дней с момента установки.
- На последнем этапе антивирусная программа сообщит об удачной установке и пользователю нужно лишь закрыть окно.
Еще по теме: Как удалить временные файлы Windows 10
Как правило, проблем с инсталляцией антивирусной программы Касперского не возникает, однако в некоторых ситуациях могут возникнуть две не взаимосвязанные проблемы:
- Установочные файлы повреждены.
В этом случае необходимо сначала удалить все содержимое в папке, которая размещена по следующему пути: C:ProgramDataKaspersky Lab Setup Files. Далее повторно скачайте заново антивирус и повторите попытку.
Если вирусы уже проникли в систему, они могут блокировать установку любого приложения, которая будет направлена на очистку компьютера от вредоносных файлов. В этом случае для начала необходимо воспользоваться утилитой Kaspersky Virus Removal Tool, которую можно скачать с официального сайта, и она является абсолютно бесплатной. Ей не требуется установка и лишь после скачивания Вам потребуется лишь запустить скачанный файл и в отображенном окне запустить проверку всей системы на наличие вирусов.
Иные ситуации, связанные с проблемами установки являются нетипичными и в этом случае следует обратиться непосредственно в службу тех. Поддержки разработчика.
grozza.ru
Полное удаление продуктов Касперского
Если в результате обновления Windows до 10 версии пропал Kaspersky, то сначала надо удалить его полностью. Полностью это сделать возможно только с помощью специального ПО.
Удаление стандартными средствами Windows происходит не полностью по причине сложности данного антивирусного программного обеспечения.
Для выполнения удаления с сайта Касперского требуется скачать вспомогательную программу kavremover. Запустив её, ввести защитный код,
в окне лицензионного соглашения нажать «Я согласен», затем Удалить .
Дождаться окончания процесса, перезагрузить ПК. Возможно, утилита найдет несколько антивирусов. В этом случае после удаления каждого следует выполнить перезагрузку устройства. Далее скачать и установить антивирус (совместимый с последней версией Виндовс) вновь.
Срочное лечение компьютера
Иногда, когда вы видите, что ваш компьютер стал проявлять признаки заражения вирусами, вам необходимо действовать быстро и точно. В таком случае, у вас нет времени на поиск, покупку и установку антивируса.
Осуществить быструю проверку и лечение компьютера можно с помощью Kaspersky Virus Removal Tool. Это бесплатная утилита. Скачать её можно на сайте компании. Программа весьма эффективна для зараженных устройств. Только что скачанная, она не требует установки и обновления и сразу готова к работе.
При возникновении какой-нибудь серьезной проблемы следует обратиться в техническую поддержку Лаборатории Касперского.
Как правильно установить антивирус Касперского на ПК с Windows 10?
Многие пользователи ПК, часто задаются вопросом, почему не устанавливается Касперский на Windows 10? Ответ можно получить на официальном сайте разработчиков антивируса. В новостной теме четко указано, какие версии программы совместимы с новой операционной системой. Однако, кроме знаний о подходящих версиях защитника, нужно еще и знать все тонкости правильной установки программы.
Почему Касперский не устанавливается на Windows 10?
Порой не устанавливается Касперский на Windows 10 и тому может предшествовать ряд различных причин: от системного сбоя до блокировки файла другой защитой системы.
Почему не могу установить антивирус на Windows 10:
- Предыдущий Касперский был не полностью удален с системы.
- ОС заражена вирусами. Они могут блокировать инсталляцию отдельных или всех программ.
- Компьютер не перезагружен после установки.
- Проблемный установщик.
- Не установлено необходимое обновление Windows.
- Неполадки с системными файлами.
Какие версии Касперского совместимы с Windows 10?
На сайте разработчика антивируса указаны версии, предназначены для Windows 10:
- Kaspersky Anti-Virus 2017;
- Kaspersky Internet Security 2017;
- Kaspersky Total Security 2017;
- Kaspersky Small Office Security 5.0.
При этом стоит учесть, что если на ПК инсталлирован Kaspersky Internet Security или Kaspersky Anti-Virus 15.0.1.415 с патчем D или версия 15.0.1.415 с патчем С, версия 14.0.0.4651 с патчем J, версия 13.0.1.4190 с патчем M, то после обновления до Windows 10 программа уведомит вас, что нужно скачать и установить совместимую с Windows 10 версию.
ВАЖНО! Совместимая версия продукта установится на компьютер только при установленном обновлении KB3074683 для Windows 10. В противном случае появится ошибка.
После инсталляции программы файлы будут помещены в директорию: «CommonProgramFiles%AVKaspersky Internet Security». Настроить программу можно будет под свои потребности.
Подготовительный этап перед установкой антивируса Касперского
Для того, чтобы корректно установить программу Kaspersky Endpoint Security 10 для Windows 10 для защиты ПК и файловых серверов, стоит изначально отключить встроенную защиту. В противном случае, брандмауэр может заблокировать инсталляцию Касперского. Для этого стоит выполнить следующее:
- Переходим в «Панель управления» и выбираем «Брандмауэр Windows».
- Откроется новое окно. В меню слева выбираем «Включение и отключение брандмауэра».
- Далее выставляем о.
- Возможно, придется отключить встроенный защитник Windows Defender. Для этого стоит перейти в «Параметры», «Обновление и безопасность», «Защитник Windows» и отключить все активные функции.
После отключения защиты системы, антивирус Kaspersky Endpoint Security 10 для Windows 10 можно устанавливать без опасения словить ошибку.
Инсталляция защитника на Windows 10
Для того, чтобы установить Kaspersky Endpoint Security 10 для Windows 10 или другой подходящий антивирус, стоит выполнить следующее:
- Подключаем ПК или ноутбук к сети Интернет.
- Скачиваем установочный файл программы.
- Запускаем скачанный exe.файл. Жмём «Установить». Запустится Мастер-установщик. Нужно принять лицензионное соглашение.
- На следующем этапе программа предложит установку дополнительного компонента Security Network. Жмём «Отказаться» или «Принять».
- Далее снимаем отметку или оставляем, если хотим инсталлировать браузер Google Chrome.
- Запустится установка программы. Установленный защитник на Виндовс 10 нужно будет активировать. Выбираем «Попробовать пробную версию».
- Потребуется ввести логин и имя для регистрации. После подтверждения письма, которое придет на e-mail, антивирус буде активирован.
ВАЖНО! Устанавливая антивирус, стоит отключить все программы, которые имеют выход в сеть или могут повлиять на процесс инсталляции.
Антивирус исчез или антивирус работает не так, как должен
Бывает так, что после обновления до Windows 10 (при помощи «get», например) ранее установленный антивирус исчезает из системы. То есть он попросту оказывается не опознан, как работоспособное приложение. Это говорит лишь о том, что ваша версия антивируса не предназначена для эксплуатации ее на Windows 10. В этой ситуации поможет удаление старой и установка новой версии «Каспера». Но делать такую инсталляцию нужно правильно, в следующем порядке:
- Для начала скачивается утилита удаления остатков антивируса в системе. Взять ее можно тут: https://media.kaspersky.com/utilities/ConsumerUtilities/kavremvr.exe.
- Затем с ее помощью удаляются все следы пребывания старой версии в системе. Причем если утилита обнаруживает несколько программ, то после удаления каждой из них нужно перезагружать систему.
- Затем необходимо заново установить последние версии программ «Kaspersky Total Security», «Kaspersky Anti-Virus», «Kaspersky Internet Security», специально предназначенные для Windows 10. Их можно взять на сайте «Лаборатории» или приобрести в торговых сетях.
При переходе с версий до 15.0.2.ххх на версии старше 16.0.0.ххх может «вылетать» такое окошко с ошибкой:
Перезагрузите компьютер. Если это не помогло и ошибка продолжает появляться – нужно будет заново установить программы, так как в этом случае имеются некоторые проблемы с совместимостью.