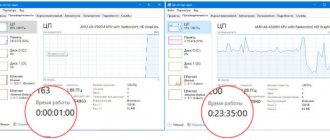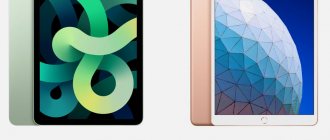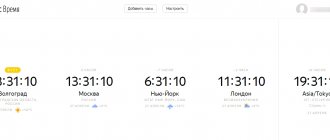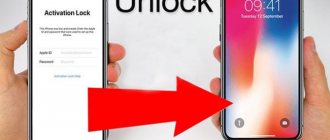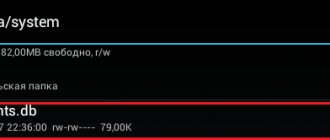Зачем выводить кнопку домой на экран что такое AssistiveTouch?
Виртуальная кнопка «Home», как вспомогательная часть операционной системы iOS, выполняет сразу несколько задач:
- Упрощает жизнь пользователям с ограниченными возможностями;
- Позволяет хотя бы на время, но отказаться от физической кнопки, расположенной на корпусе iPhone или iPad, в случаях, когда та выходит из строя, барахлит или сбоит, нуждается в ремонте или не воздействует на систему при использовании;
- Открывает доступ к Siri, Apple Pay и дополнительным меню без использования кнопки Power, расположенной сверху или справа;
- Помогает сохранить девайс в первозданном виде, в буквальном смысле отказавшись от взаимодействия с корпусом. Удивительно, но переучиться взаимодействию через экран легко. И, как показывает практика, в азиатских странах так и спасаются от постоянного износа «Power» или «Home». Действительно ли так можно спастись от необходимости платить за ремонт – тот еще вопрос. Вряд ли техника Apple при правильной эксплуатации не выдержит 3-4 лет стабильных нажатий на кнопки, расположенные на корпусе;
- AssistiveTouch доступен на всех смартфонах Apple начиная с версии iPhone 3GS.
Включение iPhone с помощью зарядного устройства
Включить смартфон при поломке кнопки блокировки можно с помощью простого, но проверенного способа. Для этого используется зарядное устройство от аппарата:
- Подключите устройство зарядки, желательно оригинальное, к источнику питания.
- Оставьте аппарат на некоторое время: от 10 до 30 минут.
- После достижения определенного уровня зарядки система автоматически включит iPhone. Если этого не произошло через час, следует проверить исправность зарядного устройства, а также источника питания.
Еще интересная статья для Вас: Как открывать на Айфоне архивы zip и rar
Если поломка кнопки вызвана ошибками в программном обеспечении, нажимаем комбинацию клавиш для глубокой перезагрузки. Одновременно давим на кнопки «Домой» и «Заблокировать», а затем удерживаем их примерно 15-20 секунд. Завершением этой операции считаем появление логотипа Apple на главном экране.
Перенос кнопки на экран и ее настройки, колибровка
Вывести кнопку «Home Button» на экран смартфона или планшета с операционной системой iOS можно в разделе «Универсального доступа», где разработчики из Apple собрали колоссальное количество технологий и функций, упрощающих жизнь пользователям с ограниченными возможностями (и кое-какие параметры иных технологий, вроде 3D Touch, Siri и Face ID). Попасть в раздел можно через настройки:
- А если точнее – через пункт меню «Основные»;
- В открывшемся «Универсальном доступе» важно отыскать тематическую панель «Взаимодействие» и перейти к настройкам AssistiveTouch;
- В первую очередь функцию придется включить, передвинув ползунок в активное положение;
- Последний штрих – настроить необходимый набор возможностей, заглянув в каждый набор параметров;
- К примеру, в «Меню верхнего уровня» разрешают поменять и количество доступных значков, и расположение кнопок, и открываемые разделы. Любой желающий способен выставить и доступ к Siri и переход к пунктам управления и остальные разделы. Если получилось слишком много всего, внесенные изменения разрешают «Сбросить» одноименной кнопкой;
- Еще разработчики из Apple предлагают настроить способы взаимодействия с кнопкой – если при одиночном нажатии открывается меню, то при двойном можно быстро блокировать устройство или сразу же вызывать SOS;
- Если по каким-то причинам значок AssistiveTouch в покое выглядит слишком ярко, и сильно мешает взаимодействию с операционной системой, значит пора настроить опцию «Видимости в покое». 40%, как правило, всегда достаточно;
- Кстати, тут можно придумать собственные жесты для взаимодействия с системой. Работает технология прекрасно, но вот с настройками могут возникнуть проблемы – не все касания система способна считать правильно.
Возможности AssistiveTouch
Расположившаяся на экране виртуальная кнопка практически всесильна – открывает доступ к голосовому помощнику Siri, блокирует и поворачивать экран, менять громкость звука, переводить смартфон или планшет в бесшумный режим, делать снимок экрана и выводить обширную панель многозадачности, смотреть недавние уведомления. Каждое отдельное действие расположилось в заранее отведенных тематических разделах, которые, разумеется, можно изменять и настраивать по первому же желанию.
Если перечисленных возможностей слишком мало, то стоит сразу же обратиться к настройкам и расширить полномочия экранного помощника – не станет проблемой даже имитация некоторых взаимодействий с девайсом – так, к примеру, одним нажатием можно изобразить встряхивание или разведение пальцев для уменьшения или увеличения изображения.
Использование AssistiveTouch с 3D Touch
На моделях iPhone от 6s и выше, виртуальная клавиша реагирует на 3D Touch нажатия. В зависимости от степени и силы касания, AssistiveTouch выполнит различные действия. Какие? Зависит от настроек. Все жесты можно настроить в том самом меню «Основные», в панели «Универсальный доступ».
Из обширного списка доступных действий можно выбрать любое – хоть многозадачность, хоть быстрые команды или снимок экрана. Настроить глубину касания разработчики по неизвестным причинам не разрешают – выбирается лишь одно действие с 3D Touch при максимальном нажатии (никакие «половинчатое» или «легкое» касание не сработает, а жаль – так бы спектр полномочий стал еще шире!).
Функционал
Для чего может использоваться кнопка «Домой» на айфоне? У нее широкий спектр применения. Существует несколько вариантов нажатий на кнопку — одно, два и три. В зависимости от этого будет меняться выполняемая на смартфоне команда.
Например, на iPhone при помощи этой кнопки можно:
- разблокировать устройство;
- закрыть программу, приложение или игру;
- перейти в Recovery Mode;
- запустить виджеты смартфона или планшета;
- активировать одну из стандартных программ;
- открыть меню, демонстрирующее приложения с поддержкой многозадачности (в последних версиях iOS);
- включить и использовать голосовое управление (тройным нажатием).
Первые 4 пункта едины для всех моделей айфонов. Остальной функционал зависит от установленной операционной системы. Нередко пользователи сами могут выставить в настройках гаджета, за что будет отвечать кнопка «Домой» на айфоне. Поэтому сказать точно, зачем она используется, трудно. Достаточно запомнить, что с ее помощью происходит выход из программ, разблокировка устройства и переключение в Recovery Mode.
Как убрать кнопку с экрана
Если технология AssistiveTouch перестала приносить хоть какую-то пользу, значит, пора вернуть все в прежнее состояние, повторив уже описанную выше инструкцию практически в точности, сменив лишь положение своеобразной галочки с «зеленой» на «серую»:
- Перейти в «Настройки», открыть меню «Основные»;
- Найти «Универсальный доступ», а затем, прокрутив до раздела «Взаимодействие», найти уже знакомый пункт;
- Последний шаг – перевести ползунок в неактивное состояние, сохранить внесенные изменения;
- И еще – совсем необязательно возвращать все к первоначальным настройкам, возможно, AssistiveTouch еще пригодится в ближайшем будущем, и все жесты, нажатия и технология останутся в уже оптимизированном и доведенном до совершенства порядке.
Как выключить Айфон 5
IPhone 5 и 5S считались наиболее стабильными моделями и долгое время были популярны. Они отлично работают, почти не уступают последним телефонам.
Стандартный способ
Чтобы выключить Айфон 5, следует зажать в верхней части устройства клавишу «Power». Через 3-4 секунды на экране появится окно, которое потребует сделать свайп вправо, для отключения. Включать смартфон также, через «Power».
Если экран завис
Чтобы выключить Айфон, если не работает экран, следует одновременно зажать «Домой» и «Power» в течение 5-6 секунд. После этого телефон отключится без дополнительных манипуляций.
Важно!
Такое выключение перезагружает устройство, сбрасывает все настройки. Это позволяет ему восстановиться, а также нормально функционировать после включения.
Отключение через Assistive Touch
Если клавиши не работают, смартфон выключается через сенсор.
Для этого нужно перейти в «Настройки» – «Главные» – «Универсальный доступ» – активировать «Assistive Touch» – нажать на кнопку в правом нижнем углу – в дополнительном меню выбрать «устройство» – нажать «LockScreen». Появится слайдер, после свайпа, смартфон отключится.
Сенсорное взаимодействие в AssistiveTouch
С недавних пор разработчики из Apple позволяют придумать и добавить собственные экранные жесты, выполняющие определенные и заранее подготовленные действия (какие-то сложные комбинации, к сожалению, еще не разрешены – нельзя сразу запускать несколько приложений или инициировать сложный алгоритм действий, пользователям доступны лишь «азы», вроде вертикального скроллинга, свайпов и нажатий в определенные области).
Создаются жесты в меню настройки AssistiveTouch – именно там, в любой последовательности и за какое угодно время можно «собрать» новое действие, нарисовав на экране линию, кружок или треугольник. Тут все зависит от конкретных целей, которые обязан выполнять жест и фантазии. Когда работа над жестом будет завершена, получившееся движение можно добавить в пункт «Избранное», вызываемое при обычном, разовом касании виртуальной кнопки. Оттуда жесты и воспроизводятся в любой необходимый момент (по сути, система лишь упрощает монотонные действия, не стоит ждать сложных алгоритмов от стандартного экранного помощника – через AssistiveTouch не создать бота, способного в любой MMORPG заниматься добычей опыт и золота – о таком еще остается лишь мечтать).
Как выключить Айфон 11
Если зажать клавишу питания на iPhone 11 активируется голосовой помощник. Рассмотрим актуальные способы отключения.
Через «Настройки»
Чтобы выключить Iphone 11, нужно перейти в меню «Настройки», а затем нажать «Основные». Прокрутив меню до самого конца можно увидеть «Выключить», выделенную голубым цветом. Нажав ее появится окно со слайдом. После свайпа смартфон будет выключен.
Две кнопки
Чтобы отключить новую модель смартфона без использования сенсора, зажать кнопку увеличения или уменьшения звука вместе с клавишей выключения. Появится бегунок, после свайпа вправо экран погаснет.