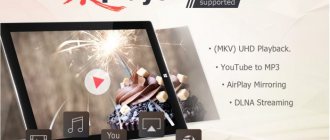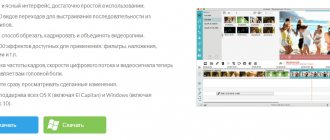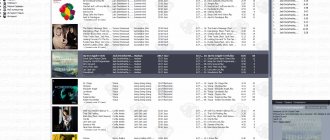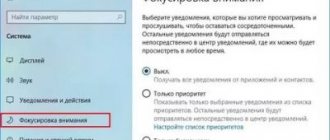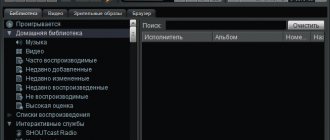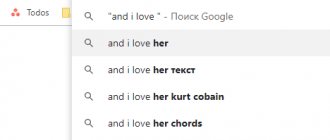Современные технологии и способы реализации 3D фильмов
Сейчас на рынке присутствуют различные возможности реализации стереоскопического кино на экранах кинотеатров, мониторов и телевизоров.
- Анаглиф
- Поляризационный
- Интерференционный
- Безочковый
Каждый из способов реализации 3Д имеет преимущества и недостатки. но каждый из них основан на принципе, что каждый глаз видит собственную картинку, а мозг совмещает 2 изображения, получая в итоге трёхмерное объёмное.
GLC_Player
Наверно, самый популярный из доступных вьюеров, которые можно установить на компьютер. Быстро загружается, обладает несложным, приятным интерфейсом. Имеет большой плюс: эта программа для просмотра 3d моделей абсолютно бесплатная, а при установке не придется вводить никаких личных данных и кодов.
Основные поддерживаемые форматы: Obj, 3ds, Stl, Off, 3dxml и др. Где скачать: на официальном сайте
Как изображение разделяется в 3Д и сводится в одно объёмное
Способов разделения изображения несколько. Это реализуется при помощи монитора, очков, программного обеспечения. Монитор должен быть с поддержкой 3Д изображения (при этом не все 3Д форматы видео подходят).
Как вывести 3Д изображение на обычном мониторе
В нашем случае, мы хотим вывести объёмную картинку с обычного монитора без поддержки 3Д. Это возможно при помощи анаглифа и соответствующих очков. Технология подразумевает использование очков с двумя цветными фильтрами — красного и синего. А монитор выводит 2 изображения — с синими оттенками и с красными (цвета могут быть и другими, но синий и красный фильтр наиболее распространены). Каждый глаз через фильтр анаглифических очков увидит своё изображение. Анаглифические очки стоят недорого, к тому же, их можно изготовить самостоятельно.
3D-монитор – что ещё придётся купить
Вместе с приобретением 3D-монитора стоит рассмотреть обновление остальных компонентов компьютера. Эффективное использование 3D-технологий требует хорошего оборудования. Очень важна видеокарта.
Какая графическая карта для 3D-монитора должна быть в ПК? Многие производители предоставляют в спецификации видеокарт информацию о том, что устройство хорошо работает во взаимодействии с графикой, фильмами и играми в 3D. Это не означает, что другие карты не будут работать в этом приложении. Многое зависит от того, что должен воспроизводить компьютер.
Фильмы в 3D могут отображаться даже на старых видеокартах, но совершенно по-другому выглядит вопрос в отношении запуска 3D-игр. При выборе видеокарты для компьютера с 3D-монитором лучше всего следовать параметрам, которым должна соответствовать графика, чтобы новейшие игры работали без проблем на самых высоких настройках. Слабый компьютер не сможет в полной мере использовать потенциал современного экрана.
Подготавливаем обычный фильм для просмотра в 3Д формате
Сейчас в сети можно легко найти практически любой современный фильм в формате 3Д. Однако, если Ваш исходный материал в 2Д, фильм можно подготовить самостоятельно для просмотра в 3Д-объёме. Для этого понадобится одна из соответствующих программ (есть бесплатные и платные версии).
MakeMe3D
Эта программа позволяет переделать обычный фильм в формат 3Д. Пользователь имеет возможность настраивать формат и параметры итоговой картинки. Доступен вариант подготовки видеоматериала для очков с парой зелёно-пурпурного фильтра, а не сине-красного.
sView — Movie Player
Это плеер для подготовки видеофайла «на лету», то есть нет необходимости предварительно пережимать фильм из 2Д в 3Д. Программа позволяет настраивать различные виды фильтрации изображения. Отмечу, что программы не предъявляют особых повышенных требований к мощности компьютера. В результате получаем приблизительно такую картинку (если смотреть 3Д на обычном мониторе без анаглифических очков).
Stereoscopic Player
Эта программа для воспроизведения нашего фильма в 3D-формате на обычном мониторе.
LiveInternetLiveInternet
Василий
Привет посетителям моего сайта. Большинство из нас любит время от времени смотреть фильмы. В последнее время все больше выпускается фильмов в формате 3D. Просмотр фильма в таком формате позволяет увидеть по-новому многие визуальные эффекты, примененные в таком фильме. Для показа фильмов в 3D формате используется специальная технология, которая называется стереоскопия. Технология показа фильмов в трехмерном виде была известна давно, но приобрела большую популярность после успеха фильма «Аватар», снятого Джеймсом Кэмероном. С тех пор было выпущено довольно много фильмов, которые можно посмотреть в 3D формате.
Зритель смотрит фильм, снятый в 3D формате используя специальные стереоскопические очки: поляризационные, затворные или анаглифные. Использование таких специальных очков дает возможность увидеть фильм с объемным изображением.
А что же делать тем любителям фильмов, у которых есть фильмы только в формате 2D? Есть множество прекрасных фильмов созданных еще до наступления эры 3D фильмов. Можно попробовать посмотреть такой фильм в формате 3D на своем компьютере. Простой обыкновенный фильм при просмотре станет объемным. Для этого необходимо иметь плеер для просмотра фильма, специальный фильтр и стереоскопические очки.
Чтобы смотреть фильм в 3D формате понадобятся стереоскопические очки. Для этого нам подойдут самые простые анаглифные очки, например, с синей и красной линзой. Такие очки лучше купить в магазине или если нет такой возможности, очки можно сделать самому. Вы можете посмотреть здесь как их изготовить в домашних условиях.
Установка и настройка The KMPlayer
Для просмотра видео в 3D формате необходим мультимедийный плеер — The KMPlayer+ (раньше он был известен, как просто The KMPlayer). Плеер бесплатный и имеет поддержку русского языка. Этот универсальный плеер может проигрывать различные видео и аудио файлы и имеет множество настроек. Плеер уже содержит в себе набор встроенных кодеков для проигрывания большинства видео и аудио форматов. Скачать The KMPlayer можно здесь с официального русскоязычного сайта программы (официальный сайт на корейском языке).
Установка программы происходит на английском языке. Установка плеера стандартная для установки программ. В процессе установки в этом окне снимите флажок напротив пункта PandoraTV Desktop icon.
Уберите флажки в этом окне установки, чтобы не устанавливать ненужные тулбары (если установились, их можно будет потом удалить). У меня несколько тулбаров все равно установились, и я потом их удалил сразу после установки этого плеера.
После окончания установки, плеер запускается и в появившемся окне Мастер настройки KMPlayer нужно выбрать русский язык и нажать на кнопку Далее.
После прохождения всех этапов Мастера настройки, плеер установлен и настроен. The KMPlayer имеет сейчас современный и обновленный дизайн. По сравнению с более ранними версиями плеера его даже не узнать. Плеер после установки, как обычно делают все плееры, изменил ассоциации медиафайлов, чтобы открывать их при запуске медиафайлоов. Но эти ассоциации медиафайлов также можно легко изменить, если есть в этом необходимость. После этого выключаем плеер.
Теперь нам нужен фильтр Anaglyph.ax, скачать его можно здесь. После того, как вы скачали фильтр Anaglyph.ax к себе на компьютер, вам нужно его поместить в папку с уже установленным плеером. Открываем Проводник, в окне Проводника заходим на локальный диск C => Program Files => The KMPlayer. Помещаем в эту папку фильтр Anaglyph.ax.
После этого запускаем плеер. Нажимаем на клавиатуре на кнопку F2, появляется окно Конфигурация. В панели настроек в разделе Фильтры нажимаем на пункт Диспетчер заказных фильтров.
Открывается окно Проводника и здесь вам нужно выбрать фильтр Anaglyph.ax, а после этого нажимаем на кнопку Открыть.
В следующем окне Конфигурация в поле Настройки приоритета, выбираем пункт Использовать принудительно. В разделе Диспетчер заказных фильтров щелкаем два раза левой кнопкой мыши по выделенной записи Anaglyph Filter и заходим в окно настроек фильтра.
Глубина сцены по умолчанию выставлена 15, но желательно сделать от 2 до 7 в зависимости от фильма. Это соотношение выбирается опытным путем и здесь можно экспериментировать. Для просмотра разных фильмов понадобиться менять Глубину сцены для лучшего восприятия видео файла. В этом окне смотрим правильно ли выбраны цвета наших очков в пункте Очки. После этого нажимаем на кнопку ОК.
Плеер настроен на воспроизведение фильма в режиме 3D. Когда вам захочется посмотреть обыкновенный фильм в 3D, то вы запускаете плеер и нажимаете на кнопку KMPayer, в самом верхнем левом углу программы. В контекстном меню выбираете пункт Открыть файл(ы)… С помощью Проводника находите на своем компьютере фильм, который вы хотите посмотреть.
В окне Проводника нажимаете на кнопку Открыть. После этого в окне плеера вы видите воспроизведение фильма так, как видео выглядит без очков. Вы видите, что фильм выглядит также как фильм в формате 3D. Щелкаете правой кнопкой мыши по окну плеера и в контекстном меню нажимаете на пункт Фильтр => Anaglyph Filter и в настройках регулируете Глубину сцены (в разных фильмах по разному от 2 до 10). Посмотрите на изображение, надев стереоскопические очки, при разной глубине сцены, чтобы выбрать оптимальное изображение. После этого нажимаете на кнопку ОК. Все, теперь этот фильм можно смотреть.
А вот как этот фильм выглядит на самом деле без применения специального фильтра.
Приятного просмотра!
Отключение режима просмотра видео в 3D
При запуске другого видео файла The KMPlayer будет воспроизводить это видео в 3D режиме. Для того, чтобы воспроизведение других видео файлов происходило в обычном режиме, вам нужно будет в плеере отключить воспроизведение в 3D режиме. Чтобы отключить 3D формат нажимаете на клавиатуре на кнопку F2 => Конфигурация => Диспетчер заказных фильтров. В окне Конфигурация снимаете флажок с пункта Anaglyph Filter и нажимаете в этом окне на кнопку Удалить, а затем на кнопку Закрыть. После перезапуска плеера видео будет воспроизводиться в обычном режиме.
https://vellisa.ru/programmy/kak-posmotret-obyiknov…ilm-v-3d-u-sebya-na-kompyutere